En modern speldator med ett uppdaterat NVIDIA-grafikkort behöver ingen ytterligare konfiguration. De flesta spel ställer in den optimala grafikkvaliteten för normal prestanda, och om så inte är fallet kan du göra det själv med hjälp av Nvidias kontrollpanel.
Vad behöver du för att optimera Nvidias kontrollpanel för spel?
När vanliga användare väljer en dator tittar de först och främst på processor, RAM-minne och hårddisk. Spelare, å andra sidan, ägnar särskild uppmärksamhet åt GPU:n, som har ett starkt inflytande på datorns totala prestanda. En kraftfull GPU är nyckeln till smidigt spelande och kvalitetsbilder i spel. Tyvärr har inte alla råd med en dyr GPU, ofta måste man nöja sig med det man har.
Erfarna användare tar ibland till överklockning när de saknar resurser, men detta är ganska riskabelt, så ingen kan garantera att videochipet inte kommer att gå sönder efter detta förfarande. Det finns ett annat, säkrare sätt, nämligen att optimera GPU-inställningarna för bättre prestanda.
Om du har en GPU från NVIDIA kan du utföra GPU-prestandainställningar för spel i NVIDIA-kontrollpanelen. Denna procedur är inte särskilt svår – panelen har ett bekvämt och enkelt gränssnitt.
Så här optimerar du Nvidias kontrollpanel för spel.
Så här konfigurerar du NVIDIA för spel med några få klick
Om du vill konfigurera dina Nvidia-inställningar för spel måste du följa de här stegen:
- Först och främst högerklickar du på ett tomt område på skrivbordet. I snabbmenyn som öppnas letar du efter ”NVIDIA Control Panel” och startar programmet.
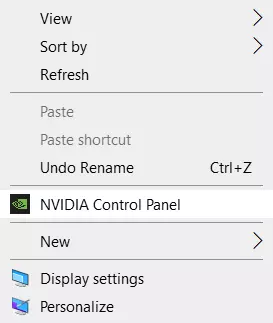
- I fönstret som öppnas hittar du alternativet ”Manage 3D Settings” (hantera 3D-inställningar) i den vänstra listan med alternativ. Den ansvarar för att justera bilden i tredimensionella appar (vilket är spelen). Med punkten ”Justera bildinställningar med förhandsgranskning” kan du justera balansen mellan bildkvalitet och prestanda.
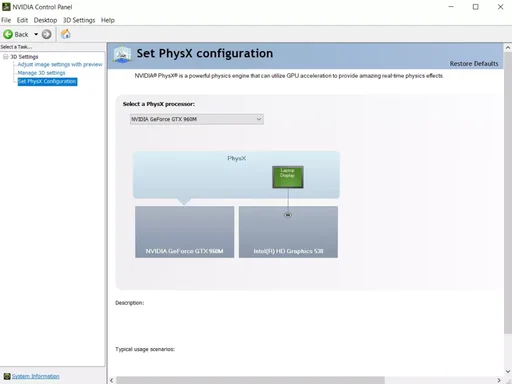
- Om spelen är långsamma ställer du in växeln på ”Använd min preferens för betoning:” och går till reglaget. Genom att flytta den kan du se hur kvaliteten på objektrenderingen ändras, så du måste ställa in den på minimum genom att välja ”Prestanda”.
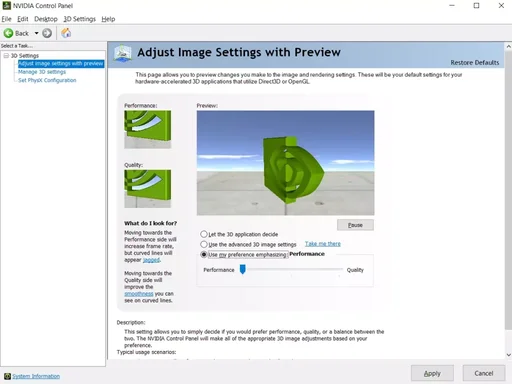
- Slutligen sparar du inställningarna genom att klicka på ”Apply” längst ner.
Starta ett spel som inte fungerade bra tidigare. Om FPS har stigit, spelet går smidigare och klart, är NVIDIA-konfigurationen för spel klar. Om inte, gå vidare till nästa instruktion.
Så här justerar du 3D-inställningarna för alla spel på Nvidias kontrollpanel
Med ”Hantera 3D-inställningar” kan du manuellt ställa in inställningarna för GPU:ns behandling av tredimensionella bilder. Fliken ”Globala inställningar” är ansvarig för GPU-driften med alla spel eller program. Låt oss börja med den.
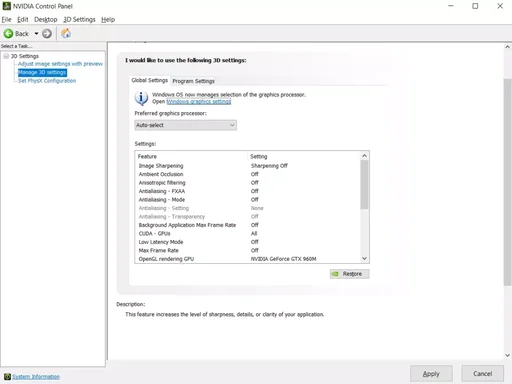
Du behöver dock bara några få inställningar:
CUDA – GPU:er
”CUDA – GPUs” innehåller en lista över videoprocessorer, varav du kan välja en som huvudprocessor (det är bättre att lämna ”all”). Du behöver inte ändra något annat här. Om du inte visste det så används CUDA-teknik av moderna GPU:er för att öka prestandan.
Anisotropisk filtrering
Anisotropisk filtrering är en algoritm som är utformad för att förbättra kvaliteten på texturer i spelet som är placerade i en vinkel i förhållande till kameran. Anisotropisk filtrering gör texturer tydligare, men samtidigt förbrukar den en betydande mängd grafikkortsresurser, så om du vill öka FPS i spelet är det bättre att stänga av den.
Antialiasing
Antialiasing (FXAA, gammakorrigering, transparens, parametrar, läge). Antialiasing-funktionen gör rörelsen mer kvalitativ. Den förbrukar också mycket resurser, så du kan också stänga av den.
Om du vill läsa mer om antialiasing kan du följa den här länken.
DSR
DSR eller Dynamic Super Resolution är en teknik som är utformad för att öka bildernas upplösning och används för att förbättra kvaliteten på fina detaljer genom att artificiellt öka antalet pixlar. Inaktiveras på grund av den betydande belastningen på GPU:n.
Cachelagring av shaders
Du bör inte inaktivera denna funktion. Om den är inaktiverad ska du aktivera den. Caching gör att du kan spara shaders på hårddisken och använda dem vid behov, vilket gör att du undviker att kompilera om CPU-shaders.
MFAA
Multiframe anti-aliasing (MFAA) är en annan teknik för att förbättra bildkvaliteten och eliminera ”hackiga” kanter på grafiska objekt. MFAA spelar en viktig roll i konfigurationen av NVIDIA för spelen, den är mycket krävande för GPU:ns resurser, så den måste vara avstängd.
Vertikal synkronisering
Vertikal synkronisering (V-Sync). En kontroversiell fråga. Inställningen synkroniserar GPU:n med skärmen för att undvika att generera de första onödiga ramarna. GPU:ns prestanda optimeras, men FPS minskar. Stäng av den och titta på. Om bilden blev sämre ska du slå på den, om inte ska du låta den vara avstängd. Stäng samtidigt av trippelbuffring (tjänar till att minska antalet artefakter), eftersom den endast fungerar tillsammans med V-Sync och är nästan värdelös i sig själv.
Skuggning
Skuggning av bakgrundsbelysningen. Den används för att göra bilden mer realistisk genom att mjuka upp belysningen av skuggade objekt. Den här funktionen är mycket krävande och fungerar inte i alla appar. Om du vill optimera ditt NVIDIA-grafikkort för spel är det bättre att inaktivera det här alternativet.
Gängad optimering
Gängad optimering. Det här är en användbar funktion som gör att du kan använda flera GPU:er samtidigt, men den fungerar inte med alla appar. Om hårdvaran och spelet är nya kan du försöka aktivera trådoptimering. Om spelet inte fungerar korrekt kan du antingen ställa in funktionen på ”Auto” eller stänga av den helt och hållet.
Maximalt antal förbehandlade ramar
Definierar antalet ramar som CPU förbereder för GPU:n. Ju mer värde den här parametern har, desto bättre. Om CPU:n är kraftfull kan du ställa in 3 eller maximalt värde, för svaga processorer rekommenderas att ställa in 1.
Läge för energihantering
Läge för energihantering. Välj läget för maximal prestanda, eftersom det ökar energiförbrukningen och därmed också prestandan. Det adaptiva läget tjänar å andra sidan till att minska strömförbrukningen.
Filtrering av textur
”Quality” styr Intellisample-tekniken, som är utformad för att förbättra kvaliteten på utjämning av bilder med hjälp av halvtransparenta texturer. Ställ in högpresterande läge.
”Trilinjär optimering” förbättrar GPU-prestanda genom att minska kvaliteten på trilinjär filtrering. Aktivera den.
”Negativ LOD bias” ökar kontrasten i texturer. Ställ in ”Clamp”.
Optimering av anisotropa prover. Det rekommenderas att inaktivera den för att förbättra den totala prestandan.
Flera skärmar/mixad GPU-höjning
Ytterligare en inställning används när det finns flera skärmar och GPU:er. Om det finns en bildskärm väljer du prestandaläge för en enda bildskärm, om det finns två eller flera – ställ in prestanda för flera bildskärmar. Om program inte fungerar korrekt, växla till kompatibilitetsläge. Samma läge bör väljas om datorn har två eller flera GPU:er.
Glöm slutligen inte att klicka på ”Apply” (tillämpa).
Det är i princip allt du behöver veta om hur du konfigurerar NVIDIA för maximal prestanda. Ja, du kan också titta under ”Justera bildinställningar med förhandsgranskning” och ställa in reglaget ”Använd min preferens betoning” till ”Prestanda”, men det är en sekundär fråga.
Genom att justera ovanstående parametrar kan du öka prestandan med 15-20 %, vilket inte alls är dåligt. Allt beror dock på vilken modell din GPU har. I vissa fall kan ökningen nå upp till 30-40 procent. Bildkvaliteten i det här fallet kommer naturligtvis att försämras allvarligt.
Om ingen av instruktionerna ovan hjälper, börja med att uppdatera GPU-drivrutinerna till den senaste versionen. Försök sedan installationen igen och kontrollera ändringarna.









