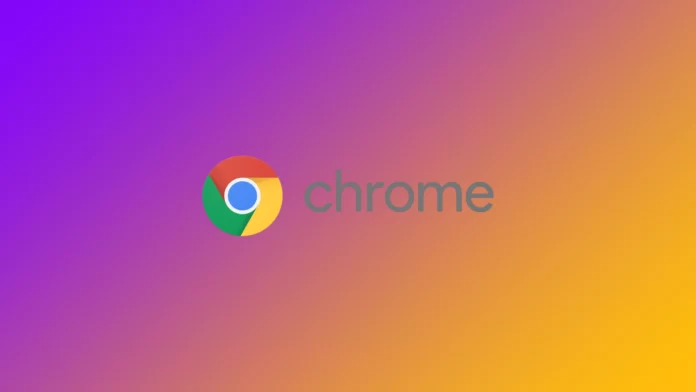I den snabba webbsurfvärlden kan det vara frustrerande att råka stänga en flik av misstag. Men det är ingen fara! Chrome, den populära webbläsaren som utvecklats av Google, erbjuder flera metoder för att enkelt öppna stängda flikar. Oavsett om du har stängt en viktig webbsida eller vill återställa din tidigare webbsession, låt oss ta reda på hur du öppnar flikar igen i Chrome.
Så här öppnar du stängda flikar i Chrome igen med hjälp av kortkommandot
Som jag nämnde finns det flera sätt att öppna nyligen stängda flikar i Chrome. Oftast använder jag ett kortkommando för att göra detta. Att öppna stängda flikar i Chrome med hjälp av kortkommandon är ett snabbt och effektivt sätt att återfå åtkomsten till nyligen stängda webbsidor.
- Öppna den senast stängda fliken igen:
- Windows: Tryck Ctrl + Skift + T
- Mac: Tryck på Kommando + Skift + T
Om du av misstag stänger en flik och vill öppna den igen direkt kan du använda den här genvägen. Den öppnar den senast stängda fliken i din webbläsarsession.
- Öppna flera stängda flikar igen:
- Windows: Tryck Ctrl + Skift + T
- Mac: Tryck på Kommando + Skift + T
Om du har stängt flera flikar i rad och vill öppna dem igen i den ordning de stängdes trycker du upprepade gånger på det här kortkommandot. Varje gång du trycker på den kommer Chrome att återställa den tidigare stängda fliken, så att du kan återställa hela din surfningssession.
Det är viktigt att notera att kortkommandot fungerar baserat på den kronologiska ordning i vilken flikarna stängdes. Den senast stängda fliken öppnas först, följt av de tidigare stängda flikarna i den ordning de stängdes.
Med hjälp av dessa kortkommandon kan du snabbt återställa stängda flikar i Chrome utan att behöva navigera genom menyer eller historik. Det är en praktisk teknik för att effektivisera din surfupplevelse och minimera frustrationen när oavsiktliga flikstängningar inträffar.
Så här öppnar du stängda flikar i Chrome igen med hjälp av alternativmenyn
Om du inte gillar att använda kortkommandon kan du öppna en nyligen stängd flik med alternativmenyn. Följande steg kan användas för att öppna stängda flikar i Chrome på en dator:
- Leta efter tre prickar i det övre högra hörnet av det öppna Chrome-fönstret. Klicka på de tre punkterna för att öppna webbläsarens meny.
- Håll muspekaren över alternativet ”Historik” i rullgardinsmenyn som visas när du klickar på menyikonen. En undermeny med olika historierelaterade alternativ visas.
- Bland alternativen i undermenyn väljer du det första som heter ”Nyligen stängt”. Detta alternativ listar de fönster eller flikar som stängdes i omvänd kronologisk ordning.
- I listan över nyligen stängda fönster letar du upp det fönster du vill öppna igen och klickar på det.
- Om det stängda fönstret innehåller flera flikar visas antalet flikar vid sidan av den aktuella posten i listan.
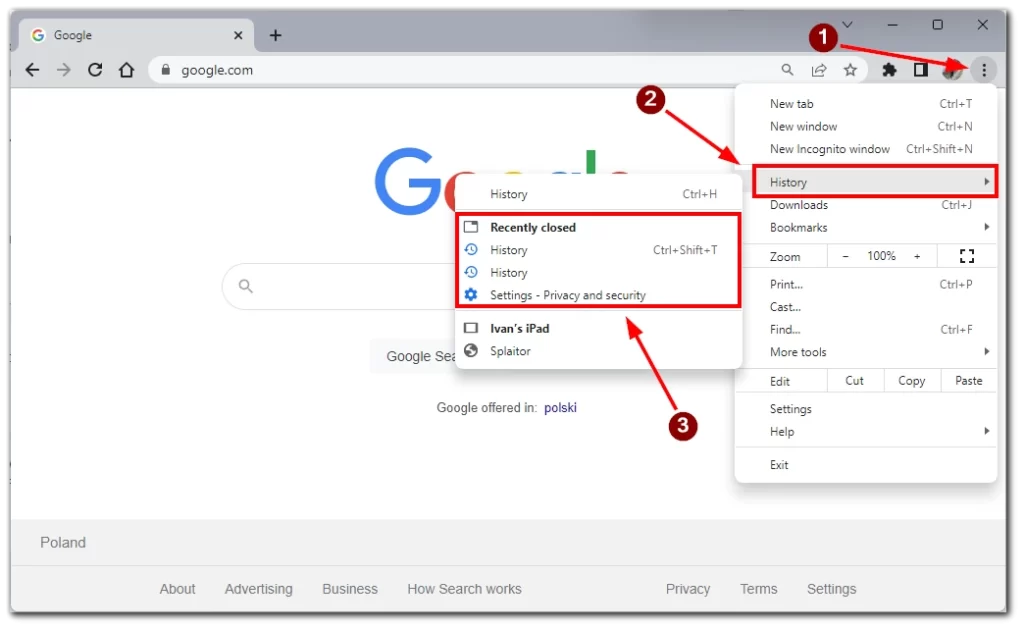
Genom att följa dessa steg kan du enkelt öppna stängda flikar igen och återställa stängda fönster i Chrome på din dator. Den här metoden ger ett enkelt tillvägagångssätt för att komma åt och hämta dina nyligen stängda webbläsarsessioner med bara några få klick.
Så här öppnar du stängda flikar igen i Chrome i mobilappen
Om du använder Chrome på smartphones eller surfplattor är det lika enkelt att öppna fliken igen på dem. Att öppna stängda flikar i Chrome på mobilappen är en enkel process som kan utföras med hjälp av följande steg:
- I Chrome-appen hittar du en fyrkantig ikon med en siffra inuti i det högra hörnet av skärmen. Tryck på ikonen för att öppna flikväxlaren, som visar alla dina öppna flikar.
- I flikväxlaren ser du en ikon av en bärbar dator med en smartphone högst upp på skärmen. Tryck på den.
- Bläddra igenom listan över nyligen stängda flikar för att hitta den du vill öppna igen.
- När du har hittat önskad flik trycker du på den för att öppna den igen.
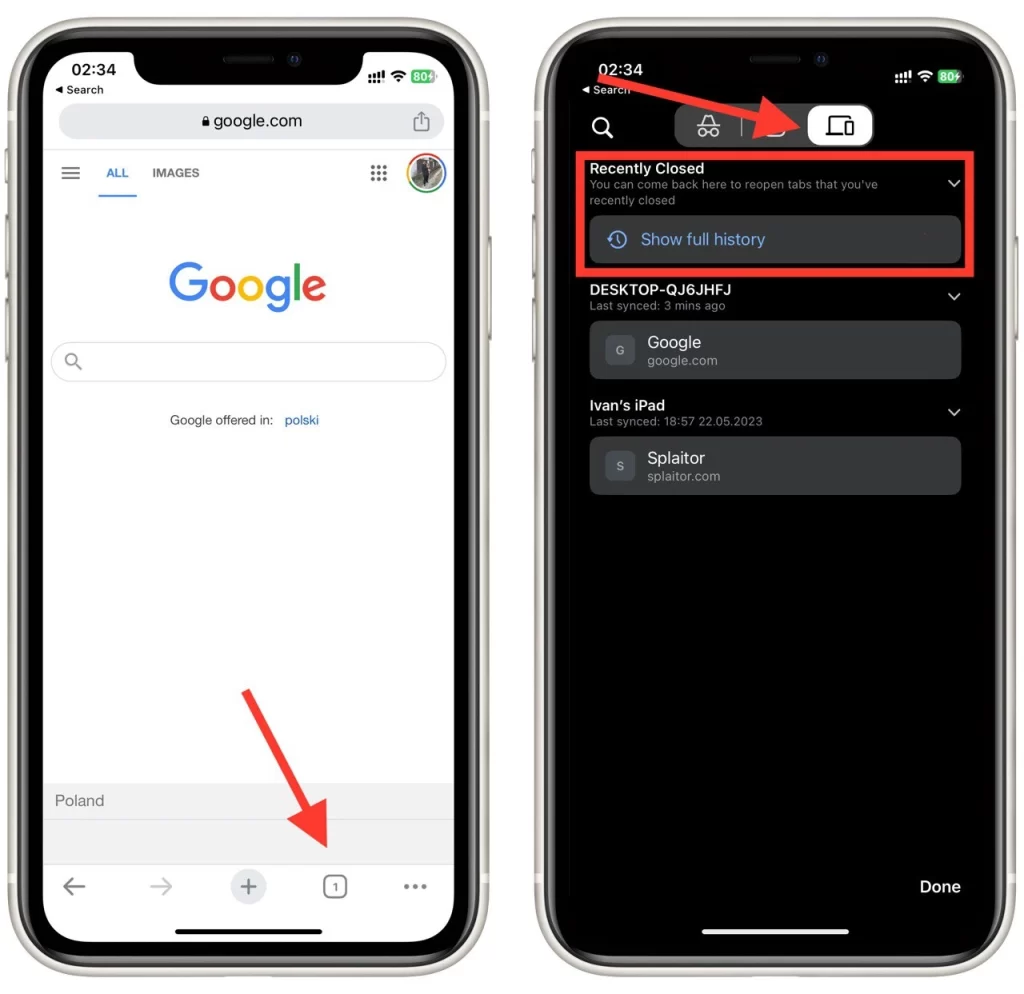
Flikväxlaren är ett smidigt sätt att komma åt och återställa nyligen stängda flikar, så att du kan fortsätta surfa smidigt på din mobila enhet.
Vilka tillägg kan du använda för att öppna stängda flikar från tidigare sessioner i Chrome?
Flera tillägg i Chrome Web Store kan hjälpa dig att öppna stängda flikar från tidigare sessioner. Här är några populära tillägg som utformats specifikt för detta ändamål:
- Session Buddy: Session Buddy är ett kraftfullt tillägg för sessionshantering som gör att du kan spara och återställa webbläsarsessioner. Det sparar automatiskt dina öppna flikar och webbläsarhistorik, så att du kan öppna stängda flikar från tidigare sessioner igen. Du kan organisera och hantera dina sparade sessioner så att du enkelt kan återställa flikar individuellt eller alla på en gång.
- Tab Session Manager: Tab Session Manager är ett annat funktionsrikt tillägg för att spara och återställa webbläsarsessioner. Det låter dig spara öppna flikar som sessioner och ger dig flexibiliteten att återställa dem när det behövs. Du kan anpassa sessionsnamn, förhandsgranska innehåll och hantera flera sessioner på ett effektivt sätt.
- OneTab: OneTab är ett populärt tillägg som hjälper till att hantera överbelastning av flikar och sparar systemresurser. Det låter dig konvertera alla dina öppna flikar till en enda lista med bara ett klick. Dessutom ger OneTab möjlighet att återställa enskilda flikar eller alla flikar från tidigare sessioner.
- FreshStart – Sessionshanterare för flera webbläsare: FreshStart är en sessionshanterare för flera webbläsare som stöder Chrome och andra webbläsare. Den har ett intuitivt gränssnitt för att spara och återställa webbläsarsessioner. Du kan spara sessioner med anpassade namn, öppna stängda flikar igen och hantera sessioner på ett enkelt sätt.
- TabCloud: TabCloud är ett tillägg som låter dig spara och synkronisera dina öppna flikar på flera enheter. Du kan komma åt dina sparade flikar och öppna dem igen från tidigare sessioner på alla enheter med Chrome. Du kan enkelt organisera flikar i grupper, dela dem med andra och återställa stängda flikar.
Dessa tillägg erbjuder förbättrade funktioner för sessionshantering, så att du enkelt kan spara och återställa stängda flikar från tidigare sessioner. Beroende på dina preferenser och krav kan du välja det tillägg som bäst passar dina behov och njuta av en sömlös återställning av flikar i Chrome.