I och med Internet har kommunikationen mellan människor blivit mycket enklare och människor har kommit närmare varandra. En av de mest populära funktionerna som människor använder sig av på nätet är samtal eller korrespondens på nätet. För detta ändamål kan du behöva en mikrofon, men som med all hårdvara kan det finnas olika problem med den. Många användare undrar hur de på sin Windows 11 kan kontrollera och åtgärda mikrofonen om den är för tyst. Faktum är att det finns flera sätt i Windows som kan hjälpa dig att göra dina tillbehör så produktiva och användbara som möjligt.
Vad du behöver för att kontrollera och åtgärda en för tyst mikrofon i Windows 11
Moderna persondatorer är ganska komplexa enheter som kan utföra många olika funktioner. Man kan till och med säga att persondatorer är stora multimediecentraler. Du kan visa olika innehåll på datorn eller skapa eget, kommunicera med vänner, arbeta och göra mycket och mycket mer.
Därför finns det en hel del olika datorutrustningar som kan anslutas till din dator och som öppnar upp nya möjligheter för dig. Bland annat är en mikrofon ganska populär bland användarna.
I dagens verklighet, när de flesta företag går över till distansarbete och outsourcing, är det ganska viktigt att kunna kommunicera med sina kollegor online via datorn, det är oftast en förutsättning för distansarbete. Det är inte förvånande att många användare redan har egna mikrofoner, dessutom kan de också användas för olika röstmeddelanden, inspelning av podcasts eller deltagande i röstchattar.
Som med all annan utrustning behöver mikrofonerna dock ytterligare konfigureras för att fungera korrekt. När de först ansluts stöter många användare på olika problem med sina mikrofoner. Ett av de vanligaste problemen är att mikrofonen är för tyst och att din röst är mycket svår att höra.
Det finns flera enkla lösningar på detta problem.
Hur kan du felsöka mikrofonproblem i Windows 11?
Det finns flera olika verktyg i Windows 10 för att lösa eventuella mikrofonproblem. Förutom problem med att mikrofonen är för tyst kan dessa lösningar hjälpa dig att lösa andra problem också.
Kontrollera att mikrofonen är vald
Faktum är att du kan ha flera olika enheter anslutna till datorn som systemet identifierar som ljudingångsenheter. I det här fallet bör du manuellt kontrollera i inställningarna vilken enhet som är vald som din primära ljudinmatningsenhet. För att göra detta måste du:
- Använd genvägen Win+I för att öppna Inställningar.
- Gå sedan till fliken System och klicka på Ljud.
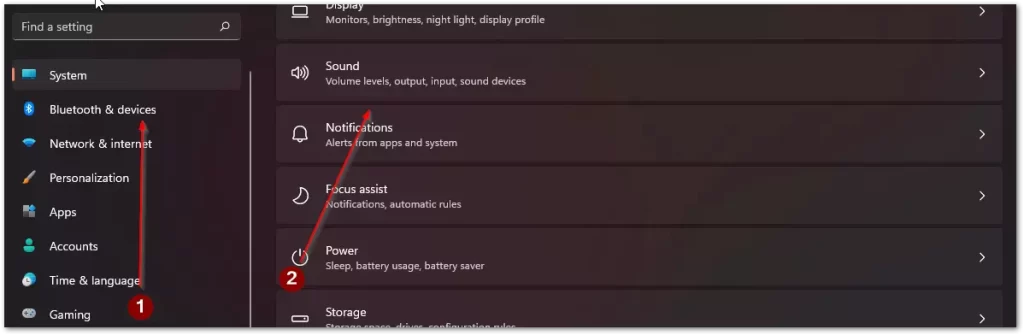
- Här rullar du bara ner till Ingångsinställningen och väljer den enhet du vill ha.
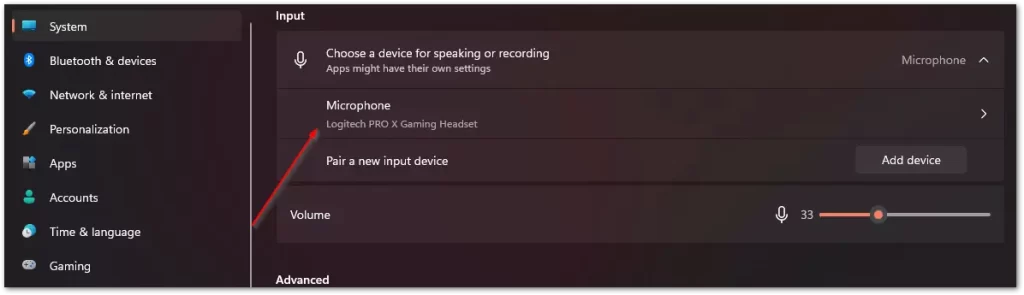
Öka volymen på mikrofonen
Om du har problem med mikrofonens volym bör du försöka höja volymen. För att göra detta måste du:
- Öppna Inställningar med genvägen Win+I.
- Gå sedan till fliken System och välj Ljud.
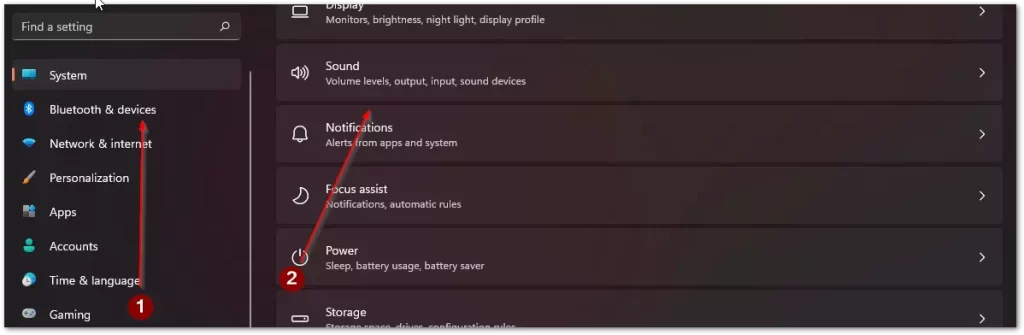
- Välj din enhet i ingångssektionen och klicka på pilen bredvid önskad mikrofon.
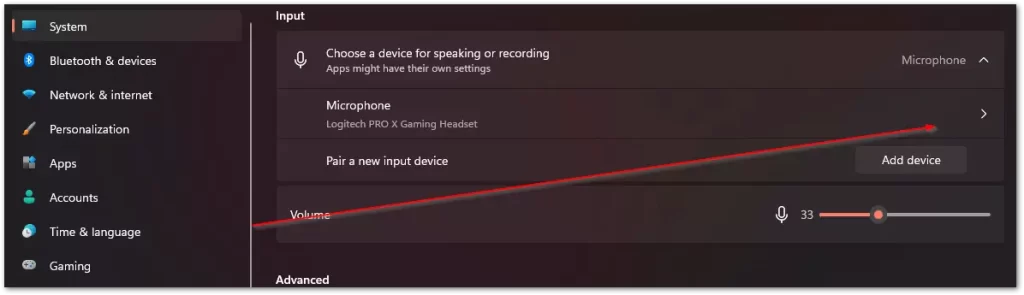
- Det är här du kan förstärka ljudet med inställningen Input Volume (ingångsvolym).
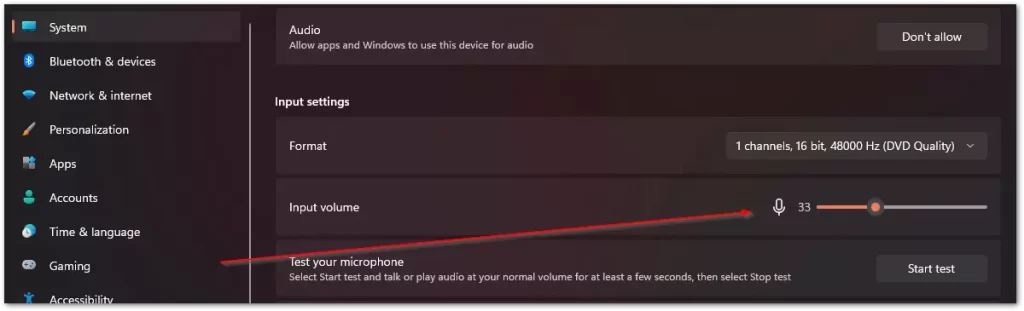
- Här kan du också testa mikrofonen med knappen Start Test för att se om du har ställt in volymen korrekt.
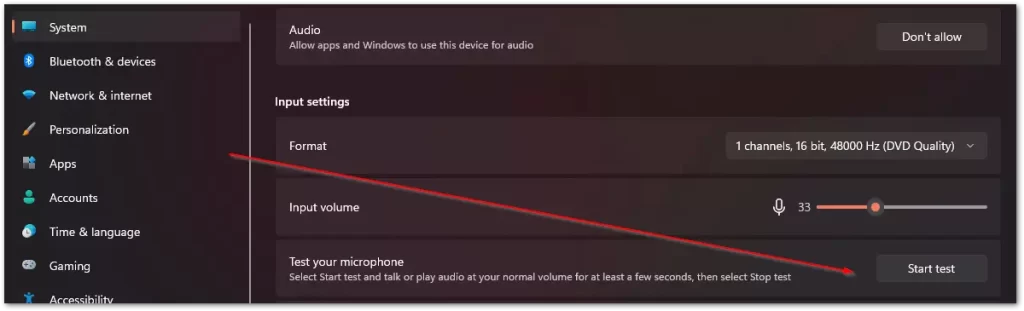
Kontrollera om den app eller det spel du vill ha får använda mikrofonen.
Du bör också kontrollera om den app som du vill använda mikrofonen kan använda den överhuvudtaget. För att göra detta måste du ge den rätt tillstånd.
- Öppna först Inställningar med genvägen Win+I.
- Gå sedan till fliken Integritet och säkerhet och sedan till Appbehörigheter. Här måste du klicka på Mikrofon.
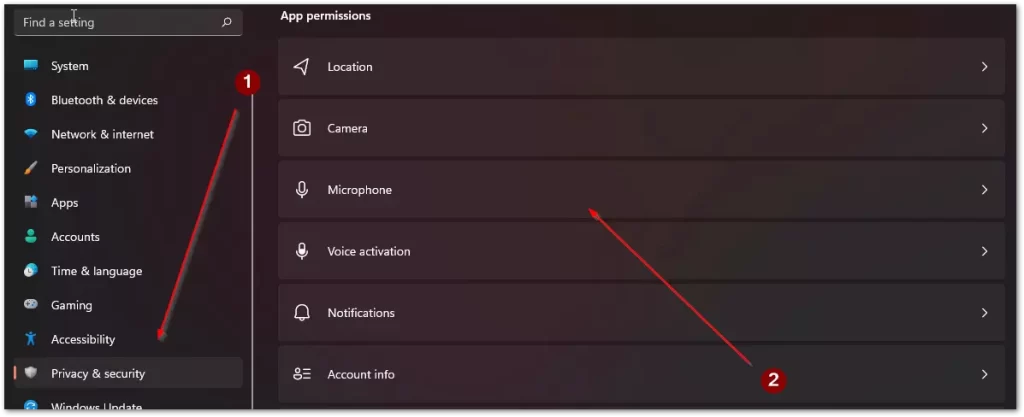
- Därefter visas en lista med alla appar framför dig. Du måste hitta den som passar dig och slå på mikrofonen för den.
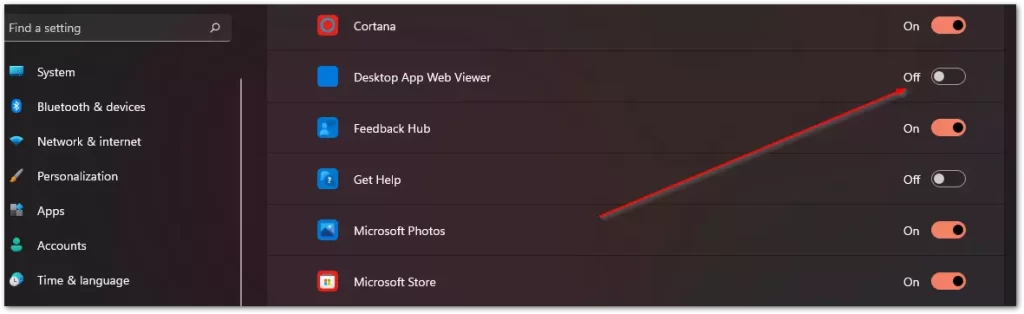
Öka mikrofonens ingångsnivå
Nästa steg är att försöka öka volymen för mikrofonen ytterligare.
- Först måste du öppna Inställningar, vilket du kan göra via Start-menyn eller genom att använda genvägen Win+I.
- Därefter klickar du på System och väljer Ljud.
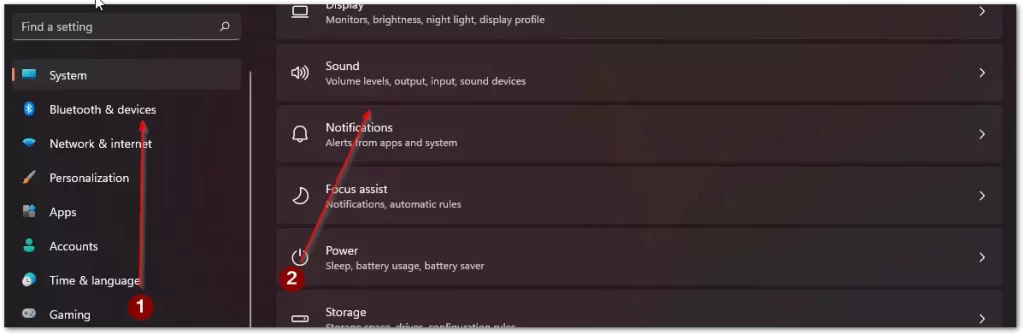
- Därefter klickar du på Fler ljudinställningar i avsnittet Avancerat.
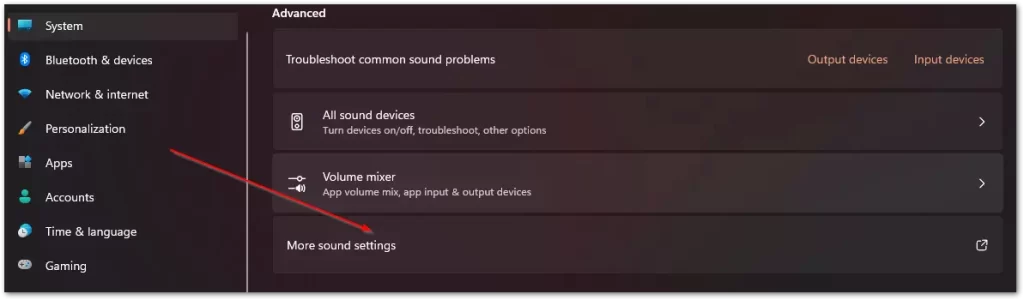
- En dialogruta öppnas framför dig där du måste klicka på fliken Inspelning.
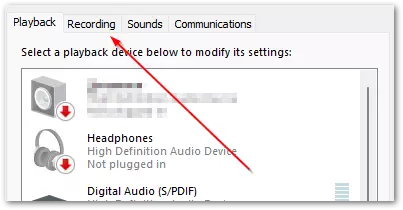
- Högerklicka sedan på mikrofonen för att öppna rullgardinsmenyn och välj Egenskaper.
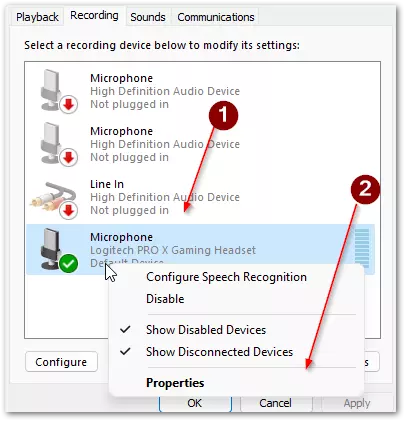
- I slutet måste du klicka på fliken Levels (nivåer) och flytta reglaget Microphone Boost (mikrofonförstärkning) till maxgränsen.
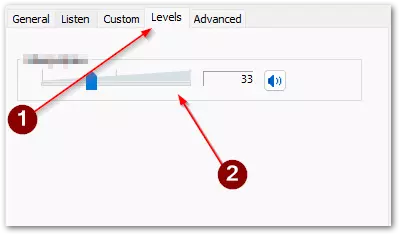
Kontrollera mikrofonens anslutning och placering.
Problemet kan också vara att kabeln inte är helt insatt i mikrofonuttaget. Du bör kontrollera att alla kablar är ordentligt insatta i sina kontakter. Kontrollera också att mikrofonen inte är för långt bort från dig.
Kontrollera också att den är korrekt ansluten till datorn. Om du dessutom har en volymomkopplare på mikrofonen bör du vrida den till max, så att ljudet blir högre och tydligare.









