Live Photo är en funktion på iPhone som gör att du kan spara ett foto och en liten video som spelades in när det togs. När du tar Live Photo spelar din iPhone in 1,5 sekunders video tillsammans med fotot, som automatiskt sätts ihop till en rörlig bild.
Live Photo visas som andra bilder i galleriet. Du kan klicka och hålla kvar på bilden för att se en liten videosnutt som gör att du kan spela upp det ögonblick som fångades på bilden.
När du laddar upp ett Live Photo till ett Instagram-inlägg konverteras det automatiskt till ett vanligt foto. Live Photo visas som en video om du lägger till den i din Instagram Story. Nu ska jag beskriva hur du skapar ett Live Photo och sedan hur du laddar upp det till Instagram.
Hur tar man en Live Photo?
Det första steget är att skapa ett Live Photo. För att göra det måste du följa dessa steg:
- Öppna appen Kamera på din iPhone.
- Tryck på pilen längst upp för att öppna panelen.
- Tryck på Live Photo-ikonen.
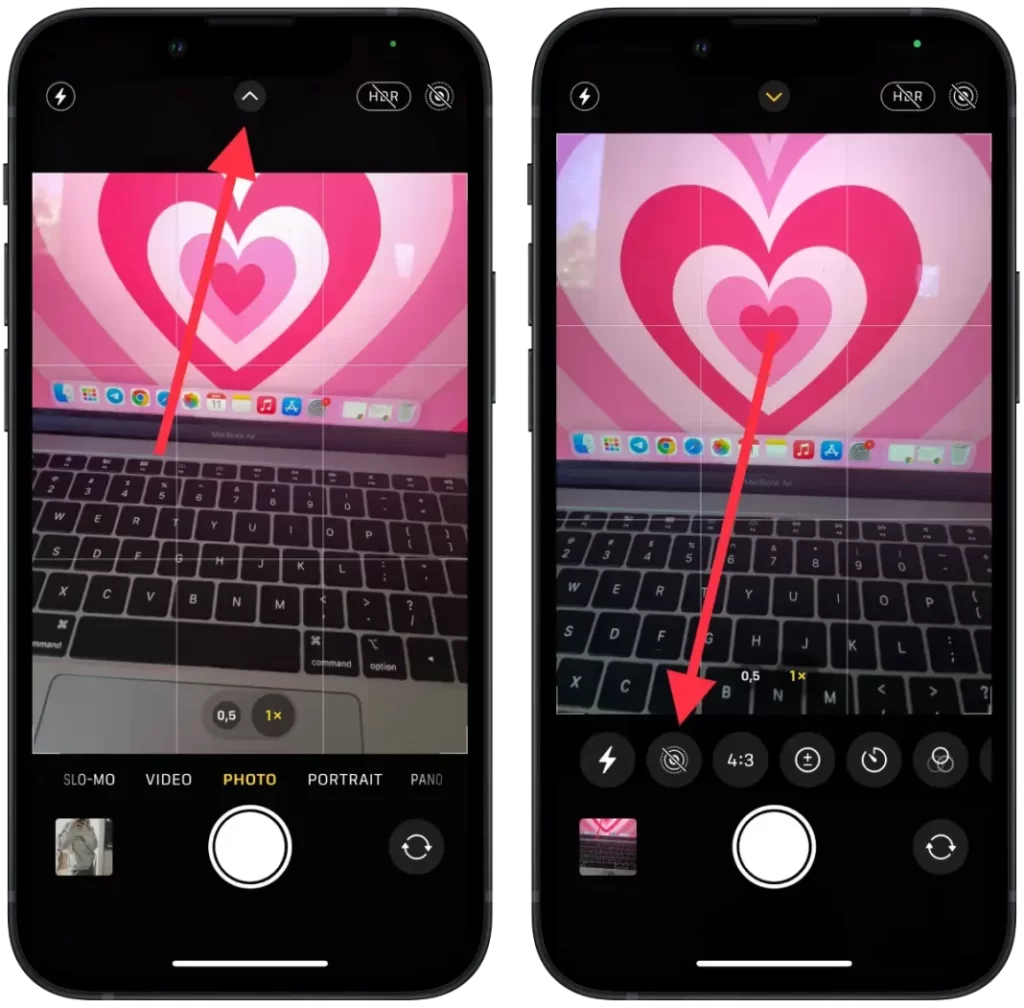
- Välj ”Live on” för att visa ikonen i gult.
- Ta din bild som du brukar göra, tryck bara på avtryckaren.
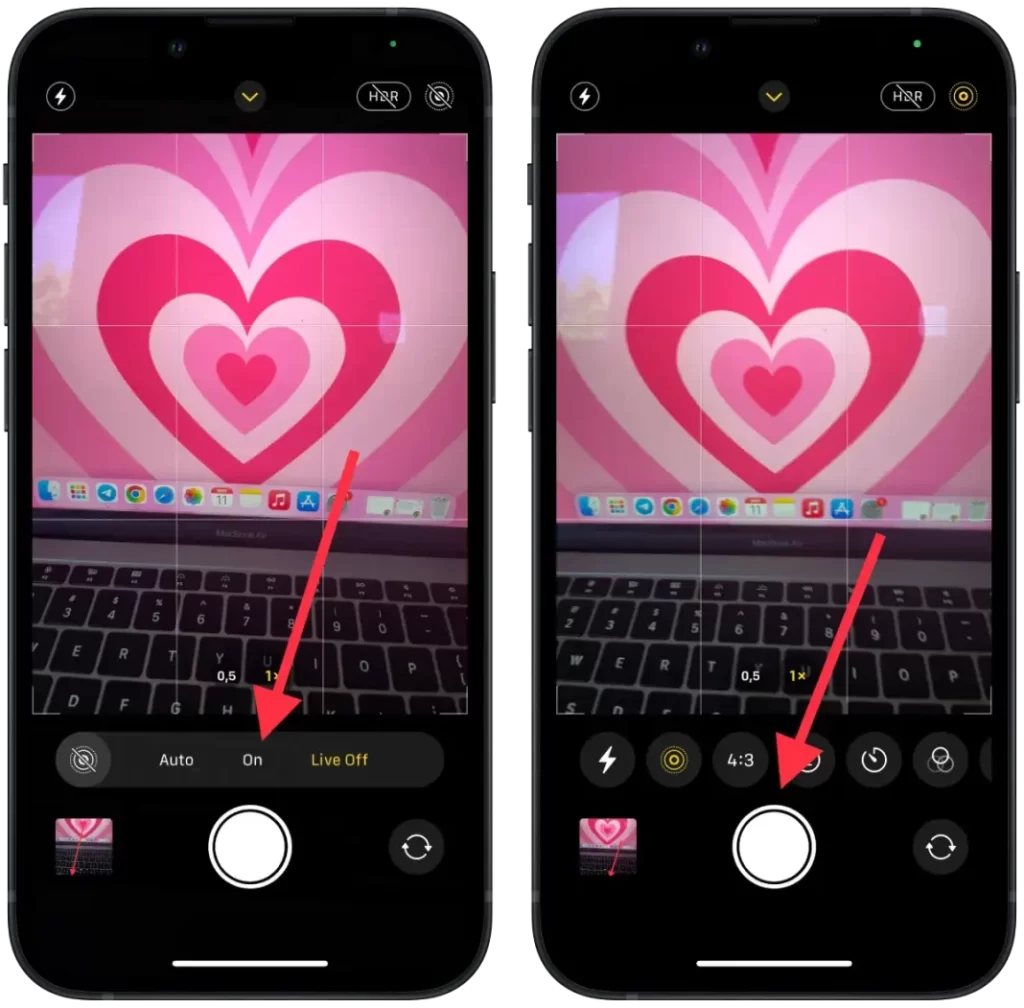
Du kan också klicka på ikonen ”Live on” i det övre högra hörnet om den visas. Din Live Photo är nu sparad på din iPhone och redo att användas på Instagram eller andra sociala medier.
Det är viktigt att notera att Live Photo tar upp mer utrymme på din enhet än vanliga foton eftersom de innehåller ett videoklipp. Om du använder den här funktionen ofta kan du behöva frigöra utrymme på din iPhone regelbundet.
Vad ska jag göra för att publicera Instagram Story som ett Live-foto?
Om du laddar upp ett Live Photo som ett vanligt inlägg på Instagram visas det bara som ett statiskt foto utan dynamisk effekt. Detta beror på att Instagram inte stöder direktuppladdning av Live Photo i .MOV-format.
Om du vill att ditt Live Photo ska visas som en video med en dynamisk effekt kan du ladda upp det som en Instagram-story. För att göra detta måste du välja effekten ”Boomerang”. Då omvandlas ditt Live Photo till en .MP4-video som visas som en rörelseaktiverad story.
Boomerang är en funktion i Instagram-appen som gör att du kan skapa korta videor som upprepas i en slinga. Till skillnad från en vanlig video som spelas upp från början till slut och sedan stannar, upprepas boomerang i omvänd ordning, vilket skapar en ”gå tillbaka”-effekt.
För att lägga till Live Photo i din Story behöver du följa dessa steg:
- Öppna appen Instagram.
- Svep åt höger för att öppna Story-fönstret.
- Välj sedan önskat Live Photo.
- Klicka sedan på Boomerang-ikonen.
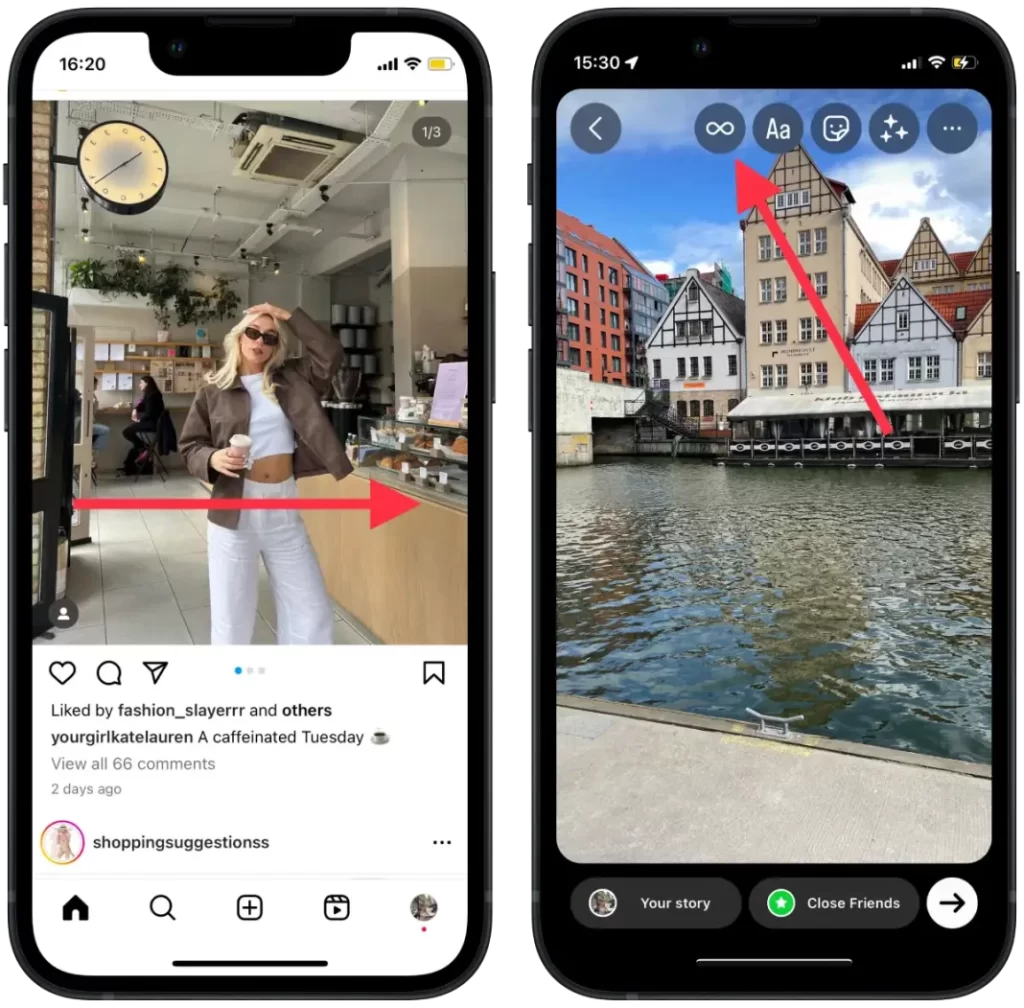
- Längst ner har du ett skjutreglage. Du kan ändra varaktigheten för Live Photo och sedan klicka på Klar.
- Klicka sedan på ikonen ”Din berättelse” för att publicera den.
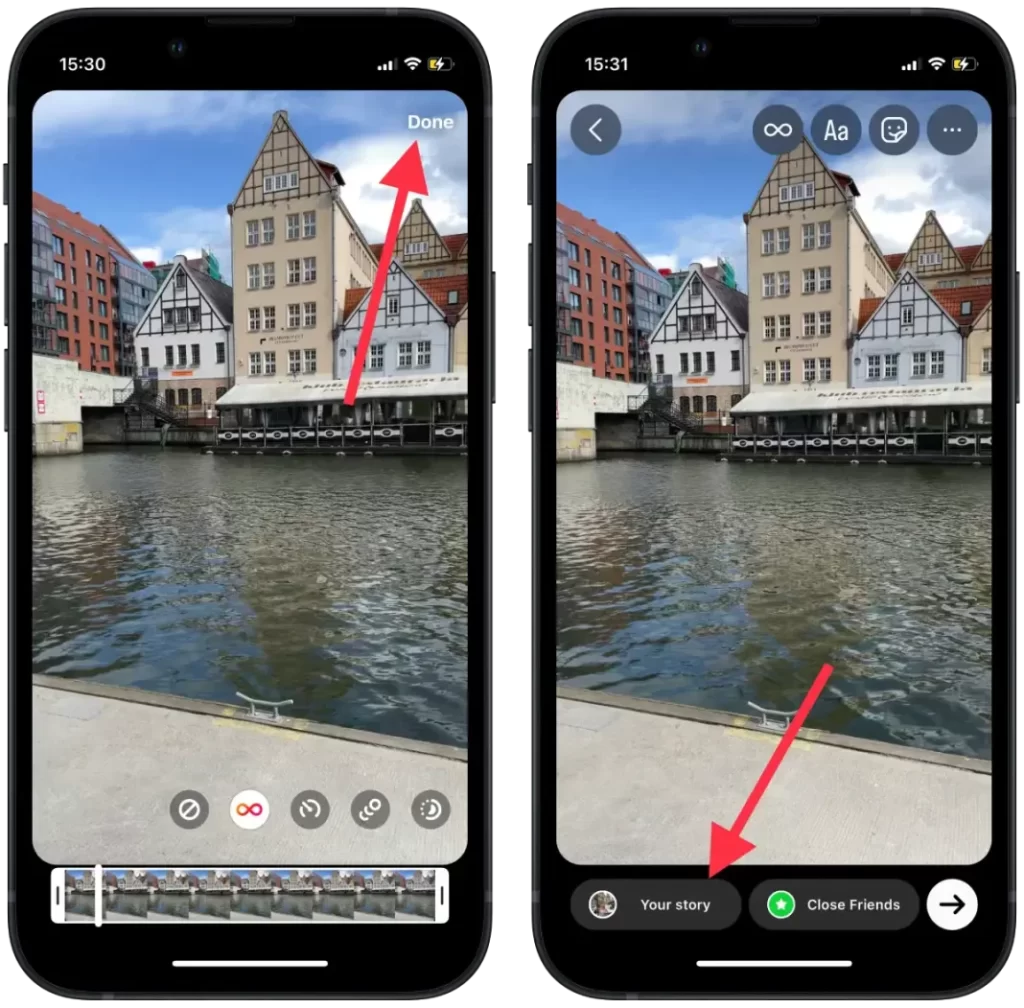
Att ladda upp ditt Live Photo som en Instagram-story med Boomerang-funktionen är det mest effektiva sättet att dela den dynamiska effekten av ditt Live Photo med dina följare.
Hur ställer man in att Live Photo ska vara aktiverat som standard när som helst?
Om du alltid aktiverar Live Photo när du tar bilder kan du också göra det till standard i kamerainställningarna. På så sätt kan du spara fler Live Photo-ögonblick och enkelt redigera dem i framtiden genom att lägga till ytterligare effekter och animationer.
Om du vill att Live Photo alltid ska vara aktiverat som standard när du tar bilder på din iPhone-enhet kan du ställa in det i menyn Kamerainställningar. Följ dessa steg:
- Öppna appen Inställningar på din iPhone.
- Bläddra nedåt och tryck på ”Kamera”.
- Välj alternativet ”Bevara inställningar”.
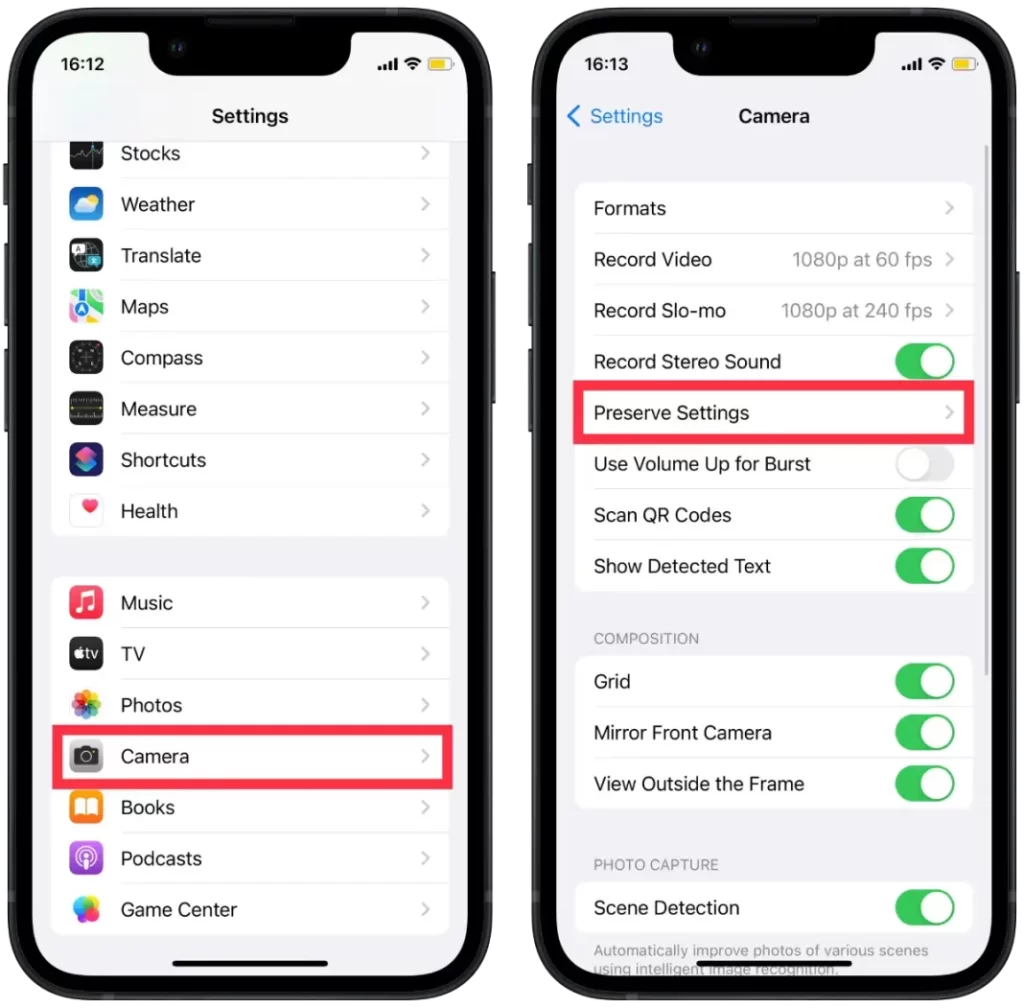
- Aktivera sedan avsnittet ”Live Photo”.
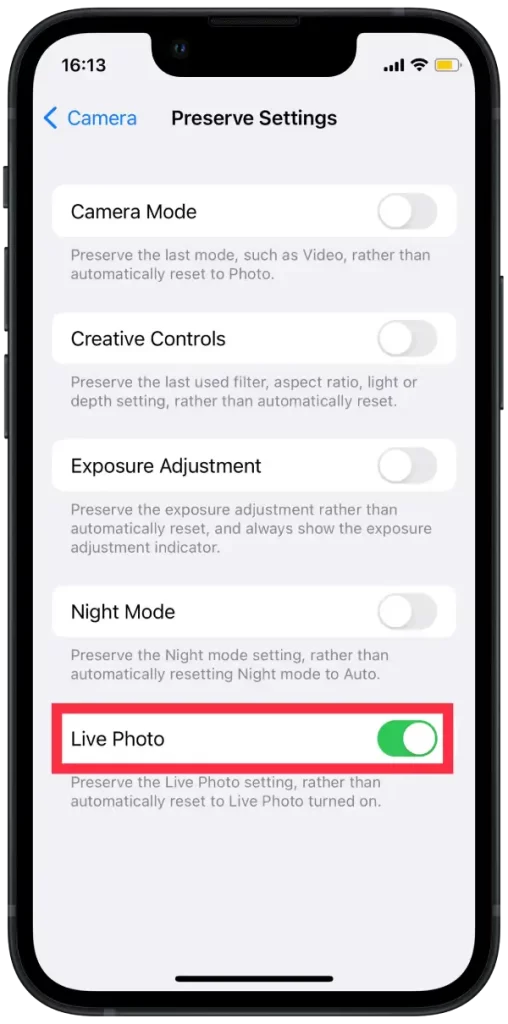
När du har ställt in dessa alternativ aktiveras Live Photo automatiskt när du öppnar kameran på din iPhone-enhet. På så sätt kan du spara fler ögonblick med vänner och familj i ett Live Photo-format som ger liv åt dina bilder och ger dem extra effekt och själfullhet.
För om det här alternativet inte var aktiverat när du tog bilden kunde du inte lägga till Live Photo-effekten i efterhand. Men du kan ta ett vanligt foto med Live Photo, så det är bäst att aktivera det här alternativet.









