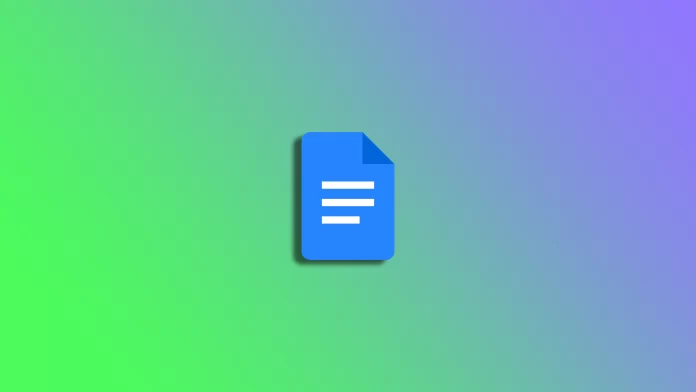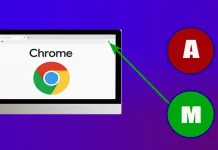Google Dokument är ett mångsidigt ordbehandlingsverktyg som kan användas på olika enheter, inklusive mobiltelefoner. Även om mobilversionen av Google Dokument är något strömlinjeformad jämfört med skrivbordsversionen har den fortfarande omfattande funktioner för redigering och formatering av dokument. Det innebär att du enkelt kan lägga till kolumner med Google Dokument på din smartphone.
Om du lägger till kolumner i ett dokument kan du göra det mer visuellt tilltalande och lättare att läsa. Oavsett om du skapar ett nyhetsbrev, en rapport eller ett CV kan de vara ett bra sätt att organisera innehållet och lyfta fram viktig information.
Så här gör du för att lägga till kolumner i Google Dokument på din mobila enhet.
Så här lägger du till kolumner i Google Dokument-appen
Först måste du skapa en tabell för att lägga till kolumner i ditt dokument i Google Dokument. Så här ska du göra:
- Öppna Google Dokument på din mobila enhet och skapa ett nytt dokument eller gå till ett befintligt dokument.
- Därefter trycker du på pennknappen för att börja redigera dokumentet.
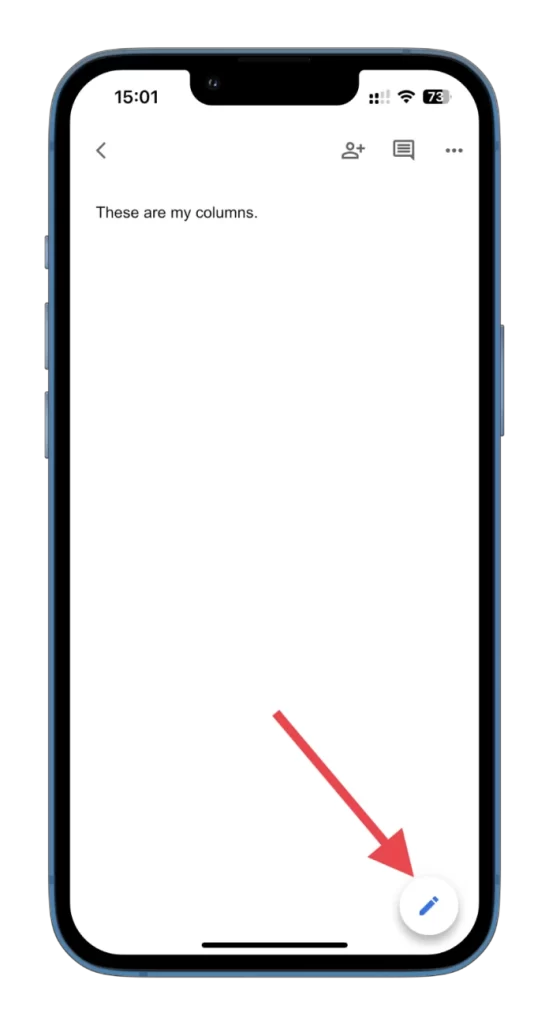
- Tryck sedan på ikonen + längst upp.
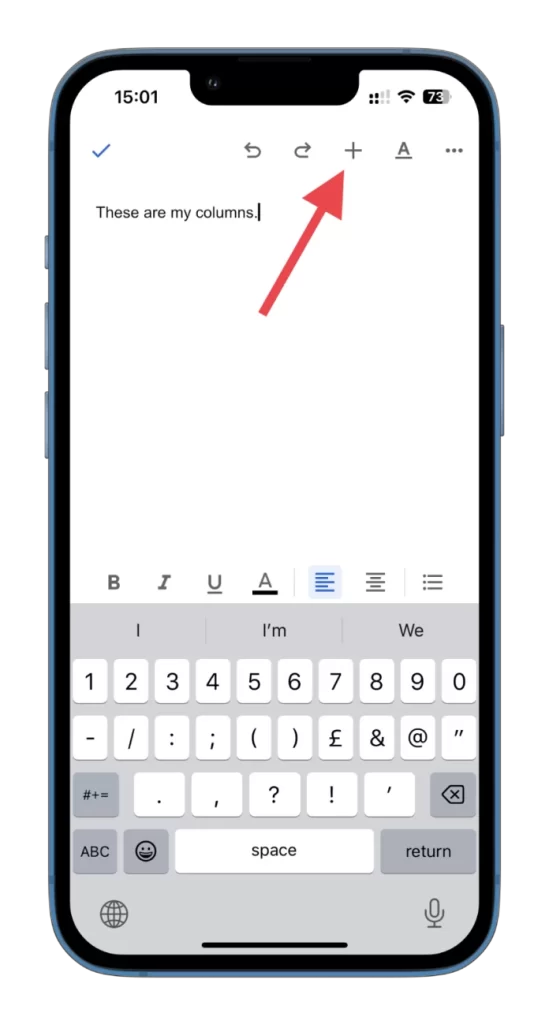
- Välj tabell.
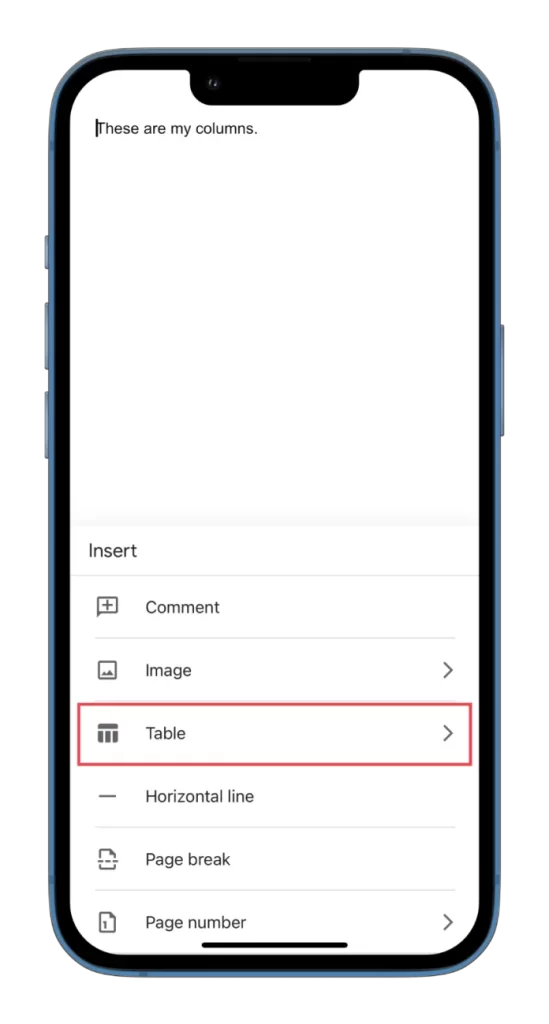
- Nu kan du välja hur många kolumner och rader du vill ha i dokumentet.
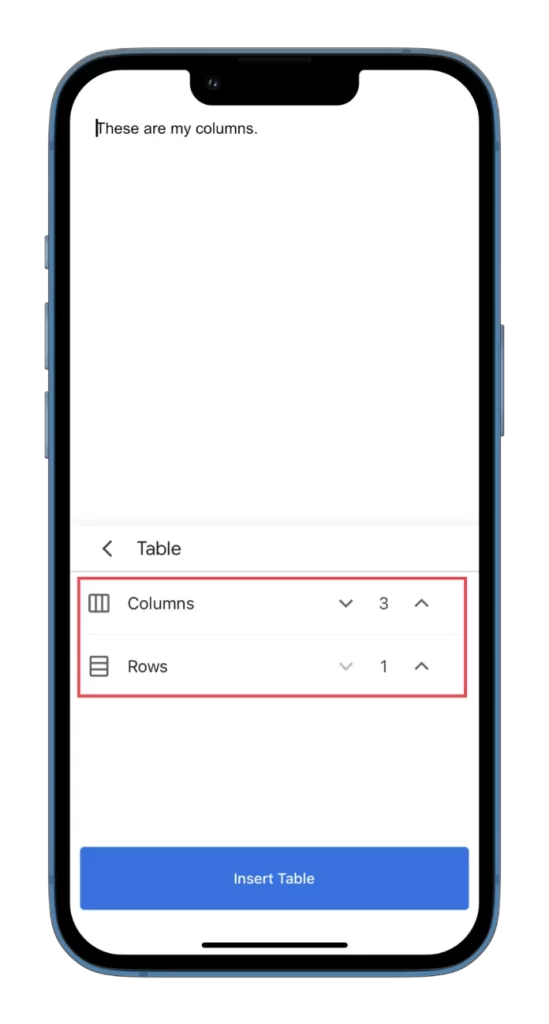
- Tryck slutligen på Infoga tabell.
När du har slutfört dessa steg kommer du att se den tabell som du skapade i dokumentet.
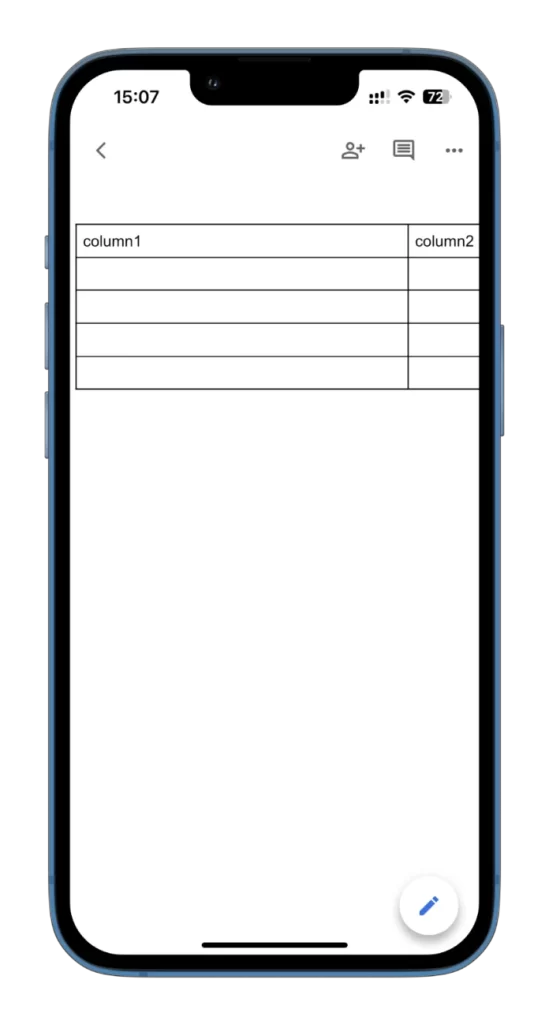
Du kan fylla i den direkt. Du kan även lägga till en tabell i en befintlig cell. För att göra detta placerar du markören där du vill lägga till tabellen och upprepar stegen ovan.
Om du vill lägga till ett par kolumner i en befintlig tabell gör du så här:
- Öppna dokumentet och gå till tabellen.
- Välj den kolumn som du vill lägga till en ny kolumn bredvid. Tryck på den övre grå listen över kolumnen.
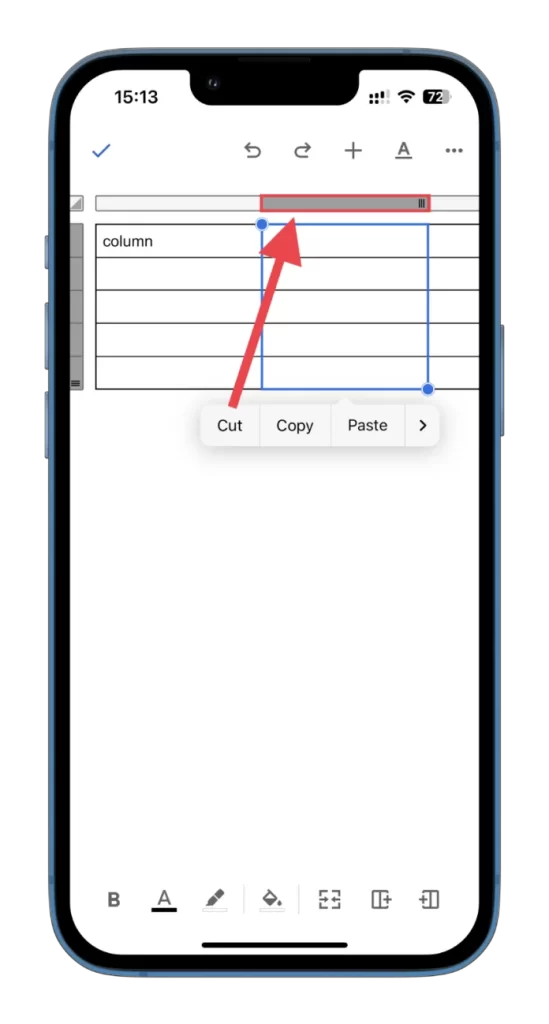
- Därefter trycker du på en av knapparna för att lägga till kolumner, som visas i skärmbilden. Kolumnen läggs till till höger om plusikonen är till höger. Kolumnen läggs till till vänster om plusikonen är till vänster.
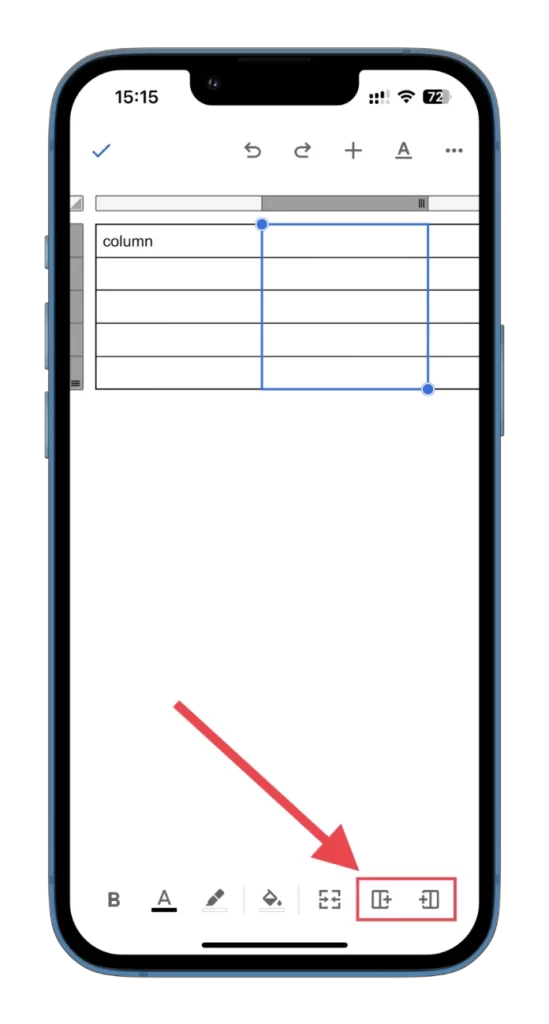
Dessutom finns det en knapp bredvid som slår ihop cellerna i kolumnen. Det innebär att du kan lägga in mycket text i den. Så här ser det ut:
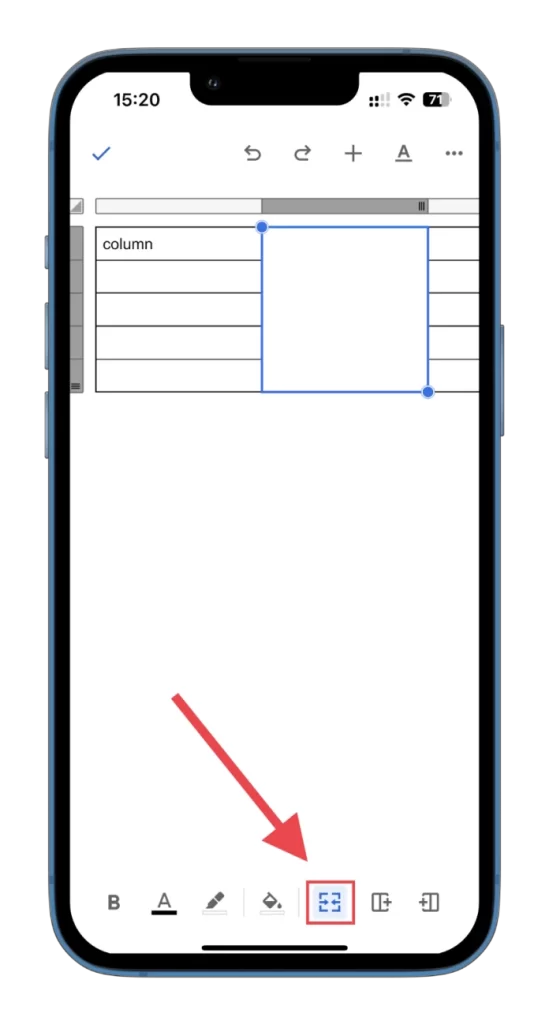
Som du kan se är det inte komplicerat att lägga till kolumner i Google Dokument mobil. Det är också enkelt att redigera dem.
Så här redigerar du kolumner i Google Docs mobil
För det första kan du ändra fyllningsfärgen för kolumnen i din tabell i Google Docs. Så här gör du:
- Öppna tabellen och välj den kolumn som du vill fylla med en annan färg.
- Därefter trycker du på ikonen Fyllningsfärg längst ner.
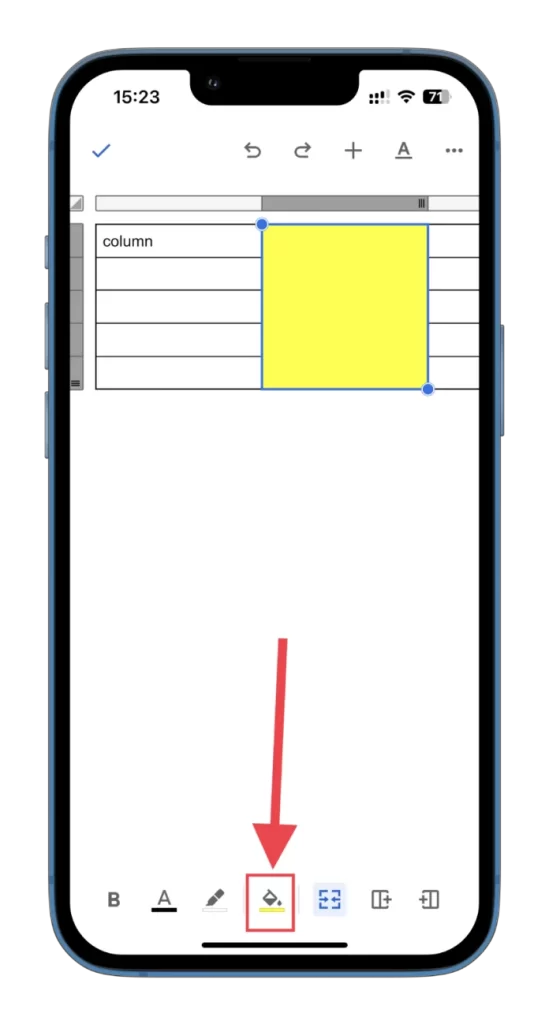
- Välj den önskade färgen.
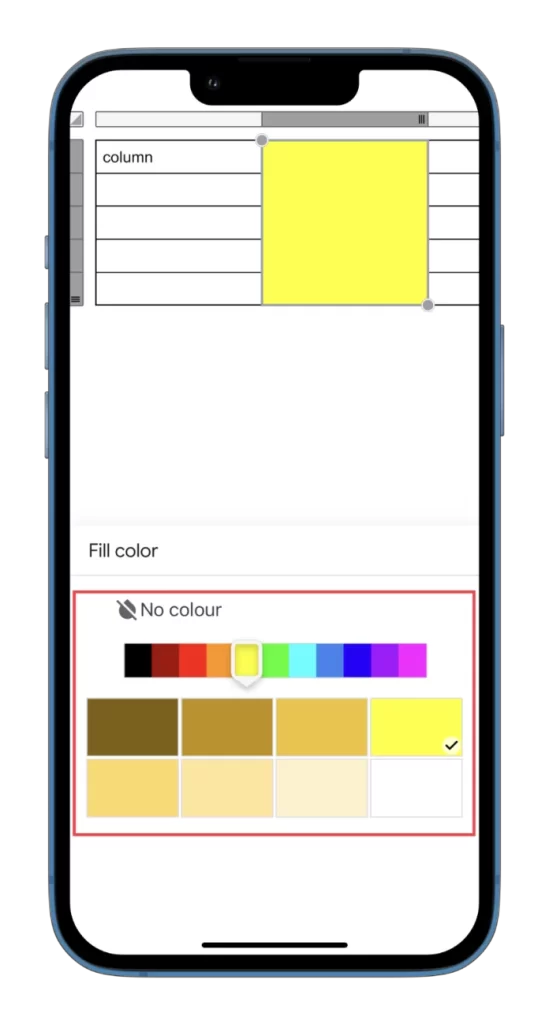
- Där kan du också justera textfärgen.
- Om du vill komma åt mer avancerade tabell- och textinställningar trycker du på ikonen för den understrukna bokstaven A.
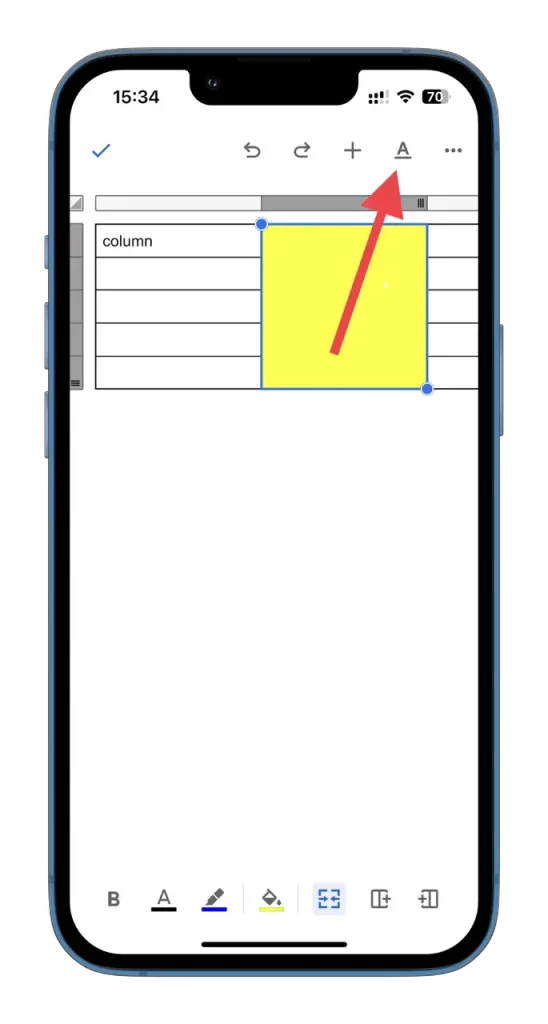
- Du kan se allt du kan lägga till och alla parametrar du kan ändra: Text, stycke och tabell.
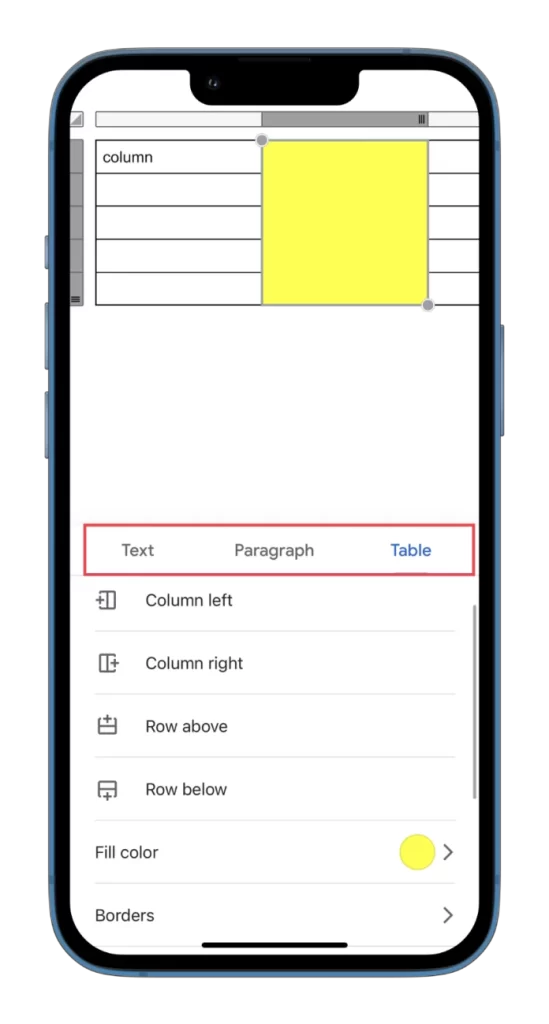
Från den här menyn kan du också lägga till både kolumner och rader.
Så här tar du bort kolumner i Google Docs mobil
Om du vill ta bort en kolumn med hjälp av Google Dokument mobilappen kan du följa de här instruktionerna:
- Öppna tabellen och tryck på det grå fältet bredvid den kolumn du vill ta bort.
- Välj sedan Ta bort kolumn.
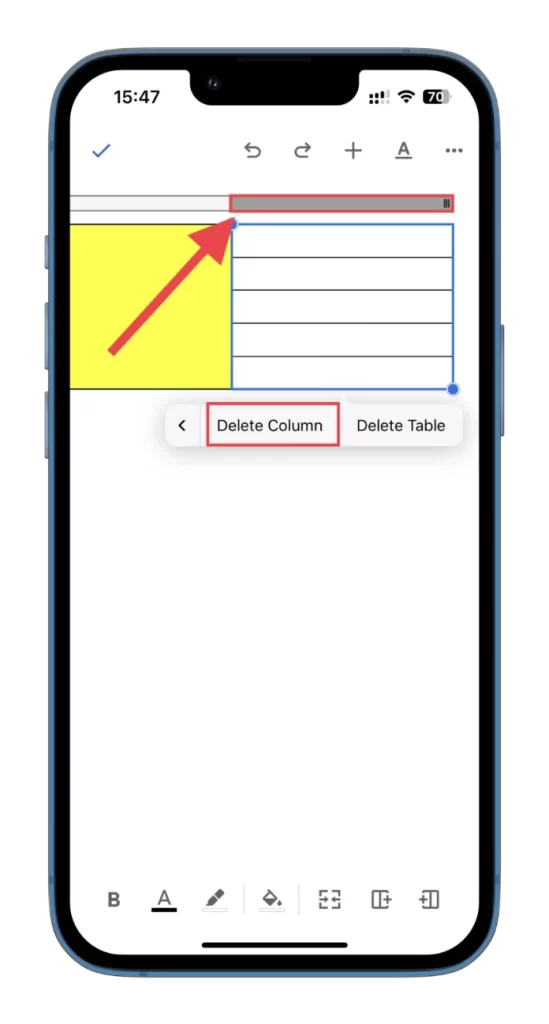
Det var allt!
Med hjälp av en mobil enhet kan du nu lägga till och redigera tabeller (kolumner och rader) i dina Google Docs-dokument när du är på språng utan att behöva ha tillgång till en dator. Så skynda dig att prova den här funktionen. Och glöm förstås inte att spara dokumentet efter redigering så att du kan öppna det senare på datorn för en detaljerad granskning.