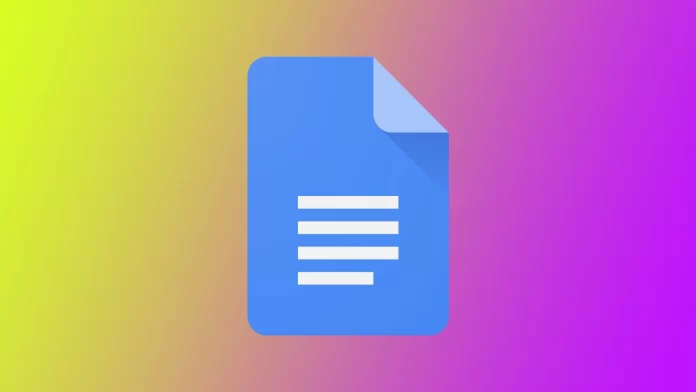En av de mest användbara funktionerna i Google Dokument är att lägga till kolumner i dokumentet. Kolumner kan bidra till att förbättra läsbarheten och organisationen av ditt innehåll, vilket gör det lättare för läsarna att förstå och navigera i dokumentet.
Om du lägger till kolumner kan du göra dokumentet mer visuellt tilltalande och professionellt, oavsett om du skapar ett nyhetsbrev, en rapport eller ett CV. Dessutom kan kolumner hjälpa dig att organisera din information på ett logiskt och strukturerat sätt, vilket är viktigt när du förmedlar komplex eller teknisk information.
Så här formaterar du text till kolumner i Google Docs
Att formatera text i kolumner i Google Dokument är en enkel process som kan bidra till att förbättra dokumentets struktur och organisation. Genom att dela upp ditt innehåll i flera kolumner kan du skapa en mer visuellt tilltalande layout som gör det lättare för läsarna att förstå och navigera i ditt innehåll. I det här avsnittet får du stegvisa instruktioner om hur du formaterar text i kolumner i Google Dokument.
- Markera texten som du vill formatera i kolumner. Du kan göra detta genom att klicka och dra markören över texten eller genom att hålla ned Ctrl-tangenten och klicka på varje avsnitt av texten som du vill markera.
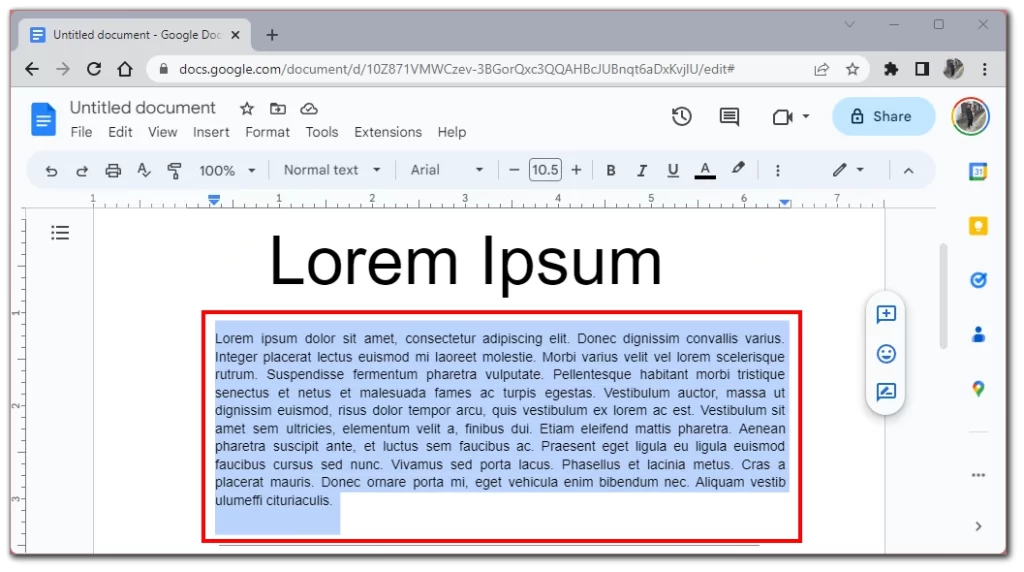
- Klicka på ”Format” i menyraden
- I rullgardinsmenyn väljer du ”Kolumner”. Då öppnas en undermeny med flera alternativ för att formatera din text i kolumner.
- Välj det antal kolumner du vill ha och klicka på den tillhörande bilden.
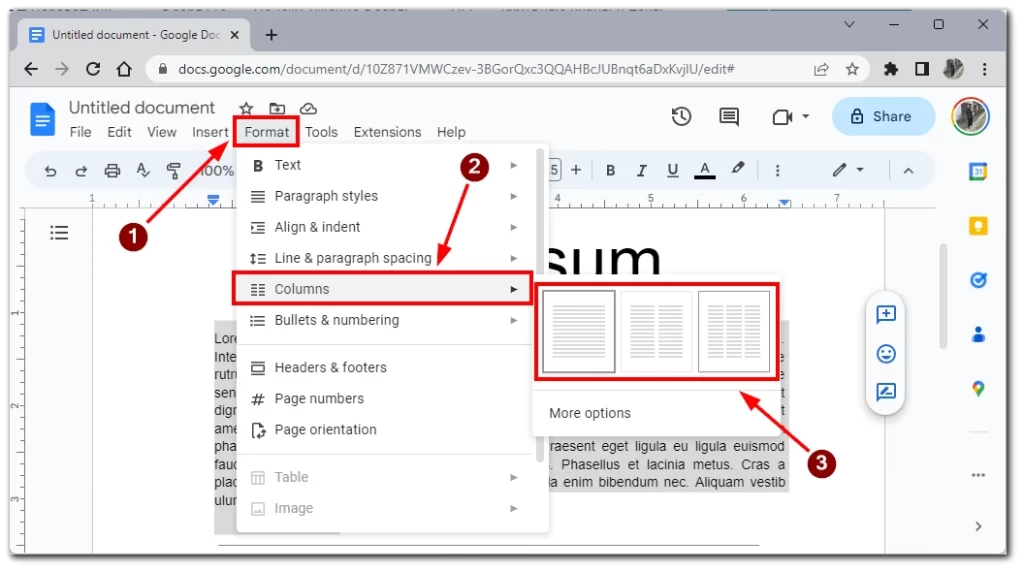
Om du vill justera bredden på dina kolumner, för musen över den vertikala linjen mellan kolumnerna i verktygsmenyn. När den dubbelspetsade pilen visas klickar och drar du i linjen för att justera bredden. Kolumnerna kommer också att tillämpas på hela dokumentet om du inte markerar texten.
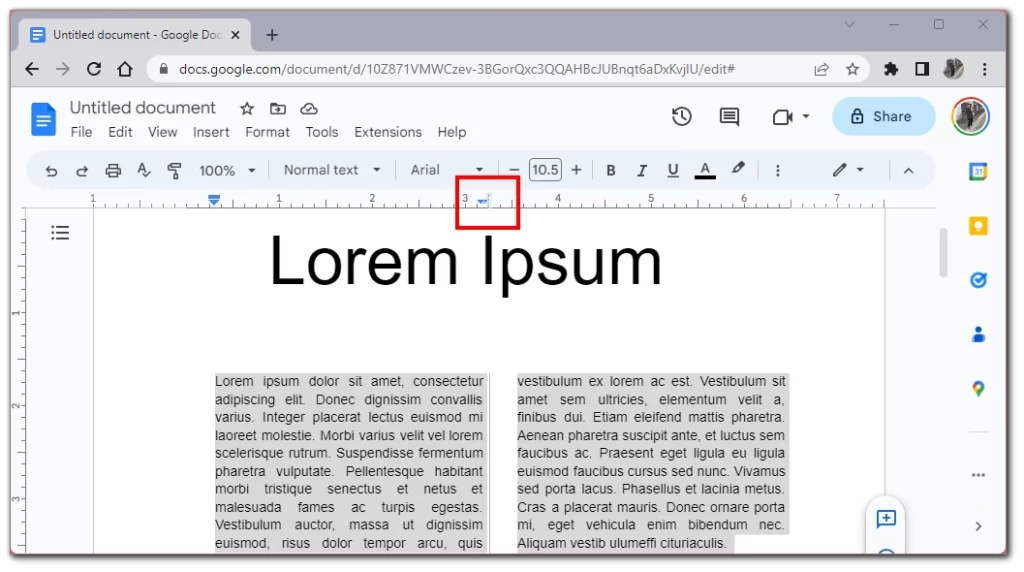
När du har formaterat texten i kolumner kan du granska dokumentet för att se till att allt ser ut som du vill. Gör eventuella redigeringar eller justeringar av innehållet, formateringen eller layouten om det behövs.
Slutligen sparar du dokumentet genom att klicka på ”File” i det övre vänstra hörnet av skärmen och välja ”Save” från rullgardinsmenyn. Du kan också spara dokumentet genom att trycka på ”Ctrl” + ”S” på tangentbordet.
Så här lägger du till kolumner i Google Dokument i mobilappen
Det är för närvarande inte möjligt att lägga till kolumner i mobilappen Google Dokument. Den här funktionen är endast tillgänglig i skrivbordsversionen av Google Dokument. Google uppdaterar dock ständigt funktionaliteten i sina mobilapplikationer, och kanske kommer den här funktionen snart att finnas tillgänglig i din smartphone eller surfplatta.
Om du vill lägga till kolumner i dokumentet måste du använda en stationär eller bärbar dator. När du har kommit åt dokumentet på en stationär eller bärbar dator kan du följa instruktionerna i föregående avsnitt för att lägga till kolumner i dokumentet.
Om du inte har tillgång till en dator kan du prova att köra skrivbordsversionen av Google Dokument i webbläsaren på din mobila enhet. Det viktigaste är att komma ihåg att aktivera skrivbordsvyn på webbplatser i webbläsaren.
Vilka problem uppstår när du lägger till kolumner i Google Dokument
Att lägga till kolumner i Google Dokument kan ibland innebära några problem eller utmaningar. Här är några av de vanligaste problemen som du kan stöta på när du lägger till kolumner i Google Dokument, tillsammans med tips för att lösa dem:
Formateringsfel
Ett av de vanligaste problemen som kan uppstå när du lägger till kolumner i Google Dokument är formateringsfel. Det kan till exempel handla om avklippt eller överlappande text, ojämna kolumnbredder eller feljusterat innehåll. För att undvika dessa problem kan du förhandsgranska dokumentet och justera kolumnbredder och avstånd vid behov innan du slutför dokumentet.
Begränsade kolumnalternativ
Ett annat problem med att lägga till kolumner i Google Dokument är de begränsade kolumnalternativen. För närvarande har Google Dokument endast stöd för en, två eller tre kolumner, så om du behöver fler kolumner än så kan du behöva överväga att använda ett annat verktyg eller program.
Begränsningar för mobilappar
Som tidigare nämnts är det för närvarande omöjligt att lägga till kolumner i mobilappen Google Dokument. Om du vill lägga till kolumner i ditt dokument måste du använda skrivbordsversionen av Google Dokument.
Placering av bilder
Om du har bilder i dokumentet kan det ibland uppstå problem med bildplaceringen om du lägger till kolumner. För att undvika detta kan du justera kolumnbredden och avståndet så att bilderna får plats, eller överväga att placera bilderna separat från kolumnerna.
Kompatibilitet med andra tillämpningar
Ett annat problem som kan uppstå när du lägger till kolumner i Google Dokument är kompatibilitet. Om du planerar att exportera dokumentet till ett annat program, t.ex. Microsoft Word, kan det uppstå problem med formatering eller förlust av kolumnstrukturen. För att undvika dessa problem bör du kontrollera formateringen av dokumentet efter att du exporterat det för att se till att det ser ut som det var tänkt.
Även om det kan finnas några utmaningar eller problem med att lägga till kolumner i Google Dokument kan de i allmänhet lösas genom att du är noga med formatering och avstånd och genom att förhandsgranska och justera dokumentet innan det färdigställs.
Tips för att skapa kolumner
Om du skapar kolumner i Google Dokument kan du förbättra läsbarheten och organisationen i dokumentet. Här är några tips att tänka på när du skapar kolumner:
- Använd rätt antal kolumner: Antalet kolumner som du använder i dokumentet beror på det innehåll du arbetar med och den övergripande layouten i dokumentet. Generellt sett är en eller två kolumner bäst för enkla dokument, medan tre kolumner eller fler kan vara nödvändiga för mer komplexa dokument, t.ex. rapporter eller broschyrer.
- Justera kolumnbredden: Som standard fördelar Google Dokument kolumnernas bredd jämnt. Du kan dock justera bredden på enskilda kolumner för att anpassa innehållet bättre. Detta gör du genom att klicka och dra i de vertikala linjerna mellan kolumnerna för att justera deras bredd.
- Var konsekvent: Om du använder kolumner i hela dokumentet, använd dem konsekvent. Det innebär att du använder samma kolumner och kolumnbredd i hela dokumentet för att få en konsekvent layout.
- Håll det enkelt: När du skapar kolumner är det bäst att hålla det enkelt. Undvik att använda för många typsnitt eller storlekar och håll dig till ett konsekvent färgschema för att se till att dokumentet är lättläst och visuellt tilltalande.
- Kontrollera läsbarheten: Kontrollera läsbarheten innan du färdigställer dokumentet. Detta innebär att du måste se till att kolumnerna har rätt avstånd, att teckensnittsstorleken är lämplig och att texten är lättläst. Du kan göra detta genom att förhandsgranska dokumentet och göra nödvändiga justeringar.
Genom att följa de här tipsen kan du skapa professionella kolumner i ditt Google Docs-dokument och förbättra innehållets läsbarhet och organisation.