Om du gillar Hulu och har en Apple TV kanske du undrar hur du kan se dina favoritprogram på storbildsskärmen. Naturligtvis kan du använda Hulu-appen på din Apple TV precis som vilken annan app som helst. När det gäller Hulu finns det dock några nyanser som du bör vara medveten om.
Så här installerar du Hulu på Apple TV
Att installera Hulu på Apple TV är en enkel process som kräver att du följer några enkla steg. Innan du börjar installera Hulu på din Apple TV måste du se till att din Apple TV är kompatibel med Hulu-appen. Hulu kräver en Apple TV 4:e generation eller Apple TV 4K. Om din Apple TV passar in i dessa parametrar följer du de här stegen:
- Slå på Apple TV och gå till App Store på Apple TV:s startskärmen.
- Använd sökfunktionen för att hitta Hulu-appen i App Store. Detta gör du genom att välja söksymbolen i det övre högra hörnet av skärmen och skriva ”Hulu” i sökfältet. Tryck på Returknappen på din Apple TV-fjärrkontroll för att starta sökningen.
- När sökresultaten visas väljer du Hulu-appen i listan över tillgängliga appar. Du kan känna igen Hulu-appen på dess logotyp, som har en grön bakgrund med bokstäverna ”HULU” i vitt.
- När du har valt Hulu-appen kommer du till appens informationssida. Här kan du läsa om appens funktioner och recensioner från andra användare. För att installera Hulu-appen väljer du knappen ”Get”. Om du tidigare har laddat ner appen kommer knappen istället att säga ”Ladda ner”.
- När du har valt knappen ”Hämta” laddas Hulu-appen ner till din Apple TV. Nedladdningstiden varierar beroende på hastigheten på din internetanslutning.
- När nedladdningen är klar kan du starta Hulu-appen genom att välja appikonen på hemskärmen.
För att logga in på ditt Hulu-konto måste du ange din e-postadress och ditt lösenord. Om du har en Hulu med Live TV-prenumeration måste du välja rätt alternativ för att logga in. När du har loggat in kan du strömma dina favoritserier och filmer på Hulu. Du kan bläddra bland det tillgängliga innehållet genom att välja de olika kategorierna på appens startskärm eller använda sökfunktionen för att hitta en specifik titel.
Vilka Apple TV-apparater är kompatibla med Hulu-appen?
Hulu-appen är tillgänglig på olika Apple TV-modeller med tvOS 11.0 eller senare. Här är en lista över alla Apple TV-modeller som är kompatibla med Hulu-appen:
- Apple TV (fjärde generationen)
- Apple TV 4K
- Apple TV 4K (andra generationen)
- Apple TV 4K (tredje generationen)
Det är värt att notera att Hulu-appen inte är tillgänglig för äldre Apple TV-modeller, till exempel Apple TV 1:a, 2:a och 3:e generationen. Dessa äldre modeller har inte stöd för operativsystemet tvOS och har inte tillgång till App Store.
Om du har en Apple TV (fjärde generationen), Apple TV 4K eller Apple TV 4K (andra eller tredje generationen) kan du ladda ner och installera Hulu-appen från App Store och strömma ditt favoritinnehåll.
Vad gör du om din Apple TV inte stöder Hulu-appen?
Om din Apple TV inte stöder Hulu-appen finns det fortfarande några alternativ för att strömma Hulu-innehåll på din TV. Här är några alternativ som du kan överväga:
- AirPlay från en iOS-enhet: Om du har en iPhone eller iPad med Hulu-appen installerad kan du använda AirPlay för att strömma innehåll från din mobila enhet till din Apple TV. Anslut båda enheterna till samma Wi-Fi-nätverk, öppna Hulu-appen på din mobila enhet och välj sedan AirPlay-ikonen för att strömma innehåll till din Apple TV.
- Anslut en enhet som stöder Hulu: Om du har en annan streamingenhet som stöder Hulu-appen, till exempel en Roku, Amazon Fire TV eller Chromecast, kan du ansluta den enheten till tv:n och strömma Hulu-innehåll på det sättet. Du kan sedan använda HDMI-ingången på TV:n för att växla mellan din Apple TV och den andra streamingenheten.
- Använd en streamingtjänst som inkluderar Hulu: Om du prenumererar på en streamingtjänst som inkluderar Hulu, till exempel YouTube TV eller Hulu med Live TV, kan du använda den tjänstens app på din Apple TV för att få tillgång till Hulu-innehåll. Observera att du måste prenumerera på streamingtjänsten för att få tillgång till Hulu-innehåll på detta sätt.
- Anslut datorn till TV:n: Om du har en bärbar eller stationär dator med Hulu-appen installerad kan du ansluta datorn till TV:n med en HDMI-kabel och strömma Hulu-innehåll på det sättet. Den här metoden kräver lite mer installation än de andra alternativen, men det kan vara ett bra alternativ om du inte har någon annan streamingenhet eller mobil enhet.
Om din Apple TV inte har stöd för Hulu-appen kan du ändå strömma Hulu-innehåll till din TV med hjälp av AirPlay från en iOS-enhet, ansluta en enhet som stöder Hulu, använda en streamingtjänst som inkluderar Hulu eller ansluta din dator till din TV.
Så här använder du AirPlay för att titta på Hulu på Apple TV
Om du har en iOS-enhet med Hulu-appen installerad och din Apple TV inte har stöd för Hulu-appen kan du använda AirPlay för att strömma Hulu-innehåll från din iOS-enhet till din TV. Så här gör du:
- Se till att Apple TV och iOS-enheten är anslutna till samma Wi-Fi-nätverk.
- Öppna Hulu-appen på din iOS-enhet och hitta det innehåll du vill titta på.
- Tryck på AirPlay-ikonen i det nedre högra hörnet av skärmen. Den ser ut som en rektangel med en triangel längst ner.
- Välj din Apple TV i listan över AirPlay-enheter.
- Innehållet visas nu på din TV via Apple TV. Du kan styra uppspelningen med hjälp av din iOS-enhet, till exempel spela/pausa, spola tillbaka eller snabbspola framåt.
- Om du vill stoppa streamingen trycker du bara på AirPlay-ikonen igen och väljer ”iPhone/iPad” i stället för Apple TV.
Alternativt kan du öppna Kontrollcenter på din iPhone eller iPad och trycka på knappen Skärmspegling för att börja streama på Apple TV.
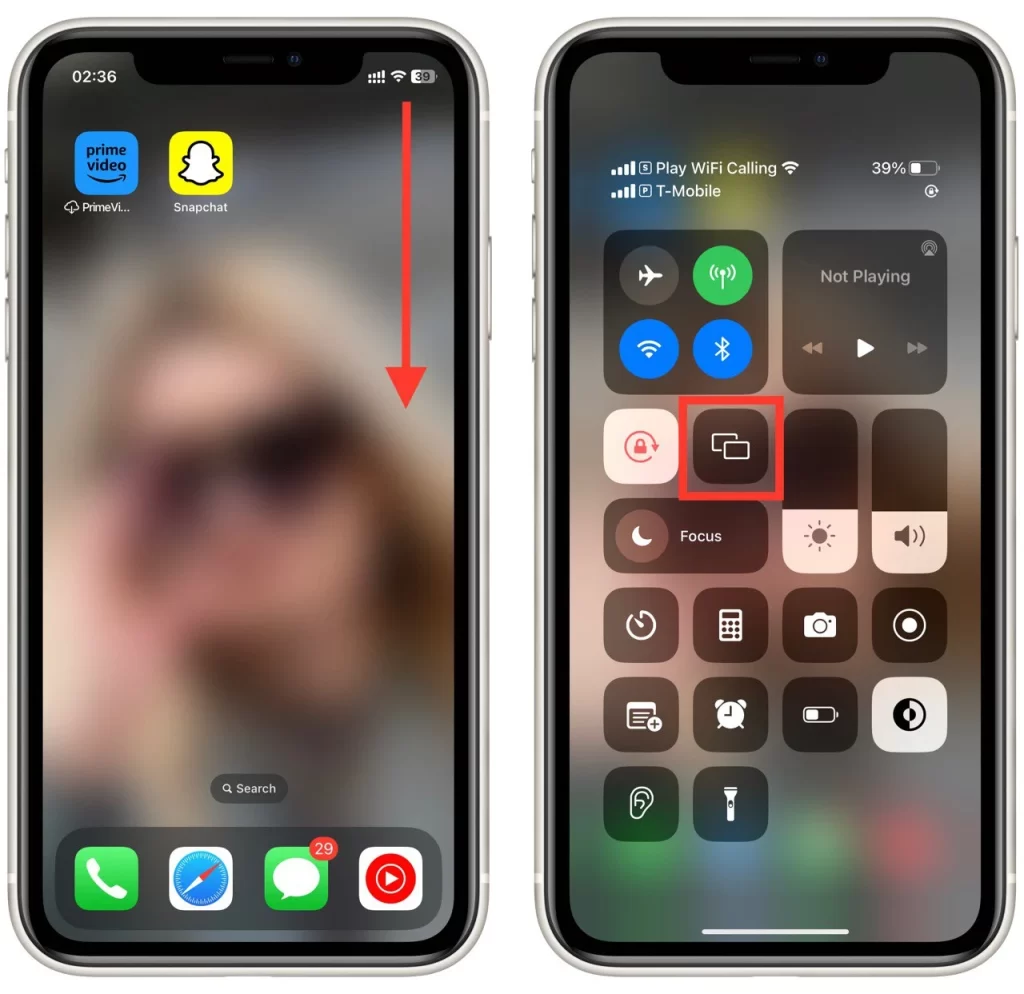
Observera att det kan uppstå en liten fördröjning mellan vad som visas på din iOS-enhet och på din TV på grund av den trådlösa överföringen av data. Dessutom stöder AirPlay inte 4K- eller HDR-innehåll, så det kan hända att du inte kan titta på Hulu-innehåll i högsta kvalitet om du använder den här metoden.









