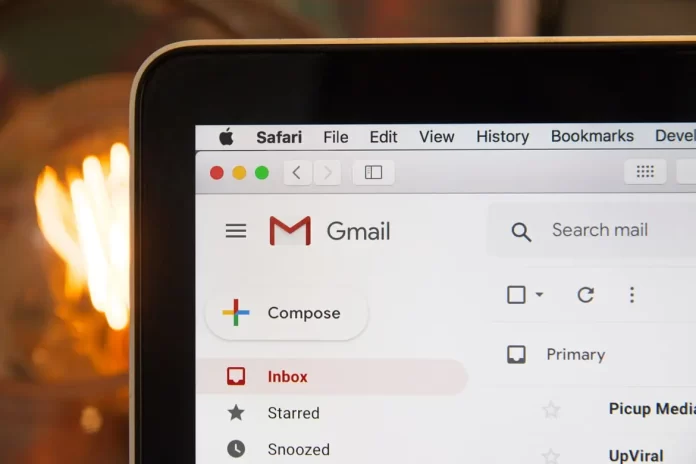E-posttjänster har idag blivit så bekväma och användarvänliga som möjligt. Detta inkluderar en utökning av deras funktionalitet. Du kan till exempel infoga en tabell från Google Sheets i ditt e-postmeddelande. Många Gmail-användare vet dock fortfarande inte hur man lägger till tabeller i sina e-postmeddelanden. I själva verket kan det göras ganska snabbt och enkelt.
Vad behöver du för att lägga till en tabell i ditt Gmail-meddelande?
Moderna användare kommunicerar ständigt på Internet. Det kan till exempel handla om meddelanden i olika forum, publicister, videor på sociala nätverk eller bilder på Instagram. Kommunikation mellan människor från olika delar av världen har aldrig varit enklare. Du slår bara på din enhet, oavsett om det är en dator, bärbar dator eller smartphone, och alla dina vänner runt om i världen är bara några få klick bort.
Dessutom har Internet gjort kommunikationen mellan olika anställda inom många företag mycket enklare. I dagens affärsvärld är det allt fler företag som använder sig av outsourcing. Detta innebär att en betydande del av de personer som arbetar med olika projekt kan befinna sig i en annan stad eller till och med i ett annat land. Med hjälp av Internet är det möjligt att bygga upp operativ kommunikation mellan olika anställda och avdelningar.
I informell kommunikation föredrar människor att använda olika budbärare och sociala nätverk, men i affärsvärlden är e-post mer populärt. De kan vara både formella och informella.
Detta är ett ganska bekvämt sätt att överföra all information till en annan person på ett strukturerat sätt. E-postmeddelanden kan innehålla mycket information, bifoga olika filer och mycket mer. Det är det mest populära formatet för affärskommunikation.
Men när det gäller strukturerad information, särskilt när man arbetar med siffror, undrar många användare hur de kan bädda in till exempel en tabell? Är det möjligt att göra detta i en av de mest populära e-posttjänsterna, Gmail?
Är det möjligt att lägga till en tabell i ett e-postmeddelande med hjälp av Gmail-tjänsten?
Gmail har ingen officiell möjlighet att lägga till tabeller i e-postmeddelanden. Du kan inte skapa en tabell med hjälp av de inbyggda webbplatsverktygen. Du har dock möjlighet att göra ett litet trick och skapa en tabell i ditt e-postmeddelande med hjälp av Google Sheets.
Eftersom det inte går att lägga till eller skapa en tabell i Gmail på redigeringsskärmen för e-post finns det bara ett sätt att göra det. Du kan skapa den i Google Sheets och sedan kopiera den för att lägga till den i ditt Gmail-meddelande. Det räcker att bara skapa en sådan tabell som du behöver och kopiera den. Gmail kommer också att kopiera formateringen och du behöver inte redigera något annat. Tabellen ska se likadan ut i Sheets och i dina Gmail-mejl.
Du kan använda samma metoder för att lägga till tabeller från program som Microsoft Excel, Google Docs eller liknande. Alla dessa program bör stödjas av Gmail och vara tillgängliga för att lägga till tabeller från dem.
Så här lägger du till en tabell i Gmail från Google Sheets med hjälp av webbplatsen
För den här metoden behöver du din PC eller Mac. Det är ganska lätt att göra. Det kan också göras från vilken enhet som helst med en webbläsare. För att göra detta behöver du en:
- Öppna din favoritwebbläsare på din dator eller Mac och logga in på ditt Google-konto.
- Därefter måste du gå till webbsidan för Google Sheets.
- Då måste du skapa ett nytt kalkylblad eller öppna ett befintligt.
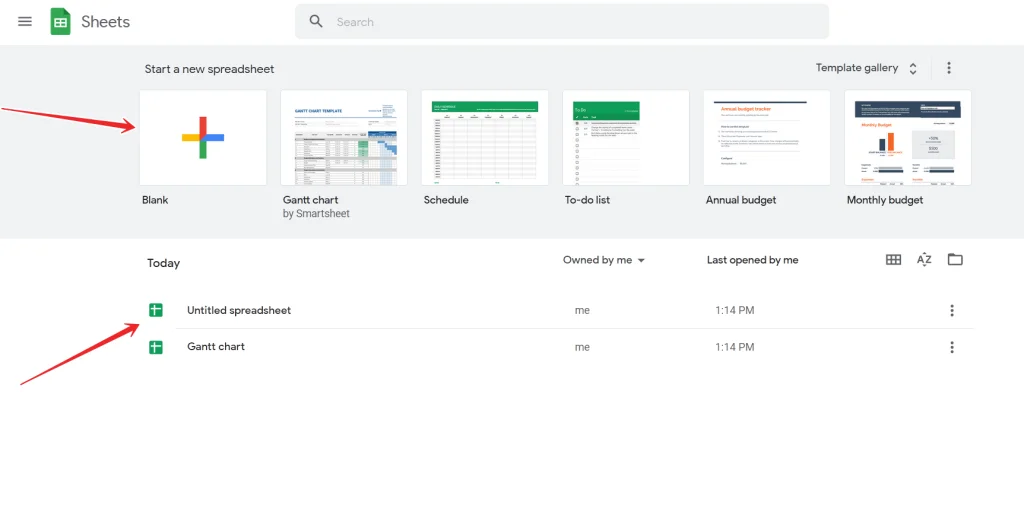
- Klicka på knappen ”Blank” för att skapa en ny tabell.
- Om du har skapat en ny tabell, skriv in alla uppgifter du behöver där.
- Därefter måste du välja hela det dataområde som du vill infoga i e-postmeddelandet. Det bästa sättet att göra detta är att använda musen och tangentbordet med piltangenterna.
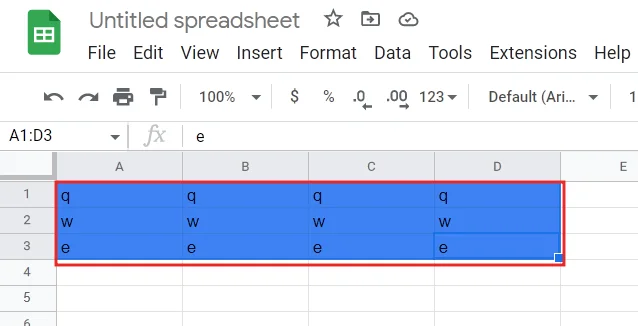
- Nu måste du kopiera det markerade området till klippbordet. Detta gör du genom att trycka på Edit > Copy i Sheets menyrad. Alternativt kan du trycka på Ctrl + C i Windows eller Command + C på Mac för att kopiera tabellen.
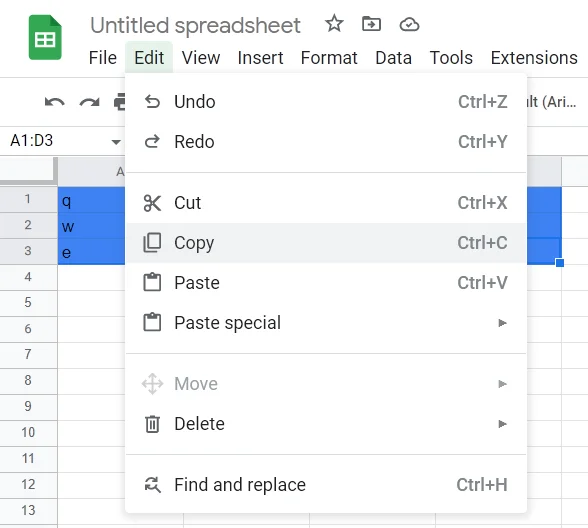
- Därefter måste du klistra in den i ditt e-postmeddelande i Gmail.
- Öppna en ny flik i webbläsaren och öppna Gmails webbplats. I det övre vänstra hörnet väljer du knappen ”Compose” för att skriva ett nytt e-postmeddelande.
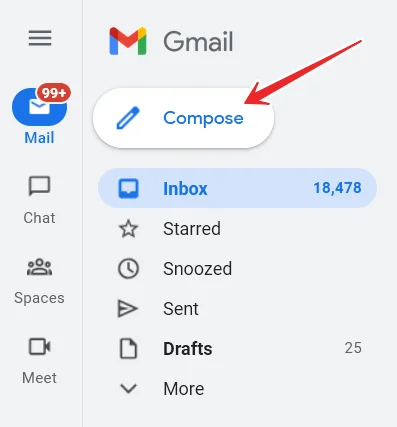
- Ett fönster för nytt meddelande visas. Högerklicka på den vita bakgrunden i detta fönster och välj ”Paste” (klistra in) från listan.
- Du kan också trycka på Ctrl + V (Windows) eller Command + V (Mac).
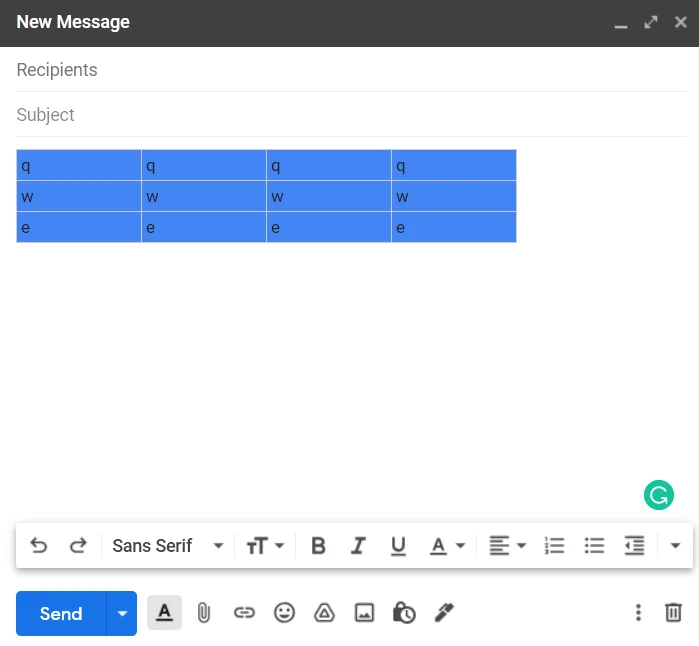
- E-postmeddelandet innehåller nu tabellen från Google Sheets. Du kan skicka det och mottagaren kan se tabellen.
Du måste fylla i resten av fälten i det nya e-postfönstret för att kunna slutföra sändningen av e-postmeddelandet. Du måste ange mottagaren och ämnet för e-postmeddelandet. Därefter kan du se hur din tabell kommer att visas i avsnittet skickade e-postmeddelanden. Där kan du se ditt e-postmeddelande.
Hur man infogar en tabell i mobilappen
Om du behöver skicka ett brev med en tabell och bara har din iPhone, iPad eller Android-smartphone till hands är det också bra att veta hur man gör en tabell med hjälp av en mobilapp. För att göra detta måste du ladda ner och installera Google Apps och Google Sheets. Dessa program fungerar precis som deras webbversioner. För att göra detta behöver du bara :
- Starta appen Google Sheets på telefonen och logga in på ditt Google-konto om det behövs.
- I appen klickar du på det bord som du redan har skapat, om du har ett.
- Om du vill skapa en ny, klicka bara på ”+” i det nedre högra hörnet av appen.
- Om du skapar ett nytt kalkylblad måste du skriva in alla data för kalkylbladet manuellt.
- När du har fyllt alla kolumner med den information du vill ha klickar du på kolumnen längst till vänster och börjar dra fingret till det nedre högra hörnet av kalkylbladet. På så sätt kan du markera ditt kalkylblad.
- Därefter måste du kopiera den till klippbordet. För att göra detta klickar du på den och håller den nedtryckt tills du ser en meny.
- Välj Kopiera.
- Nu måste du öppna Gmail-appen.
- Därefter klickar du på Compose i det nedre högra hörnet.
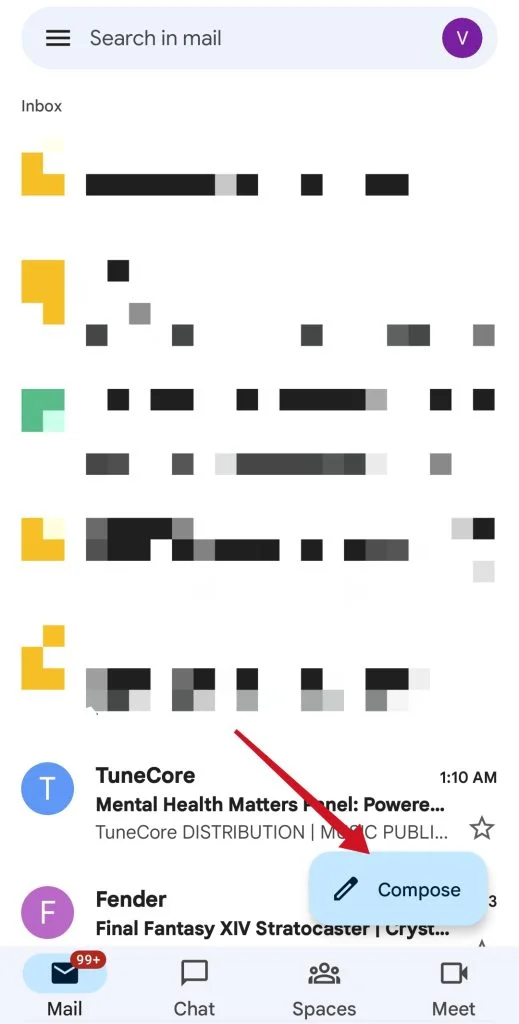
- På nästa skärm trycker du på och håller kvar fältet Skriv e-post.
- Tryck på Klistra in på snabbmenyn som visas.
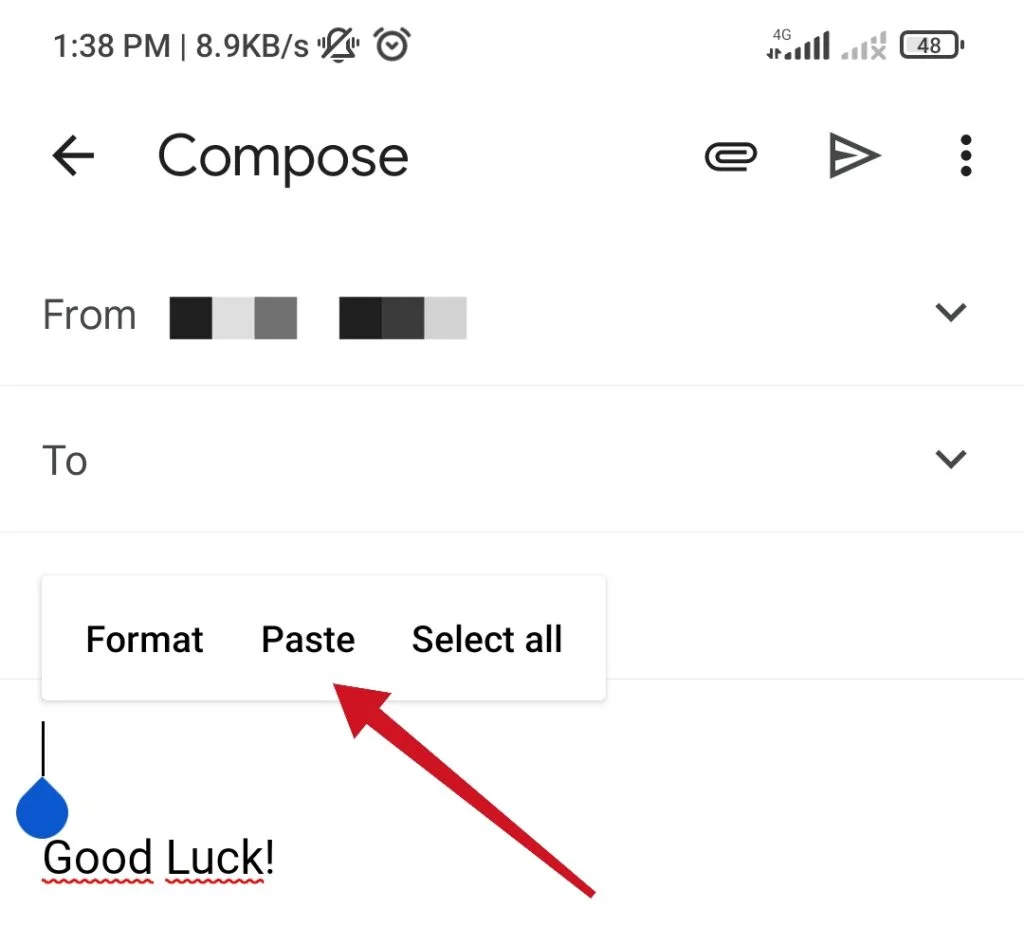
- Tabellen som du skapade tidigare bör läggas till i ditt e-postmeddelande.
- Nu måste du fylla i de andra fälten och skicka det till mottagaren.
Du kan göra samma sak med alla andra kalkylbladstjänster online eller offline. De grundläggande stegen är exakt desamma. Den enda skillnaden kan vara processen för att skapa tabeller i själva programmet.
Det är allt du behöver veta om hur du lägger till en tabell i ditt Gmail-meddelande.
Hur du gör Gmail bättre, bekvämare och snabbare
Gmail är den överlägset mest populära e-postappen för Android, och grunderna är nog självklara för de flesta. Appen har också praktiska knep med vilka du till exempel kan rensa din brevlåda eller ändra designen.
Ställ in det mörka läget
Gmail är en vackert utformad e-postapp, men den är ganska kraftfull. Om du fortfarande skickar e-post på kvällen är det bäst att aktivera mörkt läge. Den här funktionen ser till att Gmail, som du kanske förväntar dig av namnet, blir mörkt. Vita ytor blir mörka och vice versa.
Snabb omkoppling
I Gmail kan du byta profil på en gång tack vare en praktisk svepning. Det gör du genom att svepa på din profilikon i det övre högra hörnet. Nu ska du byta till en annan e-postadress. Naturligtvis kan du också byta på det ”gammaldags” sättet genom att svepa på din profilikon och sedan svepa på ett annat konto.
Använda svepande rörelser
När det gäller svepning har Gmail anpassningsbara svepningsrörelser. På så sätt kan du välja vad som ska hända när du sveper till vänster eller höger i inkorgen. På så sätt kan du till exempel markera e-postmeddelanden som skräppost, arkivera ett meddelande eller flytta det till andra mappar.