En viktig aspekt när du använder en dator är att ansluta och använda en skrivare. Att lägga till en skrivare i Windows 11 är en enkel process som kan göras i några få steg, antingen automatiskt eller manuellt. Det kan dock vara lite förvirrande om du är ny i Windows 11 eller är osäker på processen.
Så här ansluter du skrivaren automatiskt till Windows 11
Windows 11 gör det enkelt att ansluta en skrivare till datorn automatiskt. När skrivaren är ansluten till ditt Wi-Fi-nätverk eller direkt till datorn med en USB-kabel ska Windows 11 automatiskt upptäcka och installera de nödvändiga drivrutinerna. Här är stegen för att automatiskt ansluta skrivaren till Windows 11:
- Tryck på Windows-tangenten + I för att öppna appen Inställningar.
- Klicka på alternativet ”Bluetooth & enheter”.
- Välj alternativet ”Skrivare och skannrar” till vänster på skärmen.
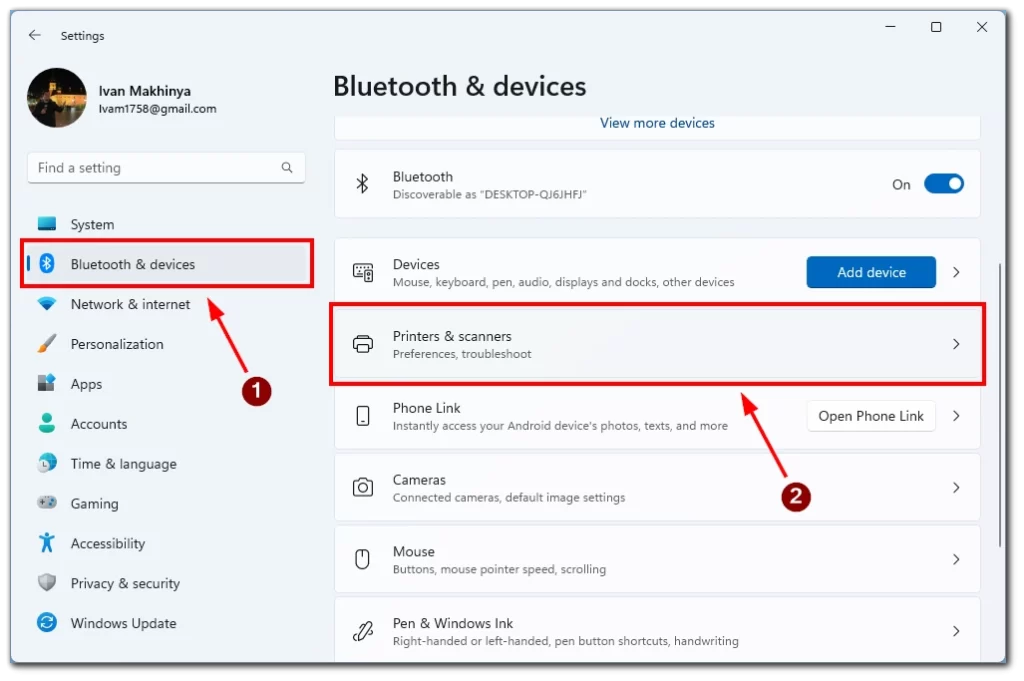
- Klicka på knappen ”Add device” och vänta en stund.
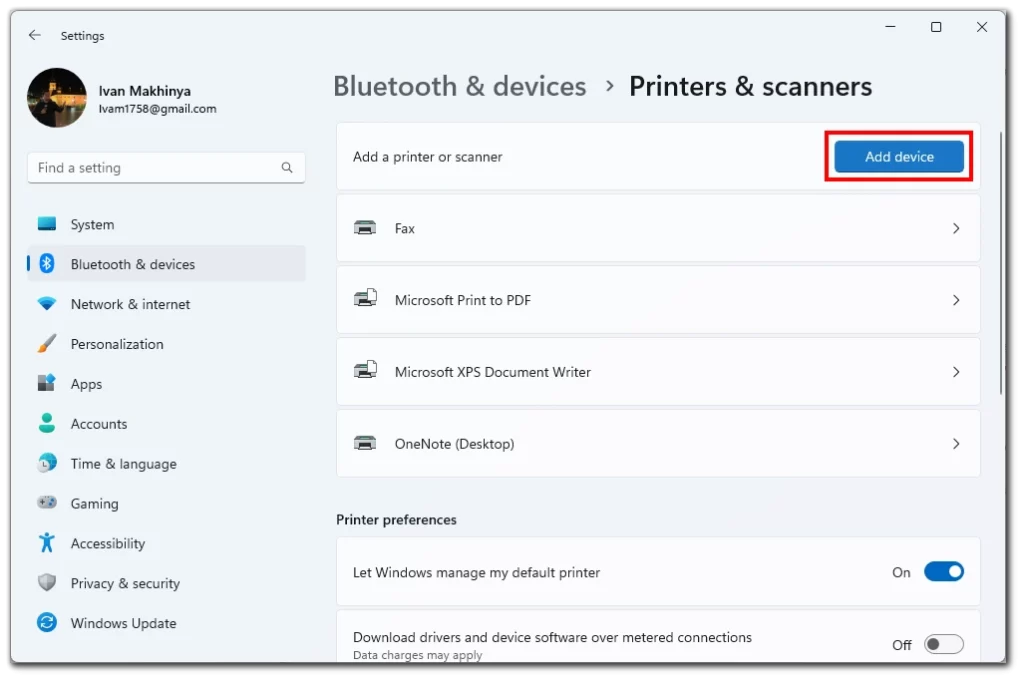
- Din skrivare bör visas under fliken Lägg till skrivare eller skanner. Tryck på Lägg till enhet bredvid skrivaren.
Skrivaren ansluts sedan till datorn och du kan testa den genom att försöka skriva ut det önskade dokumentet. Observera att detta endast fungerar med skrivare som är anslutna till samma Wi-Fi-nätverk eller kabelanslutna till datorn.
Så här ansluter du skrivaren manuellt till Windows 11
Om skrivaren inte upptäcks automatiskt av Windows 11 kan du lägga till den manuellt i appen Inställningar. Här är stegen för att manuellt ansluta skrivaren till Windows 11:
- Kontrollera att skrivaren är påslagen och ansluten till en strömkälla.
- Tryck på Windows-tangenten + I för att öppna appen Inställningar.
- Klicka på alternativet ”Bluetooth och enheter” i appen Inställningar.
- Välj alternativet ”Skrivare och skannrar” till vänster på skärmen.
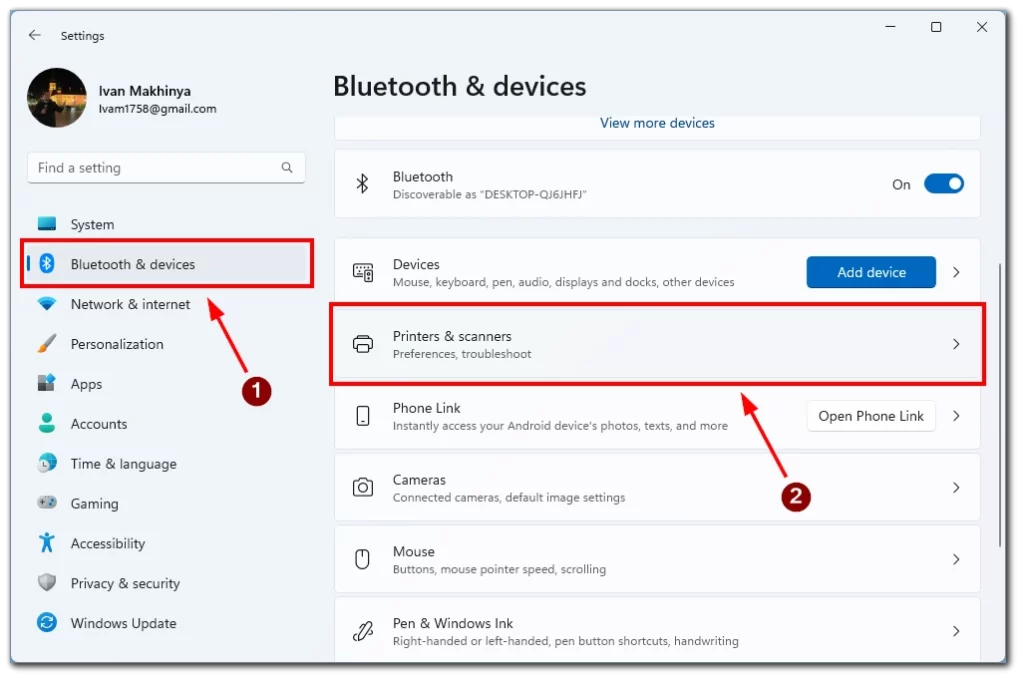
- Klicka på knappen ”Add device” (Lägg till enhet).
- Välj alternativet ”Lägg till en ny enhet manuellt” Om skrivaren inte upptäcks automatiskt.
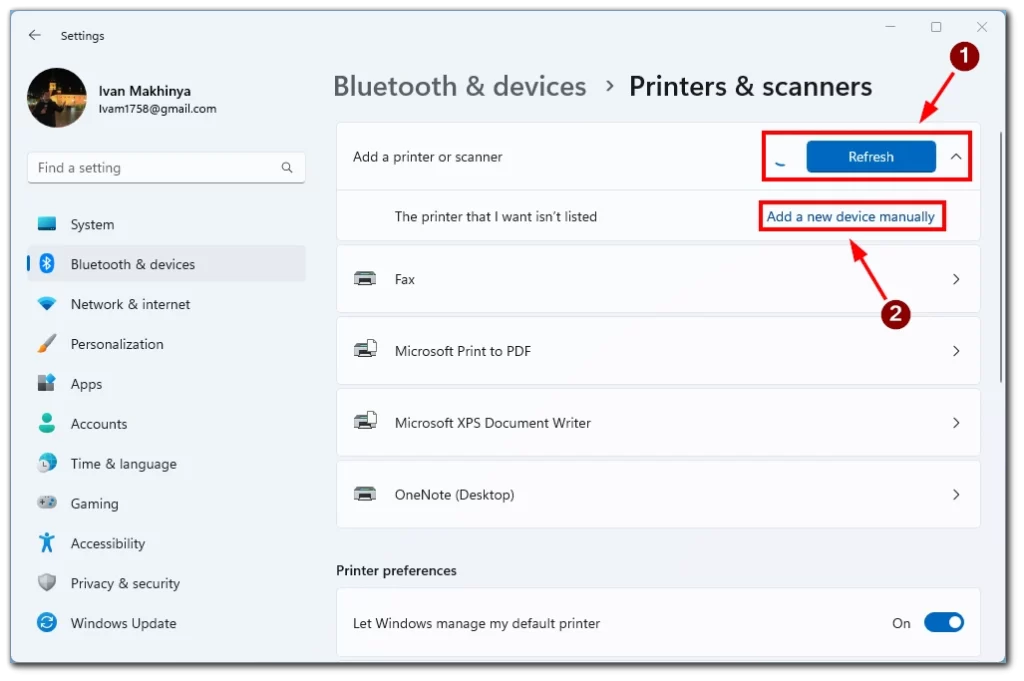
- Välj anslutningsmetod för skrivaren.
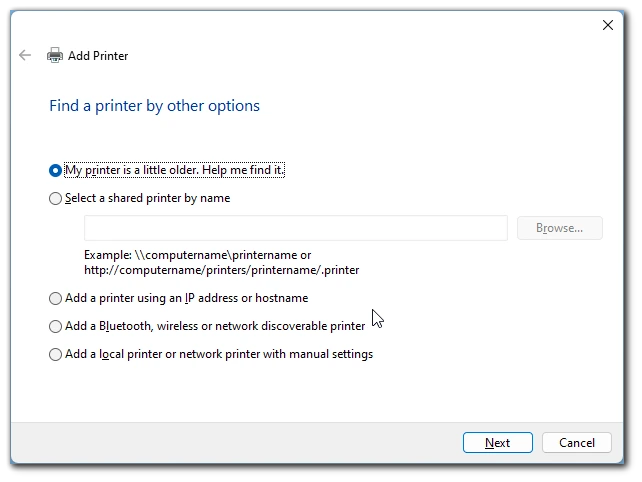
- Följ de återstående instruktionerna på skärmen för att slutföra installationen. När skrivaren har lagts till visas den i avsnittet ”Skrivare och skannrar” i Inställningar.
Med den här metoden kan du ansluta äldre skrivare utan drivrutiner till datorn. Den här metoden hjälper dig också om du använder en fjärrskrivare eller en skrivare som ansluts via Bluetooth. Den kan också vara användbar om du har problem med den automatiska skrivaridentifieringen i ditt Windows 11-system.
Felsökning av problem med skrivare i Windows 11
Att lägga till en skrivare i Windows 11 kan tyckas vara en enkel process, men det finns tillfällen då saker och ting kan gå fel. Här är några vanliga skrivarproblem som du kan stöta på och hur du löser dem:
Skrivaren har inte upptäckts
Om skrivaren inte upptäcks av Windows 11 ska du först se till att skrivaren är påslagen och ansluten till datorn. Försök att koppla bort och ansluta USB-kabeln igen eller starta om både datorn och skrivaren. Om skrivaren fortfarande inte kan identifieras kan du försöka lägga till den manuellt med hjälp av de steg som beskrivs i föregående avsnitt.
Skrivardrivrutinen är inte tillgänglig
Om skrivardrivrutinen inte installeras automatiskt av Windows 11 kan du hämta och installera den från tillverkarens webbplats. Välj rätt drivrutin för skrivarmodellen och operativsystemet. När den har laddats ner dubbelklickar du på drivrutinsfilerna för att installera dem.
Skrivare offline
Om skrivaren verkar vara offline i Windows 11 ska du först kontrollera att skrivaren är påslagen och ansluten till datorn. Försök att starta om både datorn och skrivaren. Om problemet kvarstår öppnar du appen Inställningar, går till ”Enheter” > ”Skrivare och skannrar” och väljer skrivaren. Klicka på knappen ”Öppna kö” och kontrollera om några utskriftsjobb har fastnat i kön. Om så är fallet kan du avbryta eller ta bort dem och försöka skriva ut igen.
Skrivarstopp eller fel i skrivaren
Om skrivaren stöter på ett problem eller ett fel, se skrivarens dokumentation för specifika felsökningsåtgärder. Du kan prova att ta bort problemet eller felet och starta om skrivaren. Om problemet kvarstår kan du försöka uppdatera skrivardrivrutinen eller kontakta tillverkarens support för ytterligare hjälp.
Dålig utskriftskvalitet
Om de utskrivna dokumenten är av dålig kvalitet ska du kontrollera att bläckpatronerna eller tonern inte är låga eller tomma. Du kan också försöka rengöra skrivhuvudena eller köra ett test för justering av skrivhuvudet från skrivarprogrammet. Om problemet kvarstår kan du försöka justera inställningarna för utskriftskvalitet i dialogrutan för utskrift eller kontakta tillverkarens support för ytterligare hjälp.
Utskriften är långsam eller svarar inte
Om skrivaren tar lång tid på sig att skriva ut eller inte svarar, kontrollera först att skrivaren är ansluten till datorn och att den är påslagen. Försök att starta om både datorn och skrivaren. Du kan också försöka uppdatera skrivardrivrutinen eller kontrollera om det finns några pågående uppdateringar för Windows 11. Om problemet kvarstår kan du försöka skriva ut ett annat dokument eller kontakta tillverkarens support för ytterligare hjälp.
Sammanfattningsvis kräver felsökning av skrivarproblem i Windows 11 tålamod och uthållighet. Genom att följa de steg som beskrivs i den här guiden och konsultera skrivarens dokumentation eller tillverkarens support kan du enkelt lösa de flesta skrivarproblem och fortsätta skriva ut dina dokument.









