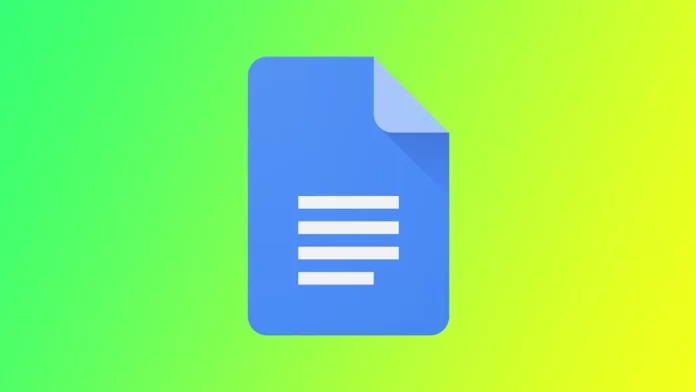Google Dokument erbjuder många funktioner som hjälper dig att förverkliga dina idéer. En sådan funktion är möjligheten att lägga till ramar till din text, vilket kan hjälpa till att framhäva viktig information och få ditt dokument att se mer professionellt ut. För att göra detta har du flera verktyg, bland annat inbyggda ramar för enskilda stycken, linjeseparatorer eller möjligheten att skapa ramar runt bilder. Låt oss ta en närmare titt på detta.
Lägg till en ram runt stycken i Google Docs
Om du lägger till en ram runt stycken i Google Dokument kan du uppmärksamma viktig information, skapa visuellt intresse och få dokumentet att se mer professionellt ut. För att göra detta behöver du följande:
- Öppna Google Dokument och skapa ett nytt dokument eller öppna ett befintligt.
- Markera det stycke som du vill lägga till en ram genom att klicka och dra markören. Om du vill lägga till en ram till flera stycken markerar du alla stycken.
- Klicka på knappen Format i verktygsfältet.
- I rullgardinsmenyn, håll muspekaren över Styles för stycken.
- Välj sedan Borders and Shadings.
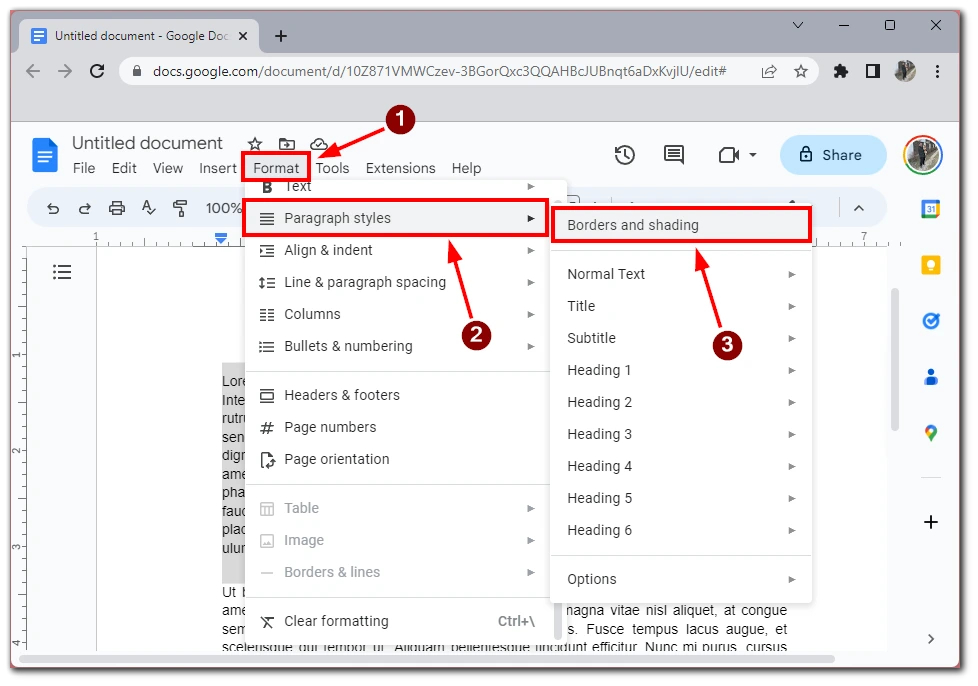
- Välj vilken typ av ram du vill lägga till. Flera alternativ inkluderar en heldragen linje, en streckad linje, en dubbel linje med mera. Du kan också välja färg på din ram genom att klicka på färgmallarna bredvid ramstilen.
- Anpassa inställningarna för ramarna. När du väl har valt typ och färg för din ram kan du anpassa raminställningarna ytterligare. Du kan till exempel ändra tjockleken på din ram genom att klicka på rullgardinsmenyn bredvid Vikt. Genom att justera inställningarna för marginal kan du ändra avståndet mellan din text och ramen. Och du kan välja positionen för en ram.
- Slutligen klickar du på knappen Tillämpa för att tillämpa gränsen på de valda styckena.
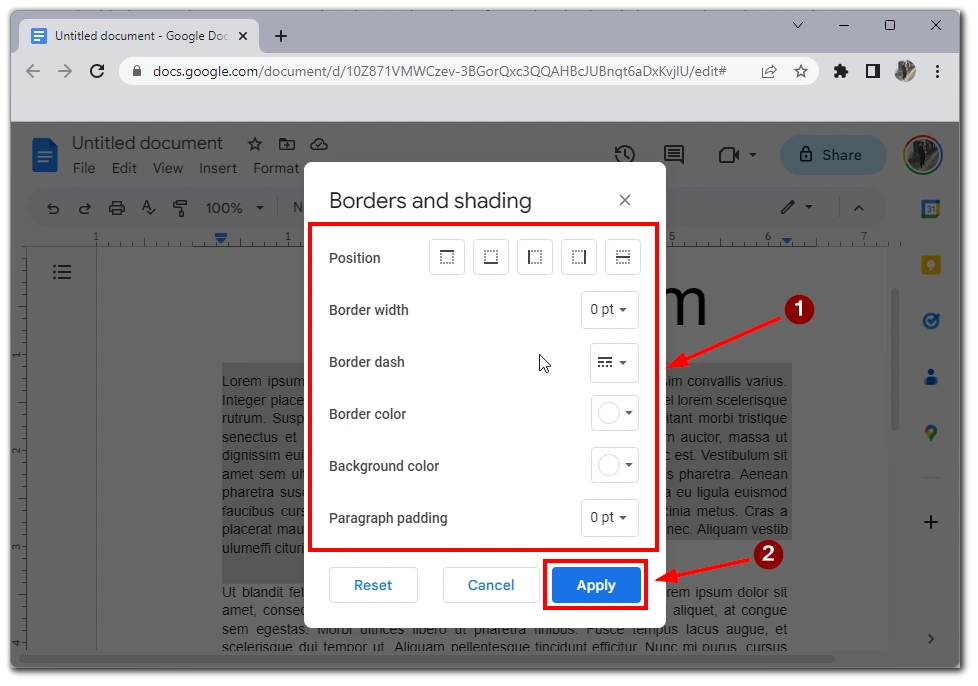
När du har lagt till dessa ramar kan du redigera dem med hjälp av stegen ovan. Du måste gå till menyn för raminställningar, välja de nya inställningarna och sedan klicka på Tillämpa. Observera att du på det här sättet kan lägga till ramar, till exempel bara på sidorna eller mellan stycken; var inte rädd för att experimentera med textens utseende.
Hur du lägger till ramar runt bilder i Google Docs
Om du lägger till en ram runt bilder i Google Dokument kan du dra uppmärksamhet till dem och få dem att sticka ut i dokumentet. Här är en steg-för-steg-guide om hur du lägger till en ram runt bilder i Google Dokument.
- Öppna Google Dokument och skapa ett nytt dokument eller öppna ett befintligt.
- Infoga den bild du vill lägga till en ram till genom att klicka på Infoga i verktygsfältet, välja Bild och sedan välja den bild du vill använda. Du kan också dra och släppa bilden direkt i dokumentet.
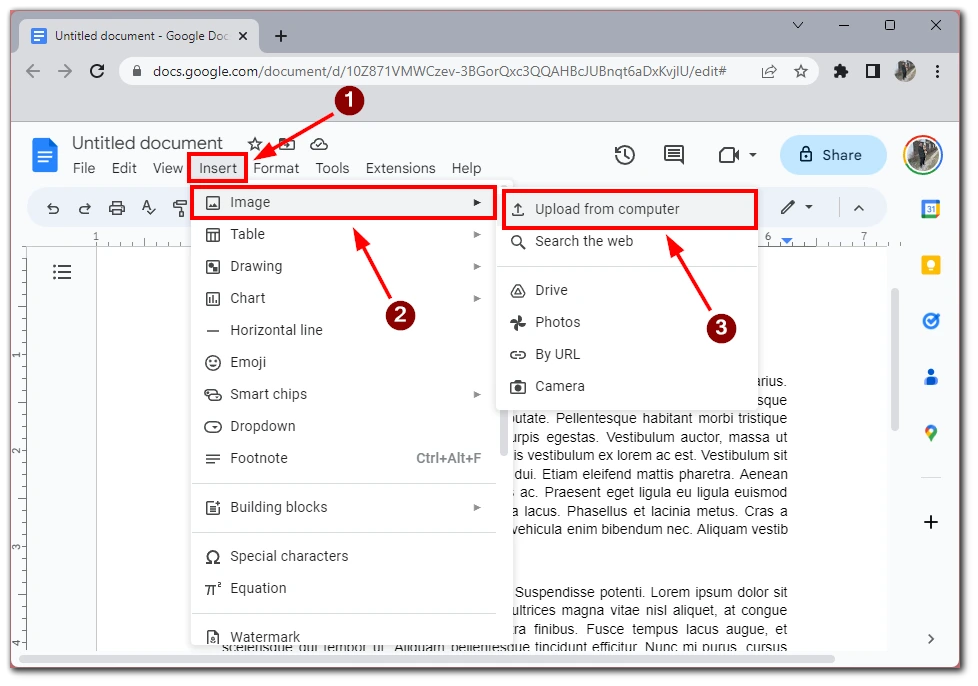
- Klicka på bilden för att välja den.
- Klicka på pennknappen i verktygsfältet och välj färg på kanten.
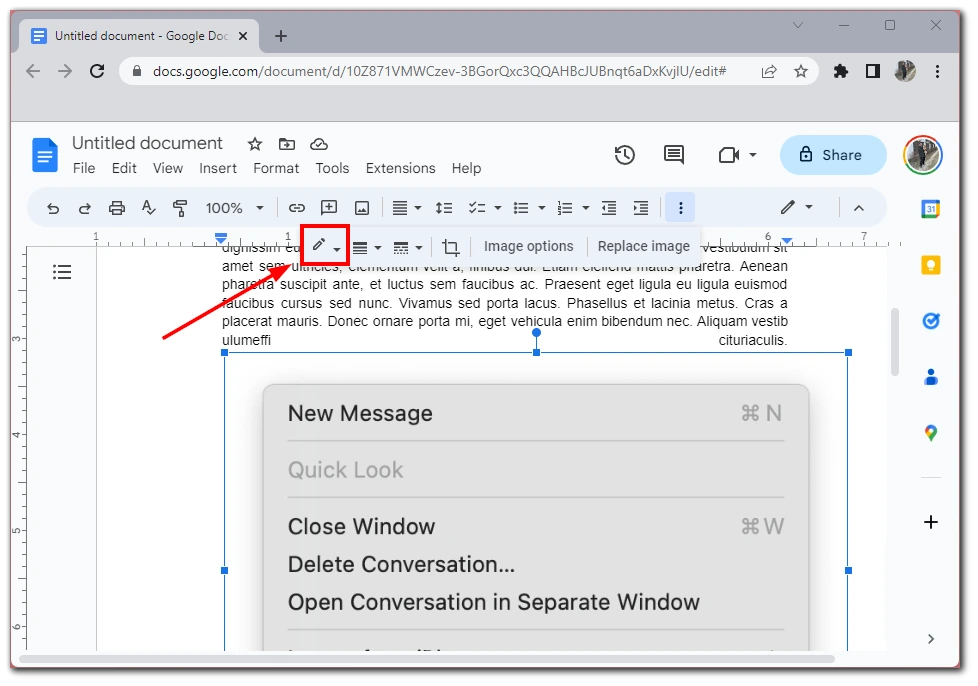
När du väljer den färg du vill ha visas ramarna runt bilden i den färgen. Du kan också redigera ramarna med särskilda knappar i verktygsmenyn. Med lite kreativitet och experimenterande kan du använda ramar för att förbättra det övergripande utseendet på ditt dokument och få dina bilder att synas. Du kan också tillämpa den här metoden på diagram eller andra element i ditt Google-dokument.
Lägg till en linje mellan stycken i Google Docs
Om det inte är din uppgift att skapa ramar runt stycken och du vill skilja stycken visuellt från varandra kan du lägga till en separator i texten. I Google Dokument kallas det för en horisontell linje. Du kan lägga till den mellan önskade stycken med hjälp av menyn Infoga. För att göra detta måste du:
- Öppna Google Dokument och skapa ett nytt dokument eller öppna ett befintligt.
- Skriv texten som du vill lägga till en linje mellan stycken.
- Placera markören på den plats där du vill lägga till en linje mellan stycken.
- Klicka på knappen Infoga i verktygsfältet.
- Välj Horisontell linje från rullgardinsmenyn.
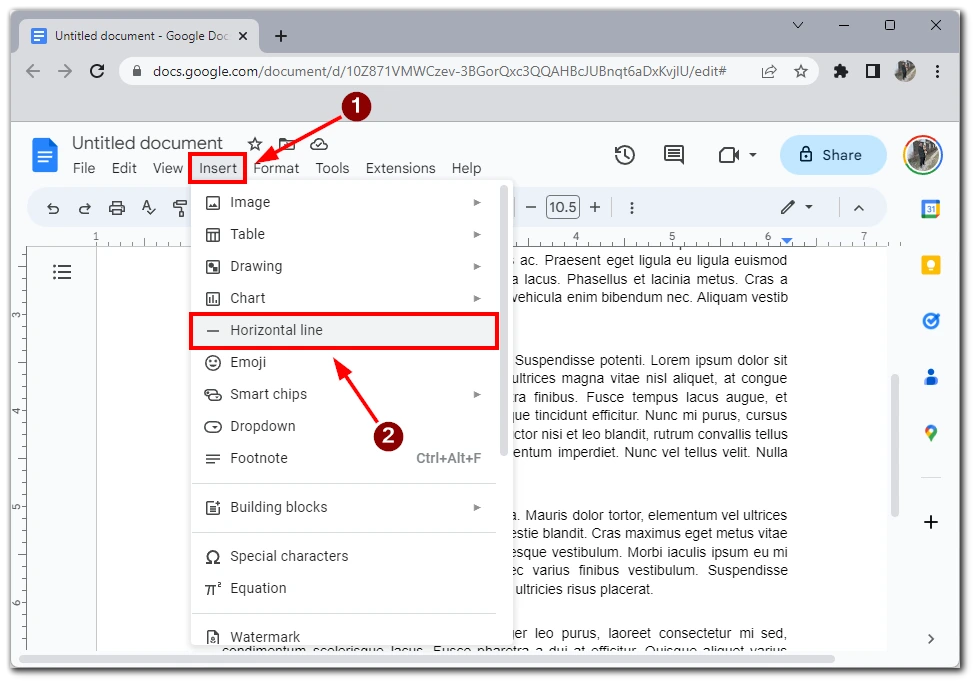
- En rad läggs till i dokumentet där markören var placerad. Du kan justera linjens längd genom att dra ändpunkterna till vänster eller höger.
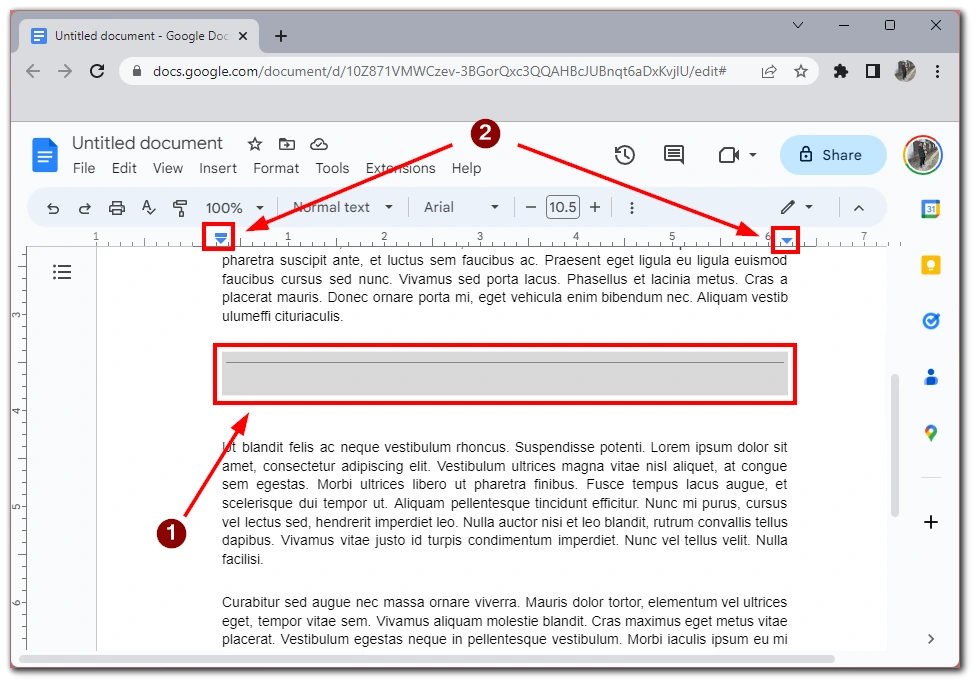
Om du vill ha mer anpassade variationer av linjen mellan stycken kan du använda verktyget Ritningar. Med det kan du manuellt rita anpassade linjer och former som du kan infoga i dokumentet mellan stycken.
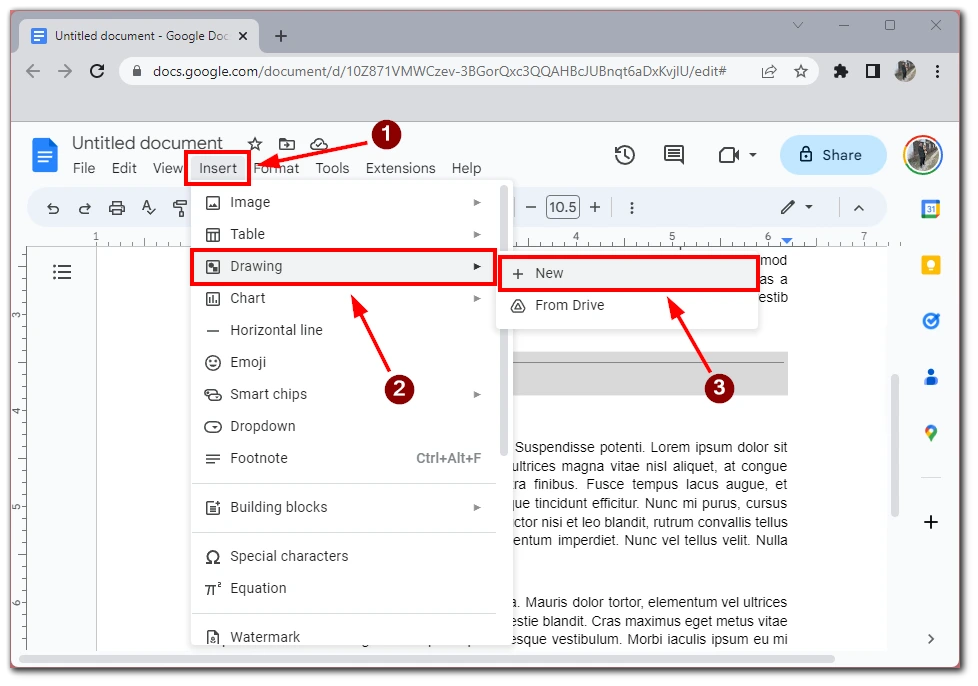
För att använda den måste du trycka på Infoga och sedan välja Ritningar.
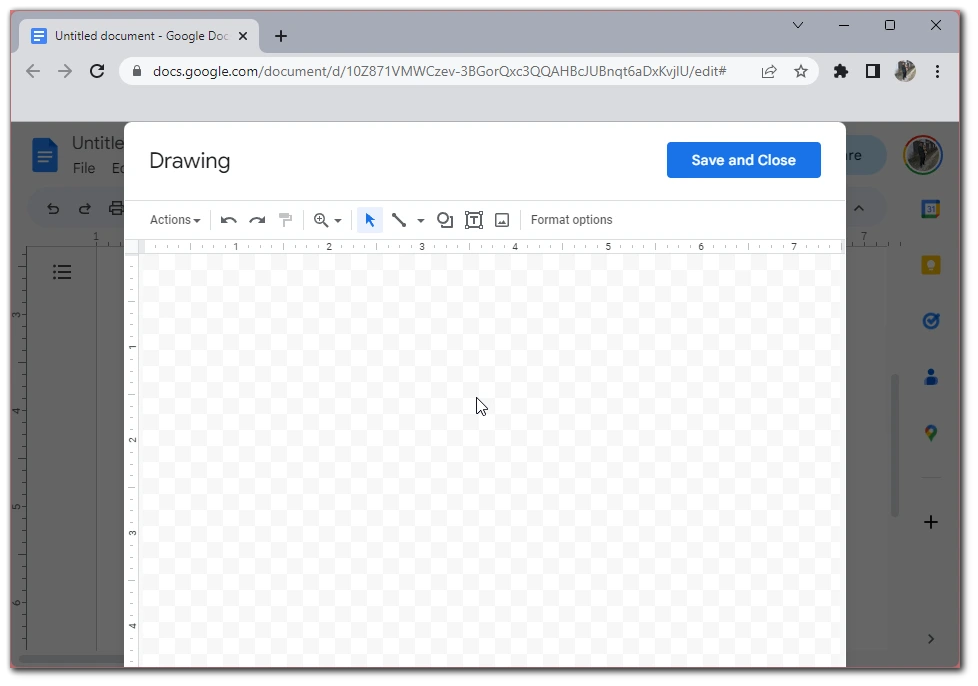
Ett redigeringsverktyg öppnas där du kan välja bland de tillgängliga formerna och elementen eller ladda upp en egen bild för att skapa din egen unika separator mellan stycken.
Varför måste du lägga till ramar i Google Dokument?
Att lägga till ramar i ett Google Docs-dokument kan tjäna flera syften, beroende på sammanhanget och vilken typ av dokument du skapar. Här är några anledningar till varför du kan behöva lägga till ramar i Google Dokument:
- Visuellt tilltalande: Ett av de mest uppenbara skälen till att lägga till ramar i dokumentet är att det ska se mer visuellt tilltalande ut. Ränder kan hjälpa till att bryta upp stora text- eller bildblock, skapa en visuell hierarki och ge dokumentet struktur. Genom att använda olika ramar och stilar kan du skapa ett unikt utseende som återspeglar ditt varumärke, din personliga stil eller dokumentets syfte.
- Betoning: Ränder kan också betona specifika element i dokumentet. Du kan till exempel lägga till en ram runt ett citat, ett vittnesmål eller en uppmaning till handling för att få det att sticka ut från resten av texten. På samma sätt kan du lägga till en ram runt en bild eller ett diagram för att dra uppmärksamhet till den och göra den mer minnesvärd.
- Organisation: Det kan också hjälpa till att organisera ditt innehåll och göra det mer lättläst. Du kan till exempel använda en ram för att skapa en sidofält eller en textkolumn som är skild från huvuddelen av dokumentet. Detta kan bidra till att bryta upp texten och göra den lättare att skanna och läsa.
- Varumärkesprofilering: Om du skapar ett dokument för ett företag eller en organisation kan du förstärka ditt varumärke genom att lägga till ramar. Du kan skapa ett enhetligt utseende som återspeglar din varumärkesidentitet med hjälp av färger, typsnitt och stilar. Detta kan bidra till att bygga upp varumärkeskännedom och förstärka ditt varumärkes budskap.
- Professionalism: Om du lägger till ramar i dokumentet kan du ge det ett mer professionellt utseende och en mer professionell känsla. Oavsett om du skapar en rapport, ett förslag eller en presentation kan du genom att lägga till ramar signalera till din publik att du har lagt ner tid och möda på utformningen av dokumentet. Detta kan bidra till att skapa förtroende och trovärdighet hos din publik och göra ditt dokument mer övertygande.
Sammanfattningsvis kan du lägga till ramar i ditt Google Docs-dokument i flera olika syften, från visuellt tilltalande och betoning till organisation, varumärke och professionalism. Med hjälp av de olika ramalternativen i Google Dokument kan du skapa ett dokument som ser snyggt, läsbart och visuellt engagerande ut.