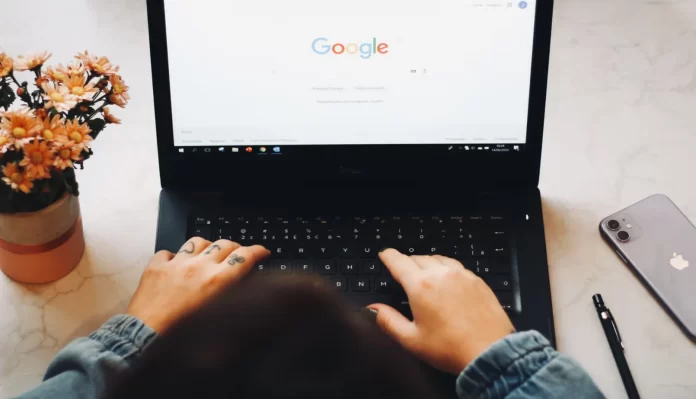Många användare kan behöva lägga till en bild i sitt dokument. Därför har Google gjort det mycket enkelt att göra detta i Google Dokument.
Vad behöver du för att lägga till en bild i Google Docs?
Google Dokument är mer än bara en plattform för att skapa textdokument. Du kan lägga till foton, videor och till och med GIF-filer i din Google Docs-fil. Bilder gör texten visuellt tilltalande och ger extra detaljer till dina dokument.
Google Dokument har många vanliga funktioner som du hittar i Microsoft Word. En sådan funktion är möjligheten att lägga till en bild i ett dokument. En bild kan läggas till från en fil på din dator eller från någon annanstans på Internet.
Skärmdumpar, foton, infografik och grafik är några av de typer av bilder som du kan lägga till i ditt dokument i Google Dokument.
Om du vill lägga till en bild i ditt Google Docs-dokument kan du göra så här.
Så här lägger du till en bild i Google Docs
Det finns fyra sätt att lägga till bilder i Google Dokument på din dator eller bärbara dator. Du kan helt enkelt dra och släppa bilden, kopiera och klistra in, använda alternativet Klistra in eller lägga till bilden som en kommenterad bild. Så här kommer mer information om dessa metoder.
Dra och släpp
Ett av de enklaste sätten att lägga till en bild i Google Dokument är att använda drag-och-släpp-metoden. Om du vill göra det måste du följa de här stegen:
- Öppna först och främst ditt Google Docs-dokument och placera markören där du vill infoga en bild.
- Dra och släpp sedan en bild från en annan app, från datorns lagringsutrymme eller från en annan webbplats till ditt Google Docs-dokument.
När du har slutfört dessa steg lägger du till en bild i din Google Docs-fil.
Kopiera och klistra in
Precis som med metoden ovan kan du använda det traditionella konceptet kopiera och klistra in för att lägga till bilder i Google Dokument. Om du vill göra det måste du följa de här stegen:
- Först går du till webbplatsen eller tar en skärmdump och kopierar en bild som du vill lägga till i ditt Google Docs-dokument.
- Därefter trycker du på tangentkombinationen ”Ctrl + V” för att klistra in bilden i dokumentet.
När du har slutfört dessa steg lägger du till en bild i din Google Docs-fil.
Alternativ för att infoga
Om de två ovanstående metoderna inte fungerar för dig kan du också prova den här metoden. Du måste göra följande:
- Öppna ditt Google Docs-dokument och placera markören där du vill infoga en bild.
- Klicka sedan på fliken ”Insert” högst upp på skärmen och välj ”Image”.
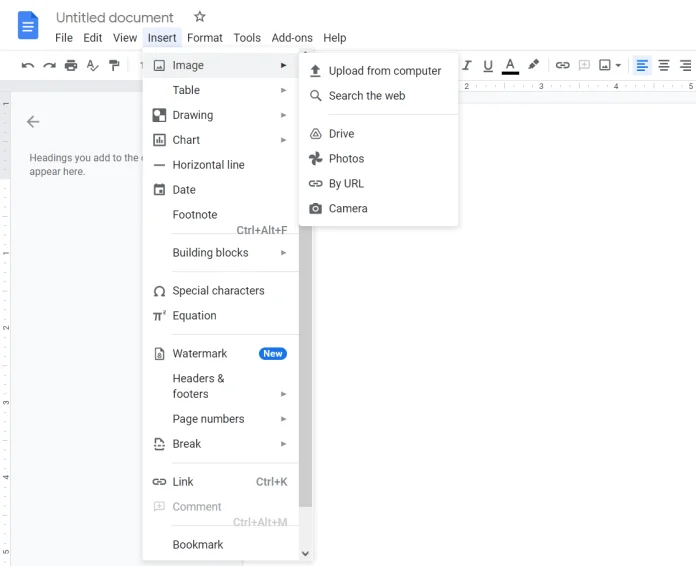
- Nu kan du se listan med alternativ. Du kan ladda upp en bild från din dator eller bärbara dator, söka efter den på webben, ladda upp den från Google Drive, Bilder, lägga till en bild genom att använda URL eller ta en bild med webbkameran.
- Slutligen väljer du ett av dessa alternativ och lägger till bilden i Google Docs-dokumentet.
Lägg till bilden som en kommenterad bild
Om du vill lägga till former som linjer, cirklar, pilar eller skriva in text på bilden direkt i Google Dokument ska du lägga till bilden som en ritning. Om du vill göra det måste du följa de här stegen:
- Öppna det Google Docs-dokument som du vill redigera.
- Klicka sedan på fliken ”Insert” högst upp och välj ”Drawing”.
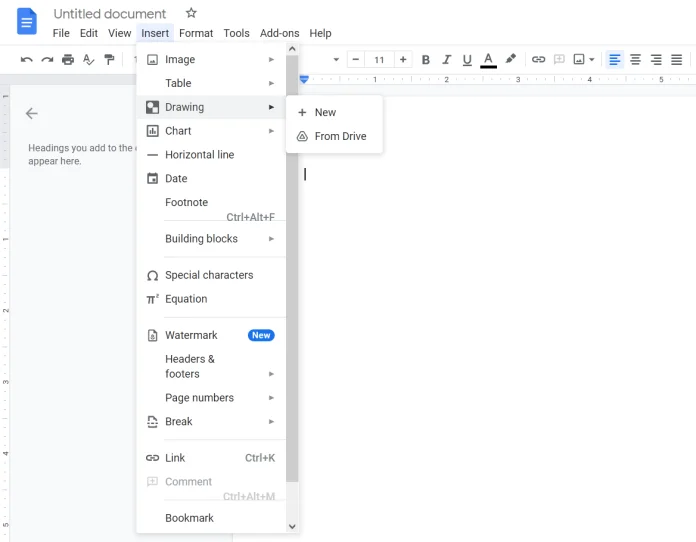
- Klicka sedan på ”New” (ny).
- På skärmen ”Drawing” (ritning) klickar du på ikonen ”Image” (bild) för att lägga till en bild.
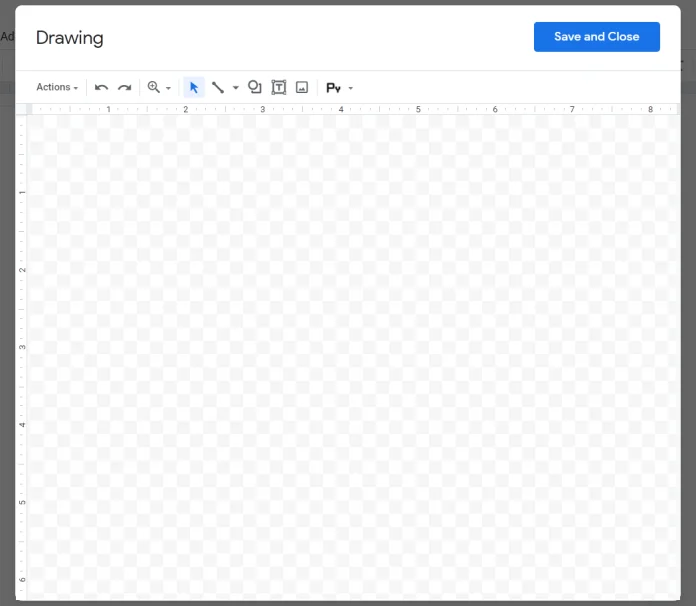
- Därefter laddar du upp en bild.
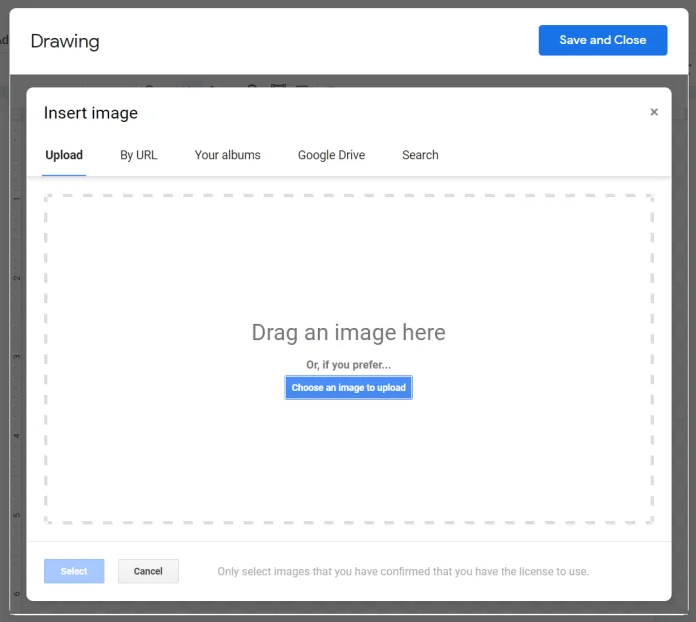
- När du har lagt till den kan du använda alternativen i verktygsfältet för att lägga till pilar, text osv.
- Slutligen klickar du på ”Save and Close” (spara och stäng) för att infoga den kommenterade bilden i dokumentet.
När du har lagt till en bild klickar du på den en gång och väljer alternativet ”Redigera” om du vill lägga till mer text eller pilar.
Så här redigerar du bilder i Google Docs
När du har lagt till en bild erbjuder Google Dokument olika funktioner för att redigera dina bilder.
Om du vill placera text bredvid eller på sidan av en bild måste du ändra omslagsstilen. Google Dokument erbjuder fem stilar:
- Inline med text. Bilden läggs till som text, dvs. den är en del av texten.
- Omslagsform. Texten kan vara på båda sidorna av bilden.
- Bryt text. Texten ligger över eller under bilden.
- Bakom texten. Bilden ligger bakom texten.
- Framför texten. Texten ligger bakom bilden.
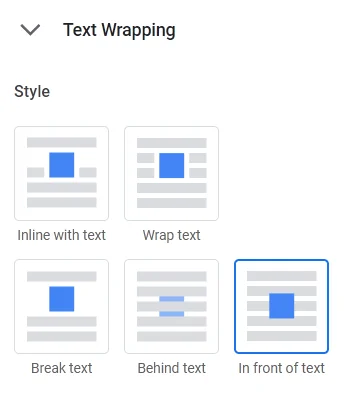
Om du vill ändra stilen klickar du på bilden. En snabbmeny visas. Klicka på ikonen med de tre prickarna och välj ”Alla bildalternativ”.
Hur man beskär, anpassar och roterar en bild
Om du vill beskära en bild högerklickar du på den och väljer alternativet ”Beskära bild”. Justera sedan bilden för att beskära den.
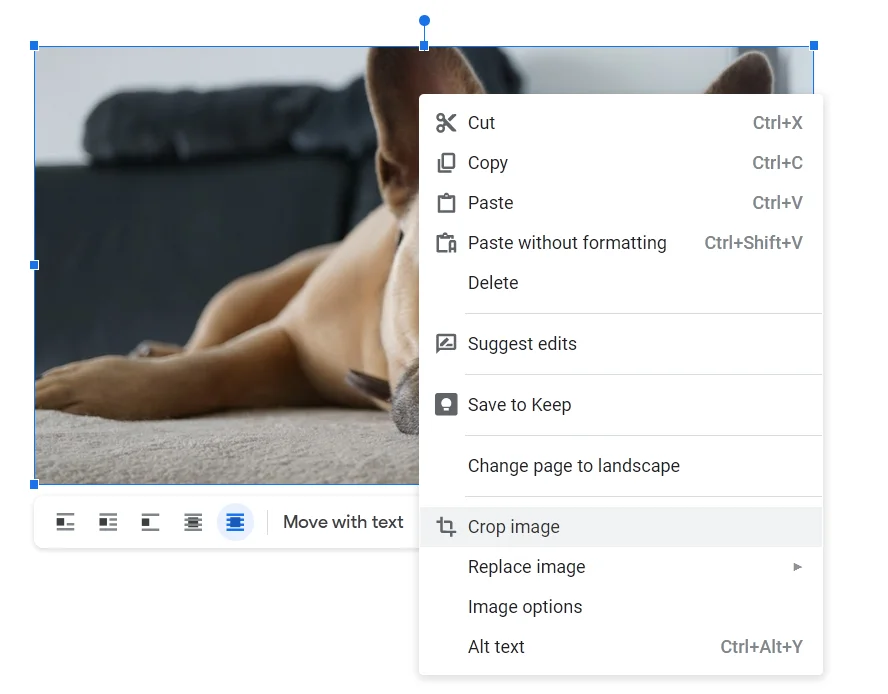
För att rotera och utföra andra redigeringsuppgifter, t.ex. ändra färg, transparens och ljusstyrka. Klicka på bilden och klicka sedan på ikonen med de tre prickarna. Välj ”Alla bildalternativ”. Välj sedan hur du vill redigera bilden.
Om du vill lägga till en ram klickar du på bilden en gång. Du kommer att se att alternativ för ramar aktiveras i den övre redigeringsrutan. Välj stil, färg och tjocklek på ramen enligt dina behov.
Så här tar du bort en bild från Google Docs
Om du vill ta bort en bild klickar du på den och trycker på ”Delete”-tangenten på tangentbordet. Du kan också högerklicka på bilden och välja ”Ta bort”. Du kan även ersätta bilden med hjälp av kontextmenyn.