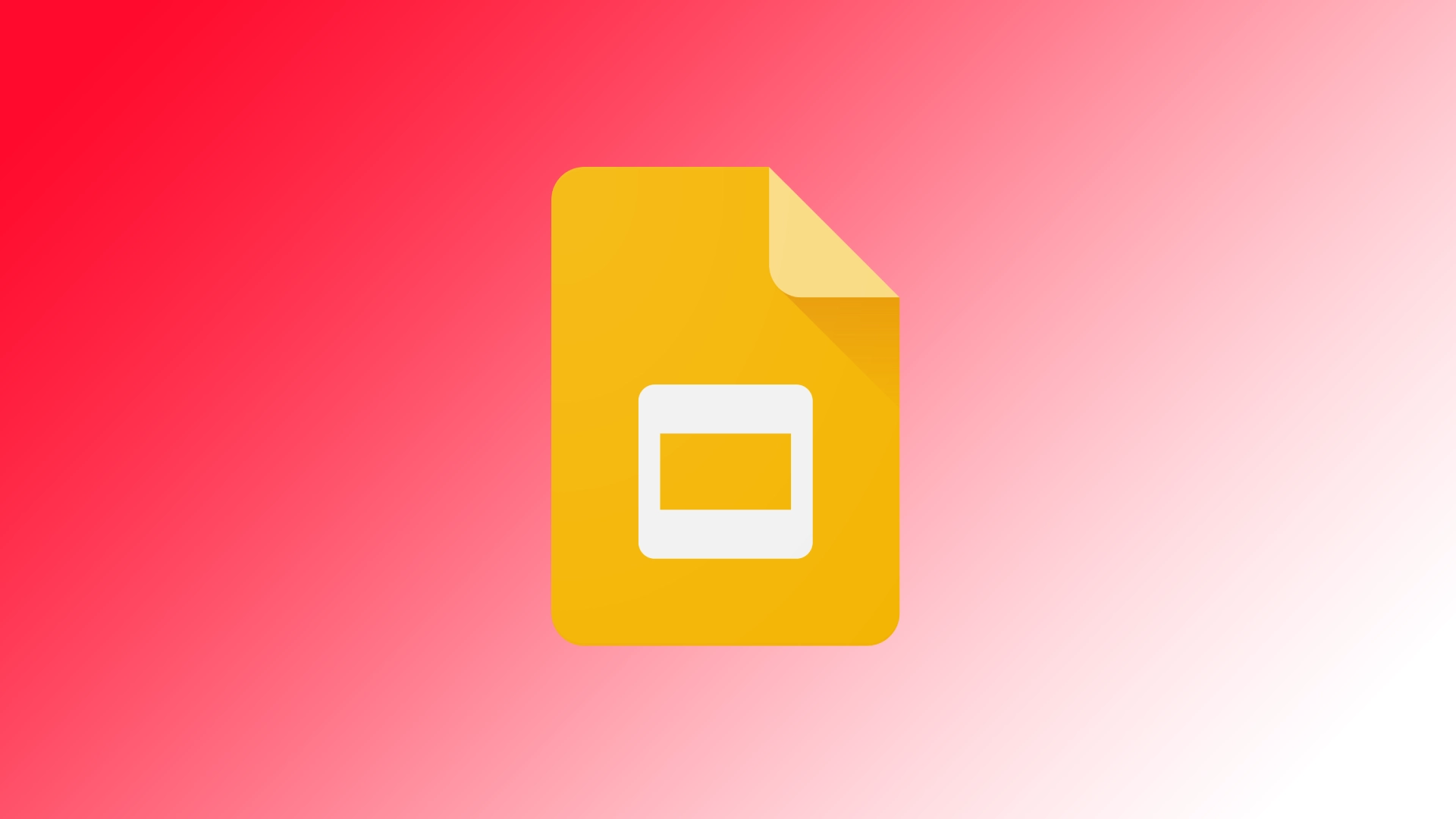Google Slides har många funktioner, men en av de mest efterfrågade är möjligheten att lägga till sidnummer. Sidnummer är en viktig del av presentationer eftersom de hjälper publiken att navigera effektivt genom bilderna. Problemet är att många användare inte känner till att detta kan göras automatiskt utan måste lägga till sidnummer manuellt. Låt mig visa dig hur du kan spara tid när du skapar din nästa presentation.
Hur lägger man till sidnummer i Google Slides?
Att lägga till sidnummer i din Google Slides-presentation är en enkel process. Jag bör dock varna dig direkt att du bara kan göra detta på skrivbordsversionen av Google Slides. Det innebär att du måste öppna tjänsten i valfri webbläsare på din PC eller Mac. Här är de detaljerade stegen att följa:
- Du hittar menyalternativen längst upp i Google Slides-gränssnittet. Klicka på menyn ”Infoga”.
- I rullgardinsmenyn, när du klickar på ”Infoga”, bläddrar du nedåt och väljer ”Bildnummer”.
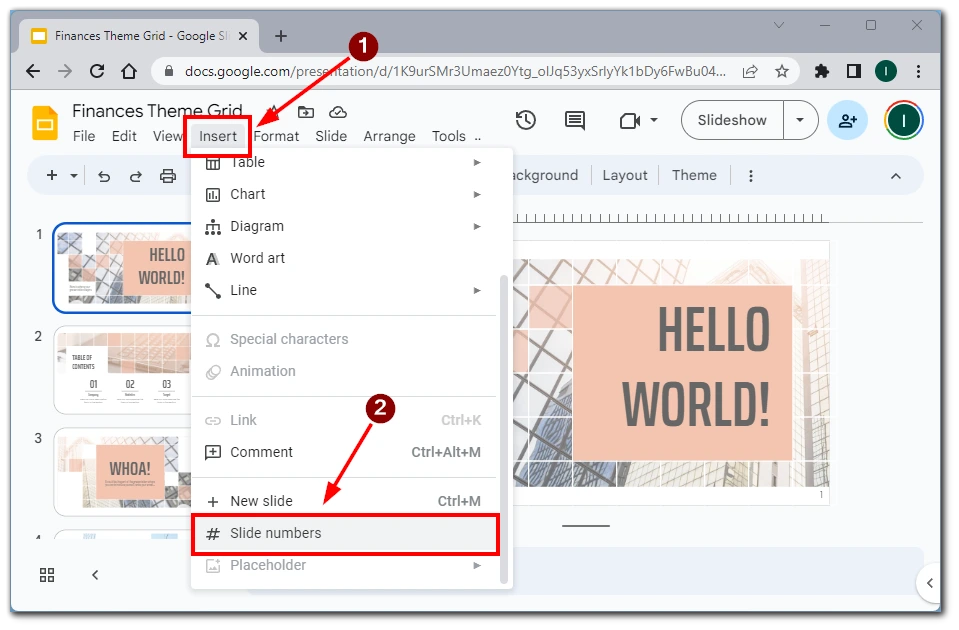
- En dialogruta visas på skärmen där du kan slå på eller av Slide-nummer.
- Markera rutan bredvid ”På” och klicka sedan på ”Verkställ”.
- Alternativt kan du markera flera bilder innan du klickar på ”Infoga” och använder knappen ”Tillämpa på valda”. Sidnumren kommer nu att visas på de markerade bilderna.
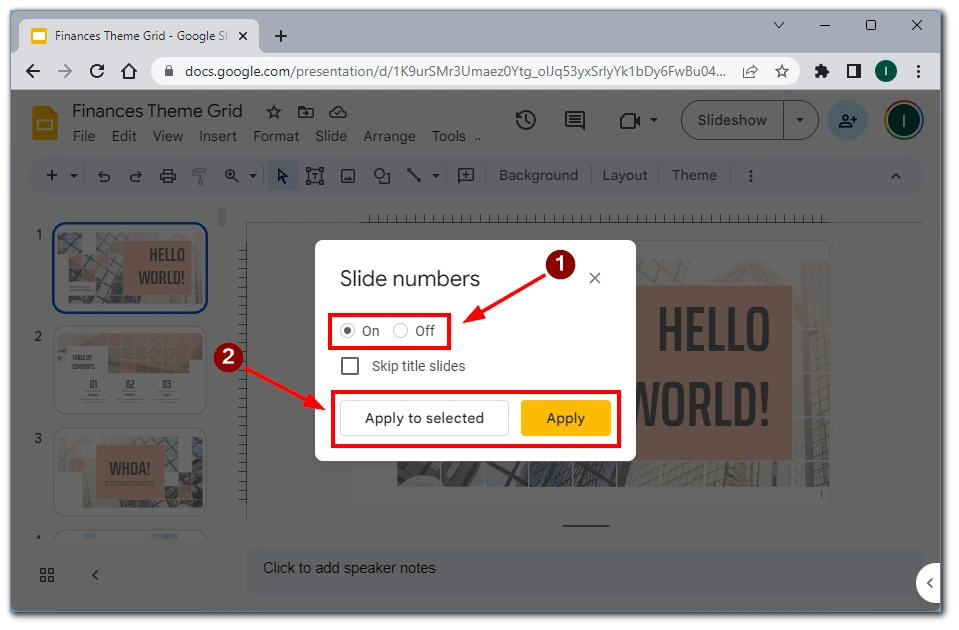
Om du behöver uppdatera eller ta bort sidnummer från dina bilder kan du gå tillbaka till dialogrutan ”Bildnummer”. För att uppdatera sidnumren gör du nödvändiga ändringar i dialogrutan (t.ex. genom att välja olika bilder) och klickar på ”Verkställ” igen. Välj alternativet ”Av” i dialogrutan ”Bildnummer” för att ta bort sidnummer.
Genom att följa dessa detaljerade steg kan du enkelt lägga till sidnummer i din Google Slides-presentation. Genom att anpassa inställningarna och placeringen av sidnummer kan du skapa professionella och organiserade presentationer som effektivt guidar din publik genom innehållet.
Är det möjligt att lägga till ett sidnummer i Google Slides mobilapp
Att lägga till sidnummer i Google Slides med hjälp av mobilappen är för närvarande inte tillgängligt som en inbyggd funktion. Det finns dock alternativa metoder som du kan använda för att uppnå önskat resultat på din mobila enhet.
Ett alternativ är att komma åt Google Slides via en webbläsare istället för att använda mobilappen. Öppna en webbläsare på din mobila enhet och navigera till ”slides.google.com”. Logga in på ditt Google-konto om det behövs och öppna den presentation där du vill lägga till sidnummer. Därifrån kan du följa de steg som beskrivs i föregående avsnitt för att lägga till sidnummer med hjälp av din mobila enhets webbversion av Google Slides.
Ett annat alternativ är att manuellt placera sidnummer på varje bild med hjälp av textrutor. Även om denna metod kräver mer arbete kan den fortfarande vara effektiv. Infoga en textruta på varje bild och ange motsvarande sidnummer. Justera formateringen och placeringen av textrutan efter önskemål. Upprepa denna process för varje bild i din presentation.
Även om dessa alternativ kanske inte erbjuder samma bekvämlighet som en automatisk sidnumreringsfunktion i mobilappen, kan du ändå inkludera sidnummer i din Google Slides-presentation när du använder din mobila enhet.
Varför behöver du infoga ett sidnummer i Google Slides?
Att inkludera sidnummer i din Google Slides-presentation har flera viktiga syften. Låt oss titta närmare på varför det är bra att lägga till sidnummer:
- Enkel navigering: Sidnummer är ett tydligt och effektivt sätt för presentatörer och åhörare att navigera i presentationen. När du hänvisar till en specifik bild under presentationen och nämner sidnumret blir det lättare för alla att hitta och följa med.
- Strukturell organisation: Sidnummer bidrar till presentationens övergripande struktur och organisation. De skapar ett logiskt flöde och en logisk sekvens, vilket gör det lättare för publiken att förstå och behålla informationen. Genom att tillhandahålla en visuell vägkarta hjälper sidnumren till att förmedla berättelsen och progressionen i ditt innehåll.
- Engagemang hos publiken: Att inkludera sidnummer uppmuntrar till aktivt engagemang från publiken. De kan enkelt hänvisa till tidigare bilder eller förutse kommande bilder baserat på sidnummer. Detta hjälper till att bibehålla fokus och förståelse, vilket säkerställer att publiken förblir uppmärksam under hela presentationen.
- Revideringar och samarbete: Sidnummer är praktiska när du arbetar med en presentation tillsammans med andra. De underlättar kommunikation och feedback genom att möjliggöra exakta referenser till specifika bilder. När kollegor granskar eller ger kommentarer kan de hänvisa till sidnummer för tydlighet och sammanhang.
- Handouts och referensmaterial: Om du delar ut handouts eller delar din presentation med andra gör sidnummer det lättare för mottagarna att referera till specifika bilder. Det förenklar diskussioner, så att alla enkelt kan hitta och diskutera relevant innehåll med hjälp av de angivna sidnumren.
- Professionalism och tydlighet: Att inkludera sidnummer ger din presentation en professionell touch. Det visar att du är noggrann med detaljer, organiserad och engagerad i att ge din publik en välpolerad och sammanhängande upplevelse. Sidnummer bidrar till den övergripande estetiken och professionalismen i dina bilder.
Sammanfattningsvis kan sägas att om du lägger till sidnummer i din Google Slides-presentation förbättras navigering, organisation, publikengagemang och samarbete. Det ger ett bekvämt referenssystem som förbättrar innehållets övergripande förståelse och effekt. Att lägga till sidnummer bidrar till en professionell och polerad presentation, vilket säkerställer en sömlös upplevelse för både dig som presentatör och din publik.