Office 365 är en av de mest populära produktivitetssviterna i världen och ger användarna tillgång till en rad kraftfulla verktyg och funktioner som hjälper dem att arbeta effektivare. En av de viktigaste fördelarna med att använda Office 365 är att det integreras med en rad tjänster från tredje part, inklusive Dropbox. Genom att lägga till Dropbox i Office 365 som en plats kan användarna få tillgång till och samarbeta med sina filer som lagras i Dropbox, allt i Office 365-miljön. I den här artikeln tittar vi steg för steg på hur du lägger till Dropbox i Office 365 som en plats.
Så här konfigurerar du Dropbox som en plats i Office 365
Många användare gillar inte OneDrive, som Microsoft integrerar i alla sina tjänster. För sådana fall har Microsoft i sina kontorsprogram lagt till möjligheten att lägga till olika andra ”platser” från vilka du kan öppna dokument eller spara. För inte så länge sedan inaktiverades dock det officiella Dropbox-stödet för den här funktionen. Nu kan du bara synkronisera med andra molntjänster från Microsoft eller tjänster som är associerade med Microsoft.
Dropbox har dock lämnat ett kryphål som du kan använda för att lägga till deras tjänst som en ”plats” i Microsoft Office 365. För att göra detta behöver du följande:
- Först måste du ladda ner DropBox till din Windows PC eller Mac. Du kan göra detta från deras officiella webbplats.
- Därefter måste du öppna appens inställningar. För att göra detta måste du:
- I Windows klickar du på Dropbox-ikonen i aktivitetsfältet. I popup-fönstret trycker du på din avatar i det övre högra hörnet. I rullgardinslistan klickar du på Inställningar.
- På Mac klickar du på Dropbox-ikonen i menyraden uppe till höger på skärmen. Klicka sedan på din avatar i det övre högra hörnet. Välj Inställningar.
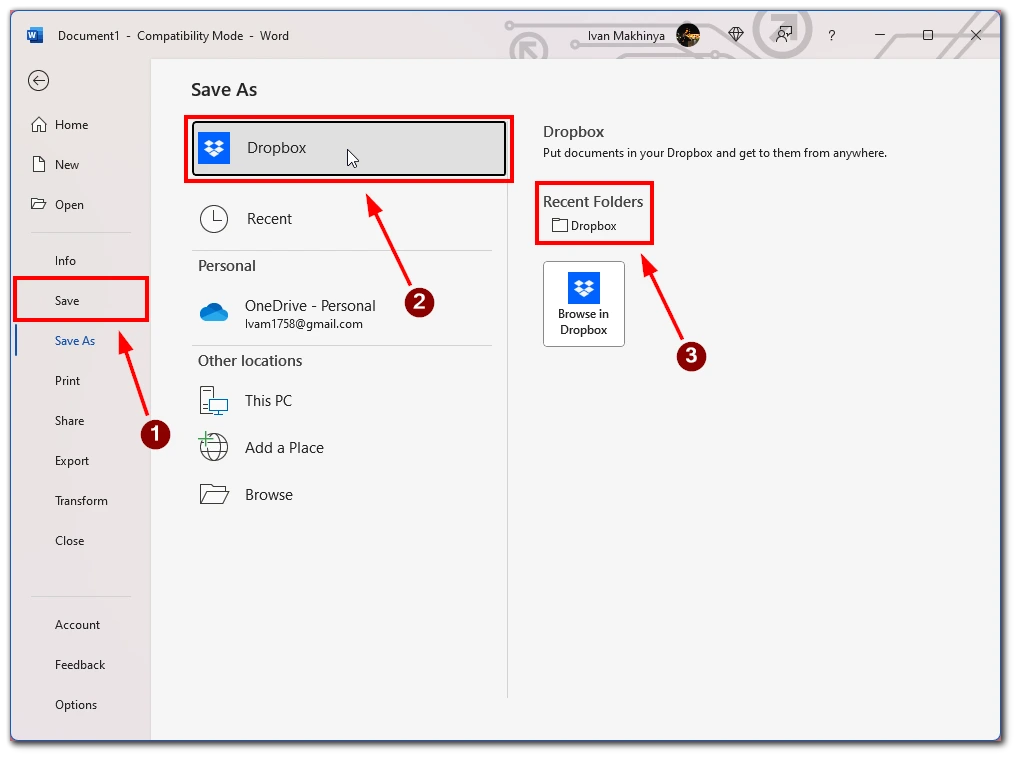
- Markera rutan Visa Dropbox som en lagringsplats i Microsoft Office på fliken Allmänt.
- Tryck slutligen på Tillämpa.
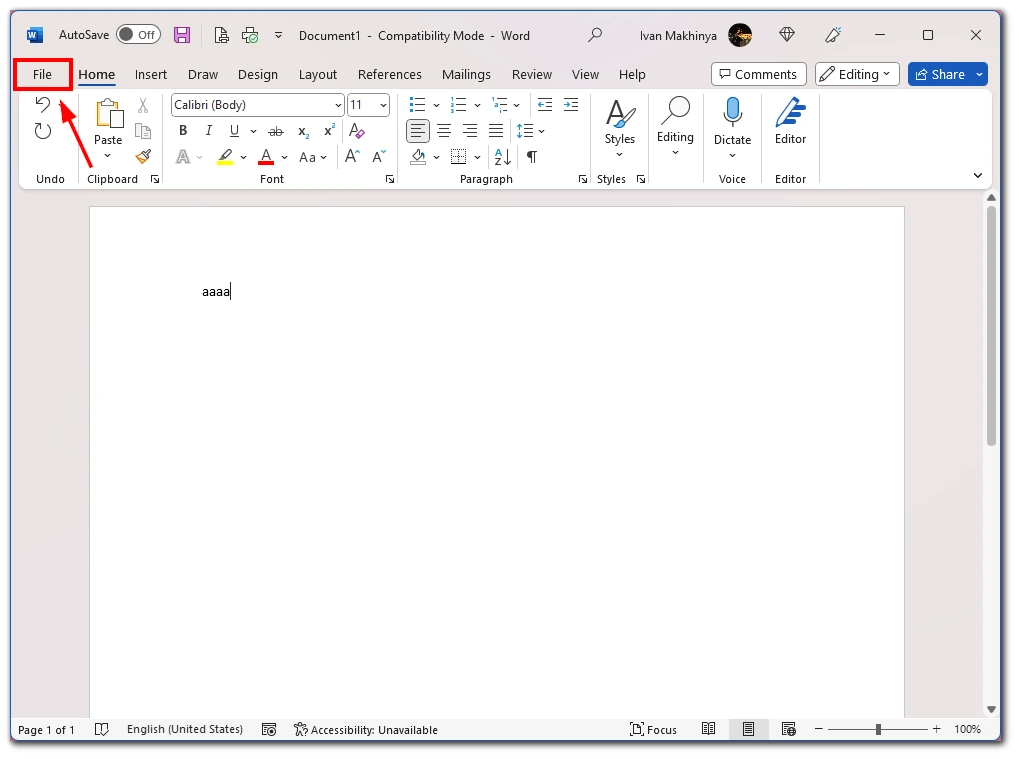
- Därefter måste du starta om Office 365-applikationerna, så är du klar.
Observera att den här metoden lägger till Dropbox i Office 365 som ett tillägg. Du måste ha detta i åtanke om du väljer att inaktivera dem. Om du vill ta bort Dropbox från Platser avmarkerar du rutan ”Visa Dropbox som en lagringsplats i Microsoft Office”.
Hur du sparar dina Microsoft-dokument i Dropbox
Nu ska vi titta på hur du kan spara dina filer i Dropbox efter att du har lagt till det som en plats i Office 365. För att göra detta måste du:
- Öppna alla filer i alla Microsoft Office-program.
- Klicka på File (Fil) längst upp till vänster.
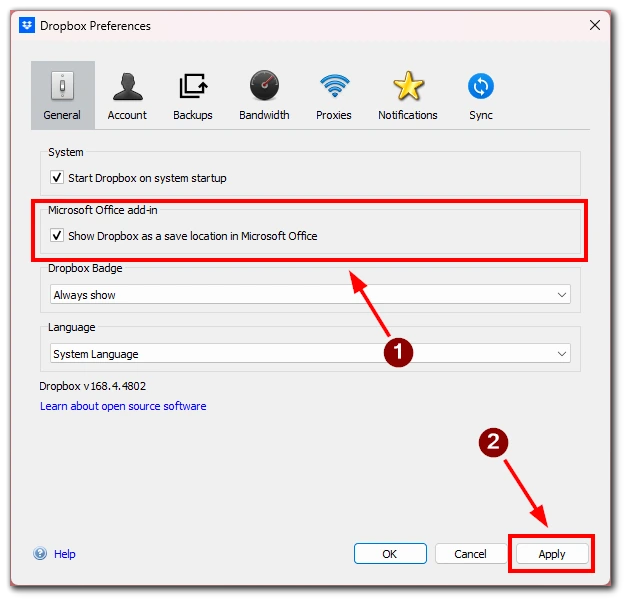
- I nästa fönster klickar du på Spara.
- Välj Dropbox som källa.
- Välj den mapp till höger där du vill spara filen.
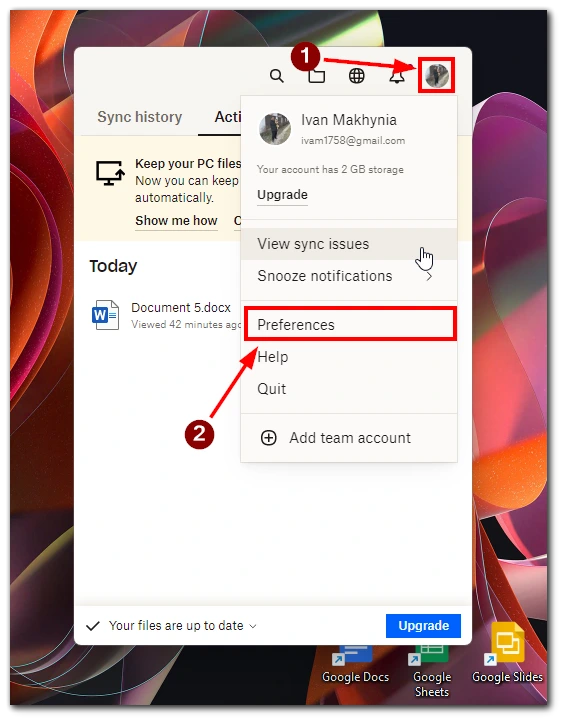
Observera att den här metoden fungerar för alla Microsoft Office-program. Du kan alltså använda den här guiden som en universallösning.
Alternativ till Dropbox som en plats i Office 365
Om du letar efter alternativ till att lägga till Dropbox som en plats i Office 365 finns det några alternativ som är värda att överväga. Att lägga till Dropbox som en plats i Office 365 kan vara ett bekvämt sätt att komma åt och samarbeta kring filer, men det finns andra sätt att integrera de två tjänsterna eller använda liknande molnlagringsalternativ inom Microsoft-ekosystemet. Här är några alternativ att överväga:
- OneDrive: Microsofts molnlagringstjänst OneDrive är ett naturligt alternativ till Dropbox. Om du redan använder Office 365 har du förmodligen tillgång till OneDrive och kan lagra, dela och samarbeta med filer direkt i Office-programmen. OneDrive erbjuder liknande funktioner som Dropbox, inklusive filsynkronisering, mobilappar och webbåtkomst.
- SharePoint: SharePoint, en annan Microsoft-tjänst, kan också vara ett alternativ till Dropbox. SharePoint är utformad som en samarbetsplattform för team och organisationer och erbjuder funktioner som dokumentbibliotek, versionskontroll och arbetsflöden. SharePoint kan användas som ett centralt nav för lagring och delning av filer och integreras med Office 365 för sömlöst samarbete.
- Google Drive: Om du inte har något emot att använda en tredjepartstjänst är Google Drive ett populärt molnlagringsalternativ som kan användas med Office 365. Google Drive erbjuder inte samma grad av integration med Office-program som OneDrive eller SharePoint, men du kan lagra och dela filer på flera enheter och samarbeta med andra med hjälp av Googles uppsättning produktivitetsverktyg.
- Box: Box är en annan molnlagringstjänst som kan integreras med Office 365. Liksom Dropbox erbjuder Box funktioner för filsynkronisering och samarbete, med fokus på säkerhet och efterlevnad på företagsnivå. Box kan lagra, dela och samarbeta om filer i Office-programmen och erbjuder integrationer med andra företagsprogram.
- Appar från tredje part: Flera appar och tillägg från tredje part kan hjälpa dig att integrera Dropbox med Office 365. Även om dessa kanske inte erbjuder samma sömlösa integration som att lägga till Dropbox som en plats i Office 365, kan de ändå erbjuda ett sätt att komma åt och samarbeta med Dropbox-filer från Office-programmen. Några populära alternativ är Zapier, CloudHQ och Harmon.ie.
Sammanfattningsvis finns det fortfarande sätt att integrera de två tjänsterna och samarbeta om filer, även om Microsoft inte längre officiellt stöder Dropbox som en plats i Office 365. Oavsett om du väljer att använda OneDrive, SharePoint, Google Drive, Box eller appar från tredje part finns det olika alternativ för att lagra och dela filer inom Microsofts ekosystem. I slutändan beror valet på dina specifika behov och preferenser och eventuella befintliga investeringar i molnlagringslösningar.









