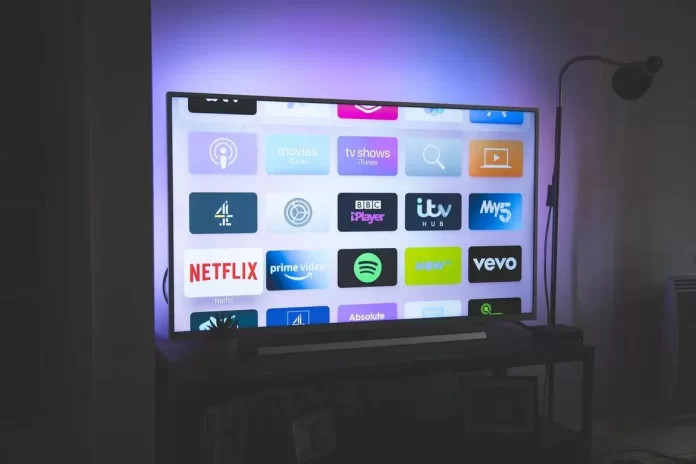Att installera appar på Hisense TV-apparater är å ena sidan en enkel process, men å andra sidan kan det vara mer uppenbart eftersom TV-apparaterna kan ha sex olika operativsystem, så stegen för att installera appar är olika.
Lista över operativsystem i Hisense TV-apparater
Här är en kort lista över egenskaper hos OS som används av Hisense:
- Vidaa TV: proprietärt OS utvecklat av Hisense, skrivet i Linux, introducerades först 2014. Hisense marknadsför det kraftigt; eftersom Hisense är en stor OEM kan detta operativsystem ses på TV-apparater från andra märken som Hisense, Toshiba, Loewe, Newsan, BGH, Element, Schneider, Nordmende, Shinon, Vortex, AKAI, NIKAI, BRUHM, General Gold.
- Android TV: OS utvecklat av Google, ett universellt operativsystem som används av de flesta OEM-tillverkare på grund av dess enkla användning. Google underhåller servrar där applikationer lagras; applikationer är utvecklade för OS, inte för ett specifikt varumärke. Applikationsutvecklare är intresserade av att utveckla nya produkter på grund av de många enheterna. För att lära dig mer om operativsystemet, besök artikeln ” Android TV OS efter år. ”
- Google TV: Det här är Android men med Googles visualiseringstillägg. Mer information om operativsystemet: ” Google TV vad är det: versioner, uppdateringar, funktioner .”
- Fire TV: Android-baserat operativsystem utvecklat av Amazon för sina streamingenheter, senare anpassat för TV-apparater.
- Roku TV: OS från Roku Inc. kännetecknas av frånvaron av appar. Som sådan lägger du till kanaler att titta på.
- XClass TV: är en Smart TV-plattform utvecklad av Comcast.
Lägga till applikationer till din Hisense Smart TV
Som du redan har insett kommer det att lägga till ett program variera beroende på operativsystemet på din Hisense TV. Så här lägger du till appar eller kanaler på olika operativsystem.
Standardkravet för alla TV-apparater, oavsett OS-version, är att TV:n ska vara ansluten till internet.
Lägger till appar till Hisense Smart TV med Vidaa OS
Det finns två sätt att komma till App Store:
Första sättet att öppna appbutiken på Vidaa TV:
- Tryck på ” Hem ”-knappen på fjärrkontrollen; du kommer att tas till Vidaa OS-startskärmen.
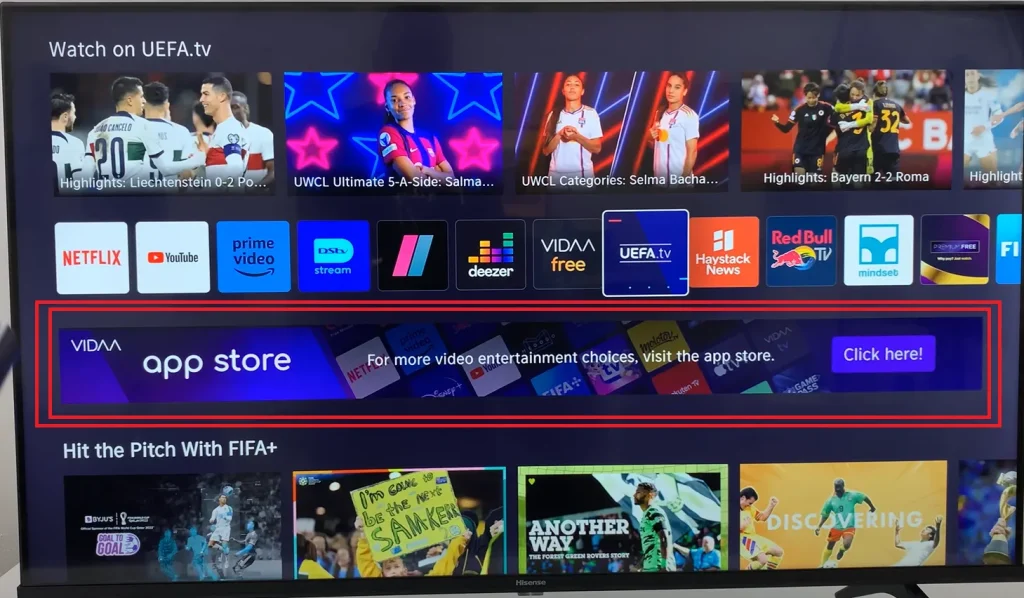
2. Hitta ” App Store ” med hjälp av upp- och nedpilarna på fjärrkontrollen; tryck på OK för att ladda appbutiken när du har valt den.
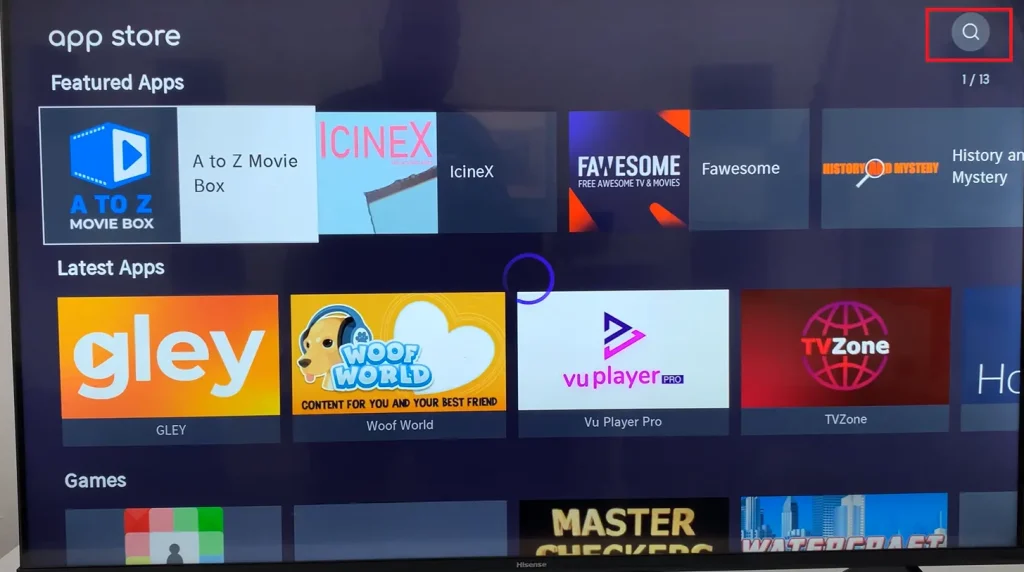
3. Appbutiken öppnas och det finns många skärmar i appbutiken; till exempel på skärmdumpen kan du se att det finns 13 skärmar med appar i butiken. Du kan använda sökningen och skriva in namnet på appen. Sökningen finns i det övre högra hörnet.
Det andra sättet att öppna applikationsbutiken på OS Vidaa TV:
Gå till “ Appar ” och scrolla åt höger med hjälp av höger knapp på fjärrkontrollen; i slutet av galleriet med installerade appar ser du ” Fler appar .”
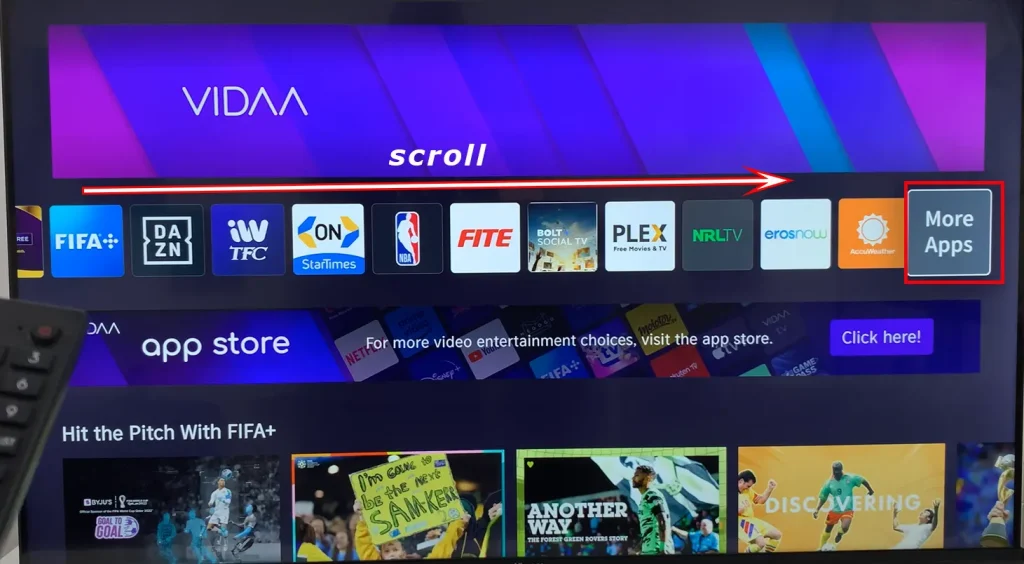
Välj ” Fler appar. ”
Du kommer att se en skärm med en lista över dina favoritappar, och längst ned på skärmen ser du ” Fler appar .”
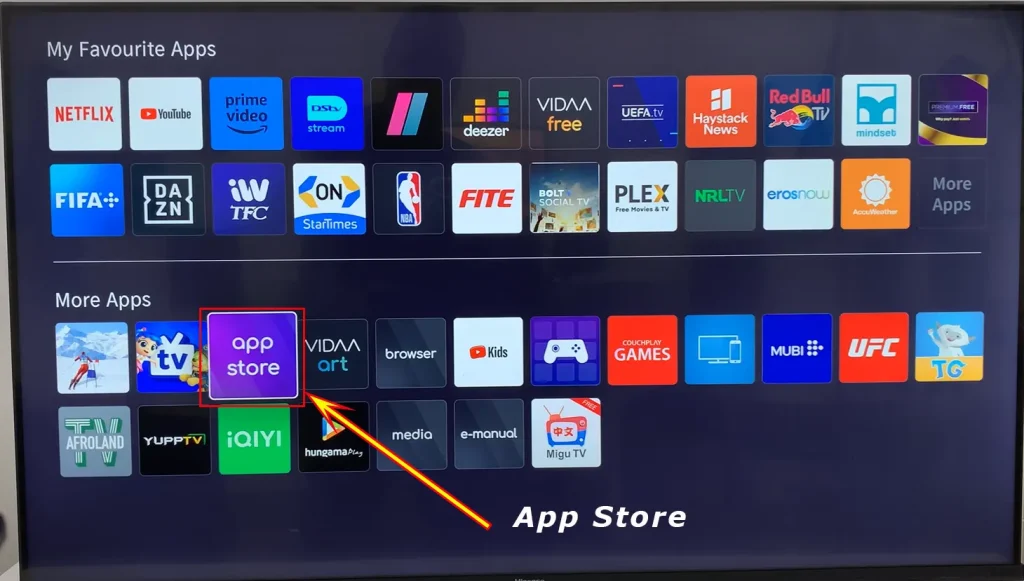
Hitta rutan märkt ”App Store” under ” App Store ” och tryck på OK på fjärrkontrollen; du kommer att tas till appbutiken.
Välj sedan appen du vill installera och tryck på OK; det kommer att installeras på din TV.
Lägga till appar till Roku TV på Hisense TV
Det finns inga appar på Roku TV; du kan dock lägga till streamingkanaler. Det är i princip samma sak, bara ett annat namn för programmet som kommer att interagera med streamingtjänsten.
- Tryck på hemknappen på fjärrkontrollen.
- Huvudmenyn öppnas
- Välj ” Strömmande kanaler .”
- ” Channel Store ” öppnas.
- Du kan sedan söka efter en kanal efter genre eller använda sök.
- När du har hittat en kanal klickar du på den så öppnas kanalbeskrivningen och menyn ” Lägg till kanal ” visas.
- Klicka på ikonen ” Lägg till kanal ”.
- Kanalen kommer att läggas till i snabbåtkomstlistan.
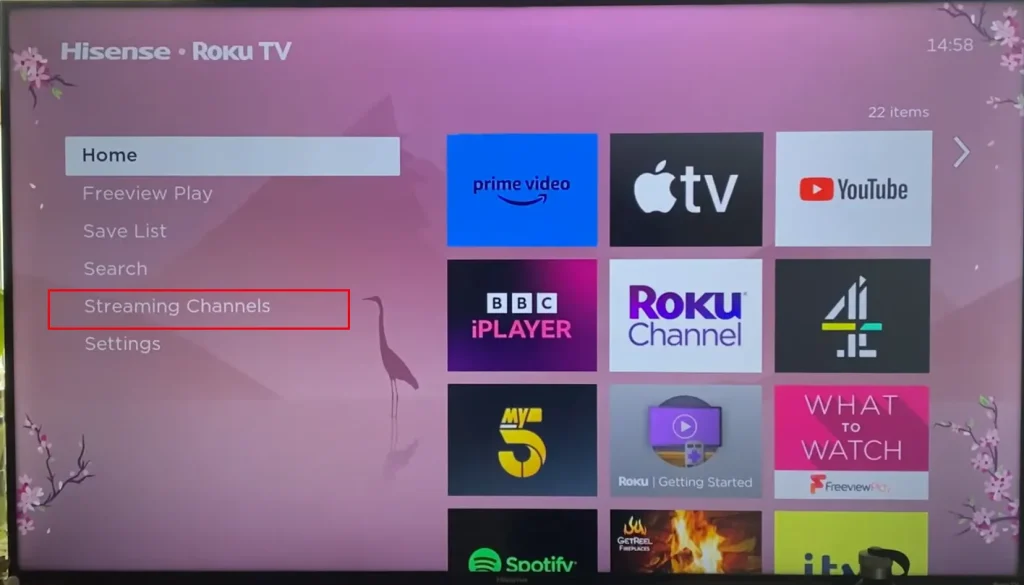
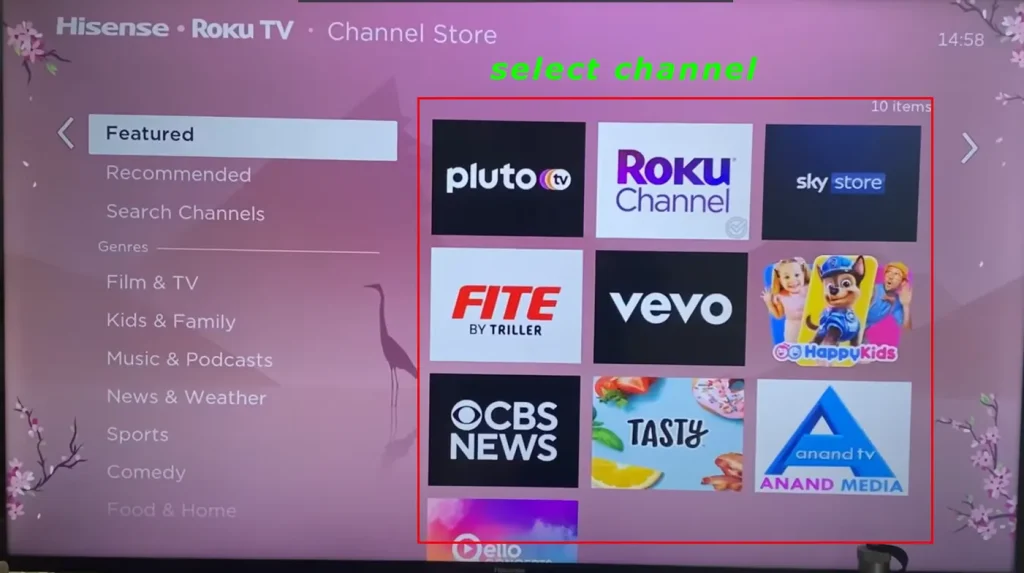
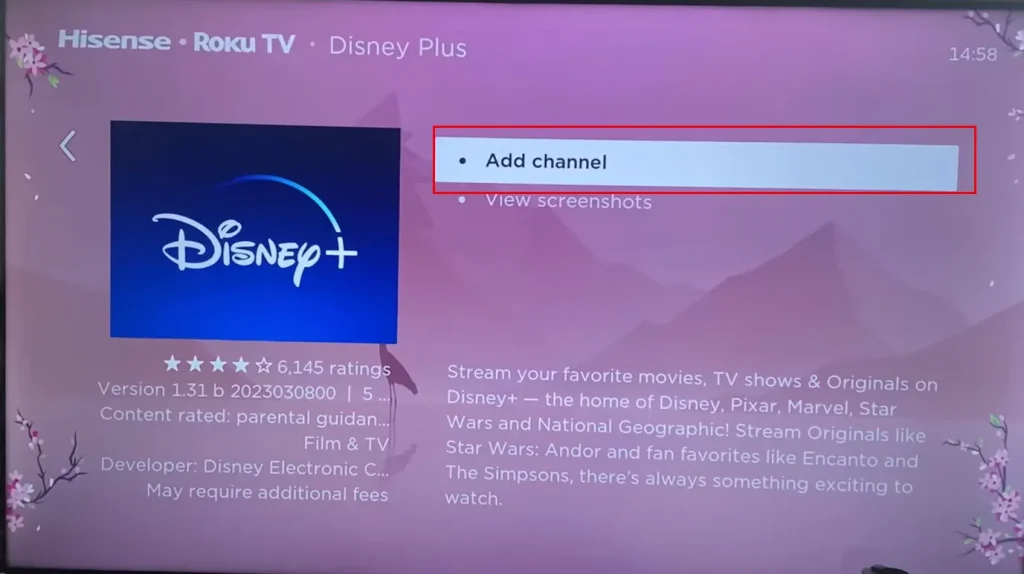
Lägga till appar till Android TV på Hisense TV-apparater
Android är ett någorlunda universellt operativsystem som används på många TV-apparater. Därför kommer installationsproceduren att vara liknande för andra Android TV-apparater.
- Tryck på ” Hem ”-knappen på fjärrkontrollen för att öppna hemskärmen.
- På vänster sida kommer du att se en ” Appar ”-ikon; tryck på den.
- Appbutiken öppnas och du blir ombedd att välja ” Hämta fler appar ” eller ” Hämta fler spel .”
- Välj ” Hämta fler appar ” för att öppna Google Play .
- Hitta appen du vill ha och tryck på den för att öppna appinformationen, och sedan visas knappen ” Installera ”. Tryck på den så kommer appen att installeras.
Installationsvägen kan skilja sig något beroende på Android OS-version. I alla fall måste du hitta ”Google Play” och öppna appinstallationsprogrammet.
Så här lägger du till en app till en Hisense TV med Android TV i bilder:
Hitta programikonen ; tryck på den.
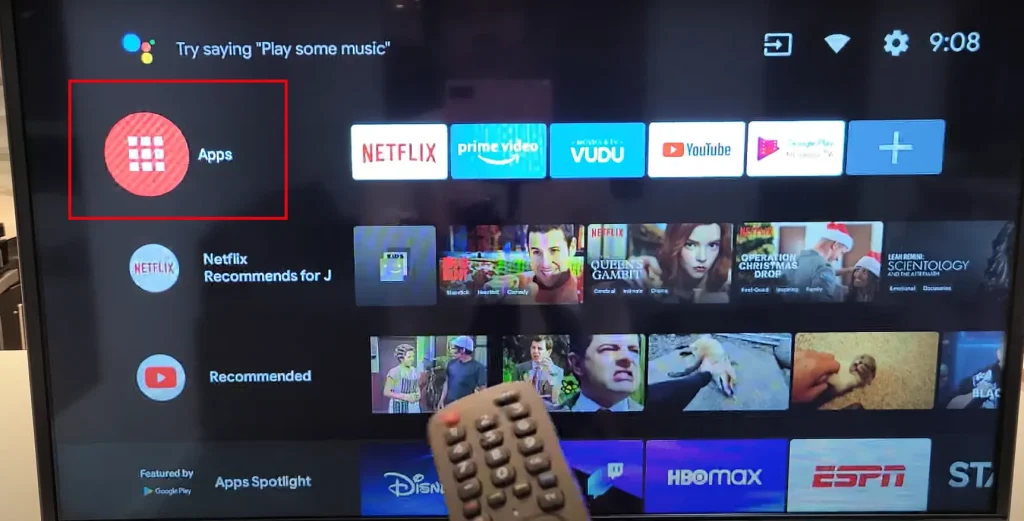
Välj ” Hämta fler appar ” för att öppna Google Play .
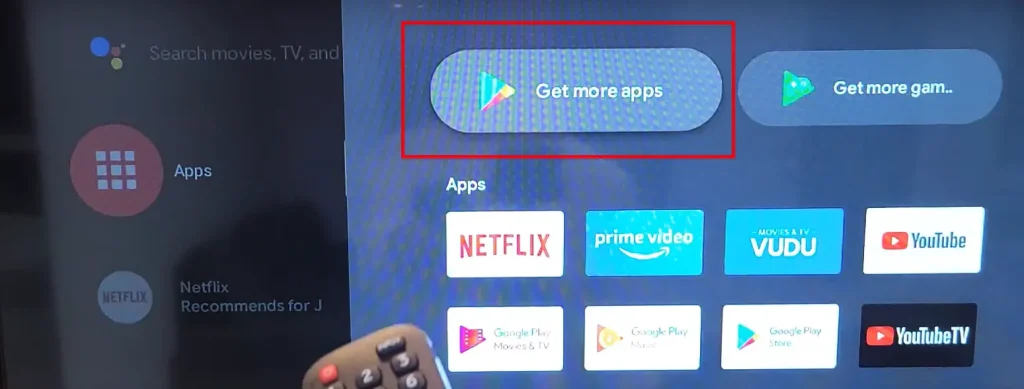
Hitta appen tryck på den för att öppna appinformationen
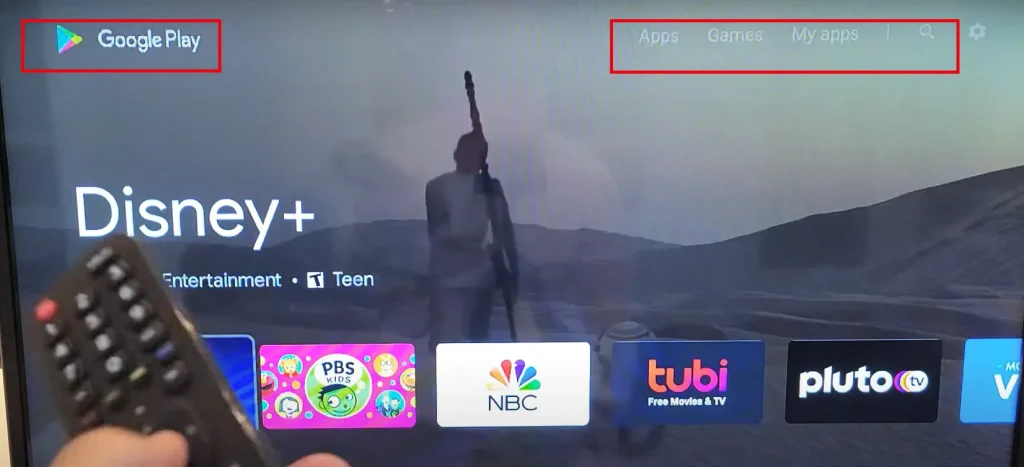
Tryck på den för att öppna appinformationen och tryck på installera.
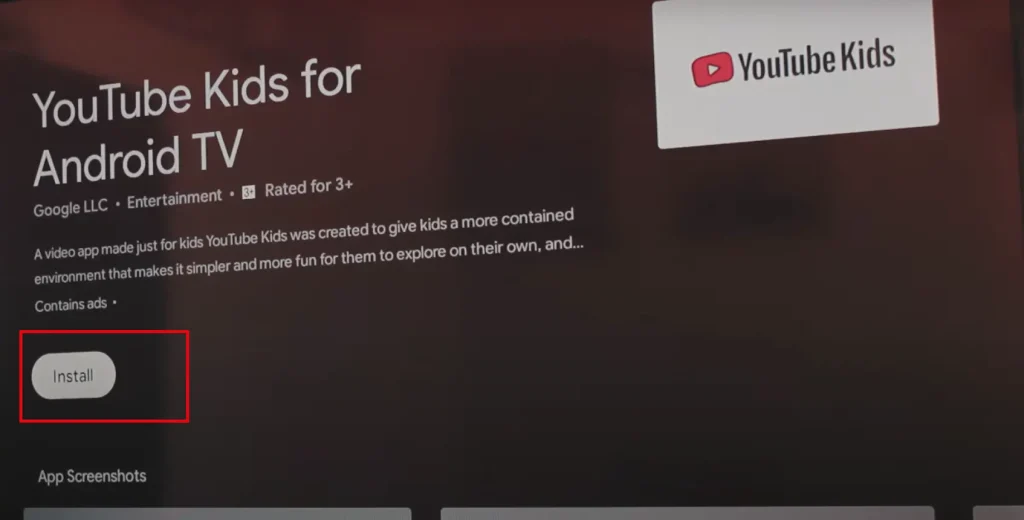
Lägga till en applikation till Hisense Google TV
Google TV är ett Android-visualiseringsskal som låter dig styra din TV och synkronisera inställningar på andra TV-apparater med Google TV. Om du till exempel har en TV med Google TV och du köpte en till behöver du bara logga in på ditt konto på den nya TV:n, så kommer inställningarna att tillämpas automatiskt. Alla appar som är installerade på den gamla TV:n kommer att laddas ner till den nya. Du kan också använda smarttelefonappen Google Home för att anpassa din TV.
För att lägga till en app till din Hisense TV med Google TV gör du följande:
Tryck på hemknappen på fjärrkontrollen för att gå till startskärmen.
Överst ser du en lista över tillgängliga funktioner, öppna ” Appar ”.
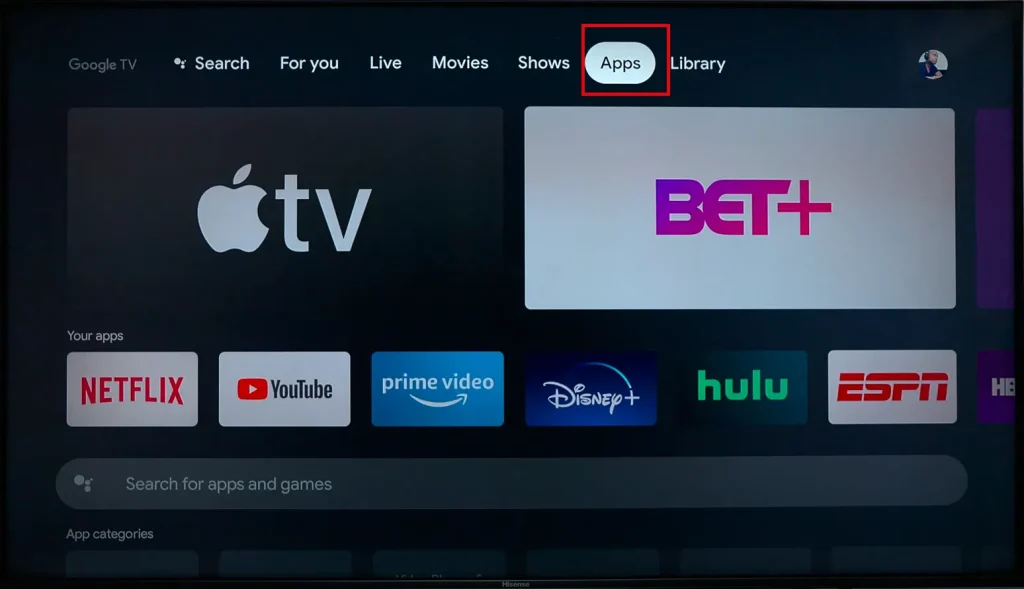
Rulla ner på skärmen så ser du ett sökfält och ett urval av appar efter genre; om du rullar nedåt ser du alla tillgängliga appar.
Välj den app du vill installera.
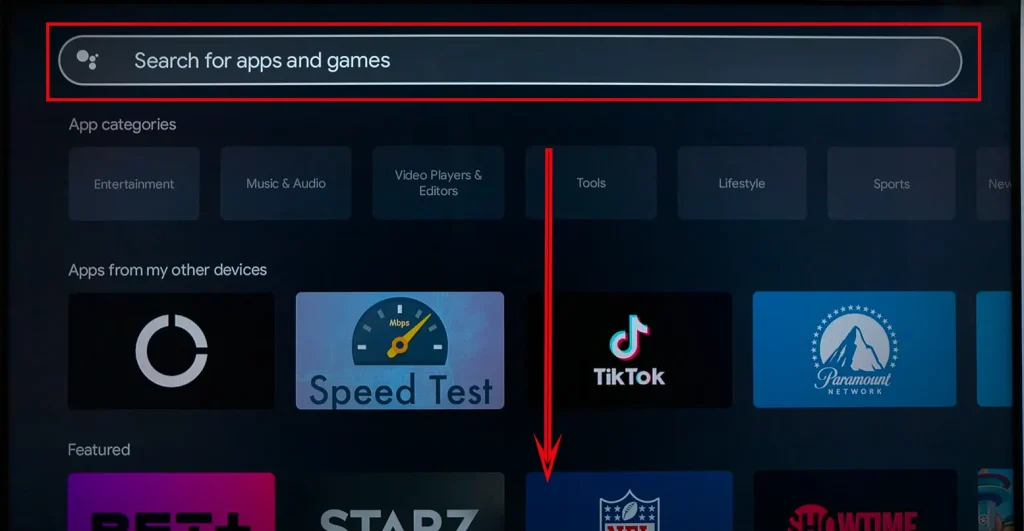
Klicka på den
En sida öppnas med information om appen; klicka på knappen ” Installera ”.
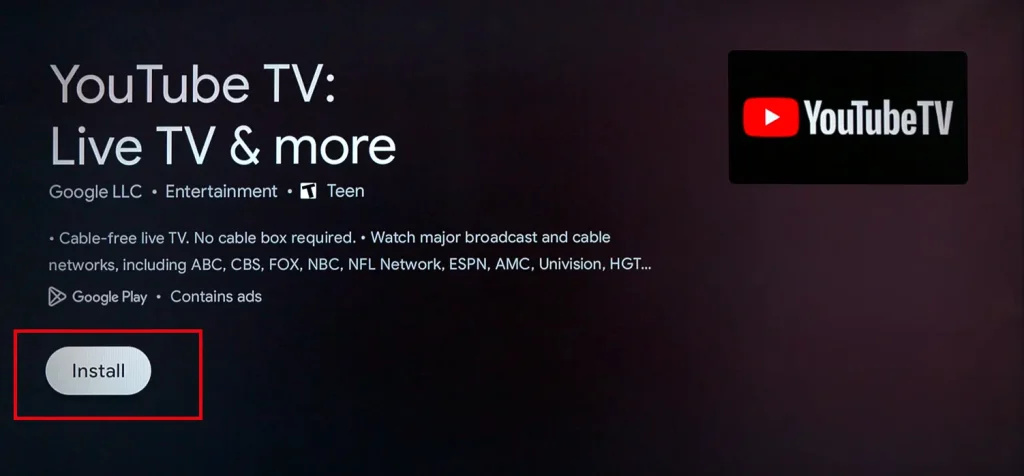
Appen kommer att installeras på din TV.
Lägger till en app till Hisense Fire TV
Fire TV är ett operativsystem från Amazon; Hisense hade flera TV-modeller med detta operativsystem. Hisense har troligen utvecklat några ”Fire TV”-produkter, så de släppte några av sina TV-modeller. De är inte allmänt erkända, men de finns där ändå.
För att lägga till en app på Fire TV måste du göra följande:
- Gå till startskärmen .
- Du kommer att se en rad med kontroller .
- Välj kvadraten med plustecknet .
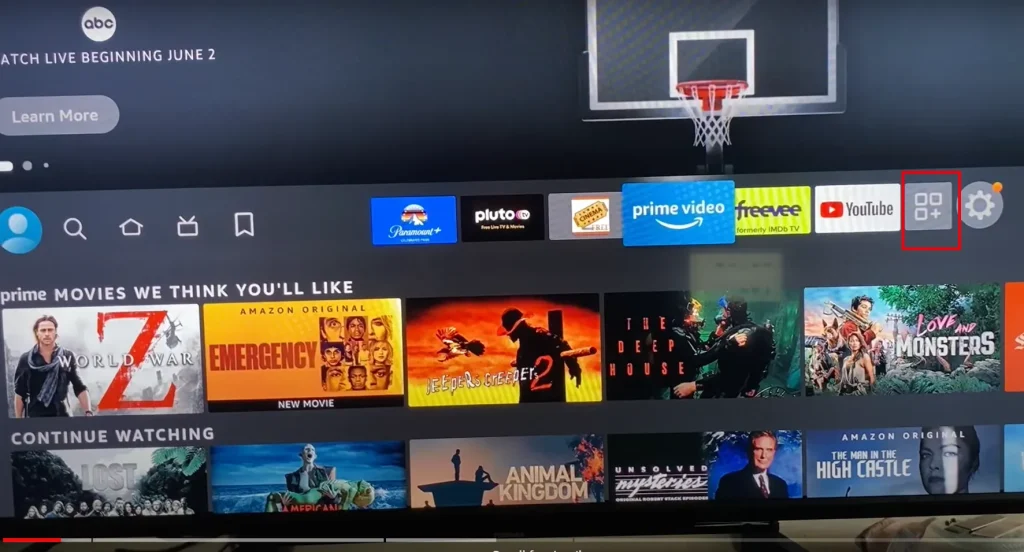
4. Detta öppnar avsnittet ”
Dina appar och kanaler ”. 5. Hitta ” App Library ” och tryck på det.
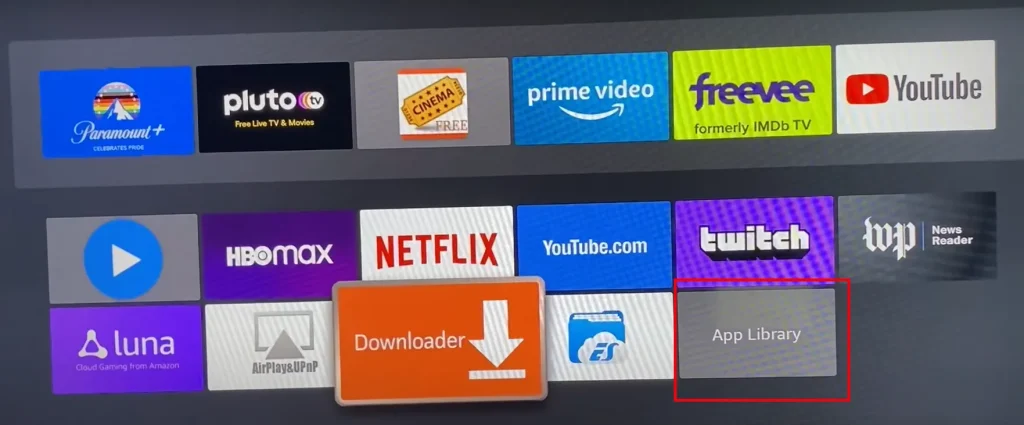
6. Alla tillgängliga appar öppnas.
7. Hitta den du vill ha och tryck på den.
8. Appens beskrivning öppnas. Hitta ” Ladda ner ” och klicka på den.
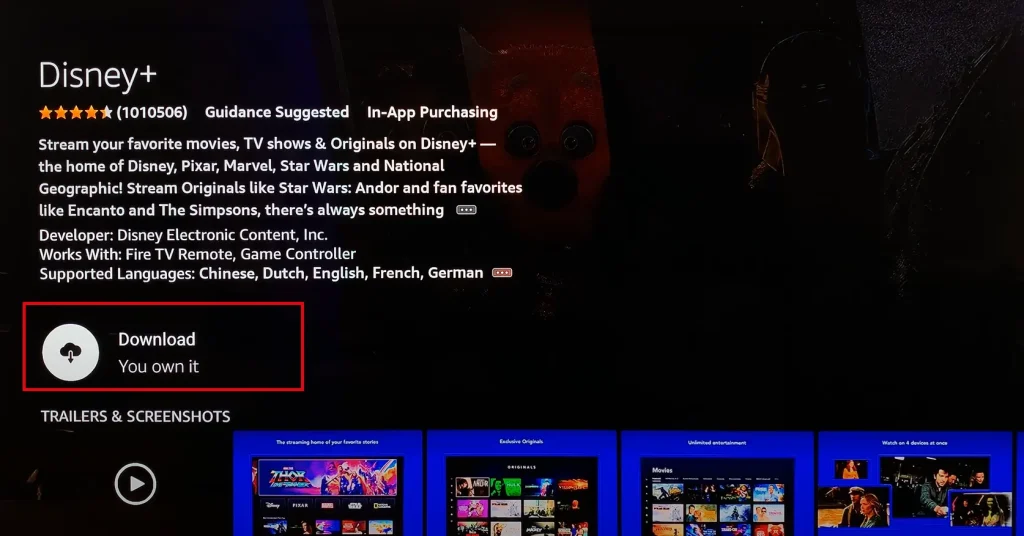
Appen kommer att installeras på din TV.
Alternativt kan du hitta appen genom sökning; när den visas, välj och installera den enligt beskrivningen ovan.
Installera appar på andra operativsystem med Hisense Xclass TV och Humo TV.
Hisense, en stor OEM (Original Equipment Manufacturer), tillverkar ibland TV-apparater med mindre populära operativsystem. Dessa utvecklas ofta som en del av samarbeten med företag som vill marknadsföra specifika produkter. Vanligtvis är dessa operativsystem baserade på plattformar med öppen källkod. En betydande nackdel med dessa system är dock utvecklarnas begränsade intresse för att skapa applikationer för dem.
När dessa unika operativsystem utvecklas är viktiga streamingapplikationer som Amazon Prime Video eller YouTube vanligtvis förintegrerade. Utöver denna initiala installation är utbyggnaden av apperbjudanden ofta begränsad. Exempel på sådana operativsystem inkluderar xClass och Humo TV.
Det är viktigt att notera att det kan vara svårt att köpa en TV med dessa experimentella operativsystem i första hand för streamingändamål på grund av det begränsade utbudet av tillgängliga appar. Även om det i allmänhet är enkelt att lägga till applikationer på dessa TV-apparater, ligger den största utmaningen i det begränsade urvalet av appar. Denna faktor är avgörande för användare som prioriterar ett brett utbud av streamingalternativ på sina smarta TV-apparater.
Använd VEWD App System
VEWD App System erbjuder ett unikt sätt att komma åt innehåll på din TV, och fungerar som en molnbaserad plattform för streamingapplikationer. Den här tjänsten gör att du kan starta och strömma applikationer direkt online till din TV, vilket eliminerar behovet av att installera dem på din enhet. VEWD fungerar som en portal som låter dig lägga till olika appar eller kanaler för visning. Byggd på Opera-webbläsarens ramverk ger den en brygga mellan din TV och olika streamingtjänster.
Ursprungligen integrerad i Vidaa-operativsystemet när operativsystemet hade begränsad apptillgänglighet, designades VEWD för att förbättra tillgången till streamingtjänster på TV-apparater med exklusiva operativsystem och ett minimalt urval av inbyggda appar.
En viktig aspekt att komma ihåg är att när du avslutar VEWD-appen kommer alla framsteg inom onlineapparna att gå förlorade och apparna stängs. För att besöka dessa appar igen måste du logga in igen via VEWD App System.
För att använda VEWD App System, leta upp det i din TV:s programbibliotek och fortsätt med installationen. Denna process lägger till ett bekvämt och mångsidigt verktyg till din underhållningsinställning, vilket breddar din tillgång till olika strömmande innehåll.