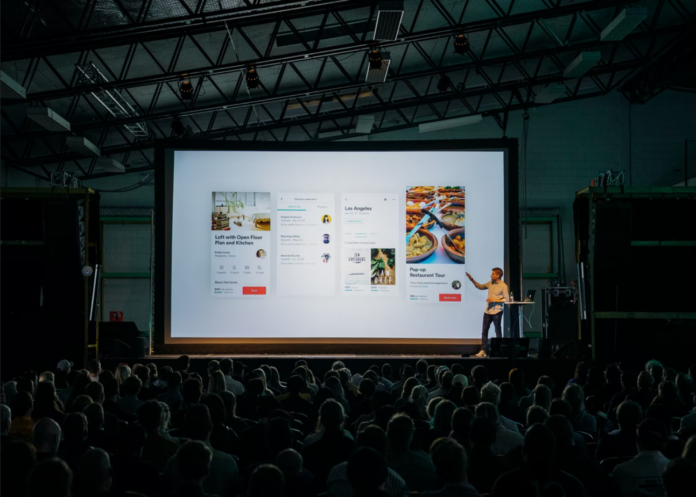Ser din Google Slides-presentation tråkig ut? Letar du efter sätt att pigga upp den lite? Att lägga till animationer och övergångar i din presentation är en av de enklaste sakerna du kan göra för att göra den mer attraktiv. Dessutom kan du med animationer visa flera objekt ett och ett på en bild, vilket ger dig möjlighet att fokusera på ett visst ämne innan du går vidare till nästa. Du kan helt enkelt inte uppnå den här effekten med en statisk bild.
Precis som Microsoft PowerPoint har Google Slides stöd för animationer och övergångar som ger de grå siffrorna och diagrammen ett välbehövligt ansiktslyft. Om du inte vet hur du lägger till animationer i Google Slides har du kommit till rätt ställe. Så här gör du för att lägga till animationer i Google Slides.
Hur fungerar animationer och övergångar i Google Slides?
Övergångar uppstår när du går från en bild till en annan under en presentation. Google-bilder innehåller övergångar som löser upp sig, försvinner, glider, vänder sig om, slår på en kub och studsar i galleriet.
Animationer lyfter fram text och bilder på en bild. Animationer hjälper till att hantera ögonrörelser genom att visa var publiken ska titta under presentationen. Google Slides innehåller animationer som visas, försvinner, bleknar, flyger, zoomar och roterar.
Ju mindre desto bättre när du använder övergångar och animationer i Google Slides. Du vill att din publik ska bli fängslad av dina häftiga grafiska rörelser, men du vill inte att de ska bli distraherade av en presentation i ständig rörelse. Begränsa användningen av övergångar och animationer för att hålla publiken fokuserad på dig och ämnet för din presentation.
Här är några fler rekommendationer:
- Överdriver inte. Tänk på din publik, syftet med din presentation och den bild du vill visa upp. Välj sedan dina övergångar och animationer klokt.
- Automatisera animationen så mycket som möjligt. Ställ in animationen så att den automatiskt startar med eller efter föregående animation. Om du är fokuserad på att starta nästa animation är du inte fokuserad på din publik.
- Undvik roterande och studsande diabilder. Välj subtila animationer och övergångar som bleknar och löser upp sig. Komplexa rörelser kan vara störande.
- Använd animationer för att fokusera din publik. Skapa animationer för att hjälpa publiken att fokusera på innehållet i din presentation. Använd animationer för att lyfta fram viktiga punkter, idéer och koncept.
Så här lägger du till animationer i Google Slides
Det är ganska enkelt att lägga till animationer till objekt i Google Slides. Följ bara de här stegen för att lägga till animationer till ett objekt:
- Öppna först och främst presentationen som du vill lägga till animationen i.
- Välj sedan den bild med de objekt som du vill animera.
- Klicka på ”Insert” i den övre verktygsraden för att öppna rullgardinsmenyn.
- Välj alternativet ”Animation” i rullgardinsmenyn. Panelen ”Transitions” visas till höger i presentationen. Med hjälp av den här panelen kan du lägga till animationer till specifika objekt och lägga till övergångar mellan diabilder.
- Välj nu det objekt som du vill animera genom att vänsterklicka på det. Du vet att objektet är markerat när det har en blå ram runt omkring sig.
- Därefter klickar du på ”+ Välj objekt för animation” i panelen ”Övergångar” för att göra vad du behöver göra.
- Objektet bör nu läggas till i panelen och du kan välja animation genom att klicka på den första rullgardinsmenyn direkt under objektet.
- Du kan välja hur animationen ska startas i följande rullgardinsmeny. Du kan spela upp animationen när du klickar, omedelbart efter föregående animation eller bredvid föregående animation.
- Med skjutreglaget strax under föregående meny kan du justera animeringens hastighet. Du kan flytta den till vänster för att sakta ner animationen och till höger för att snabba upp den.
När allt detta är gjort kan du klicka på knappen ”Play” för att se hur animationen ser ut. Om du inte gillar något kan du enkelt gå tillbaka till panelen ”Transitions” och göra de nödvändiga ändringarna.