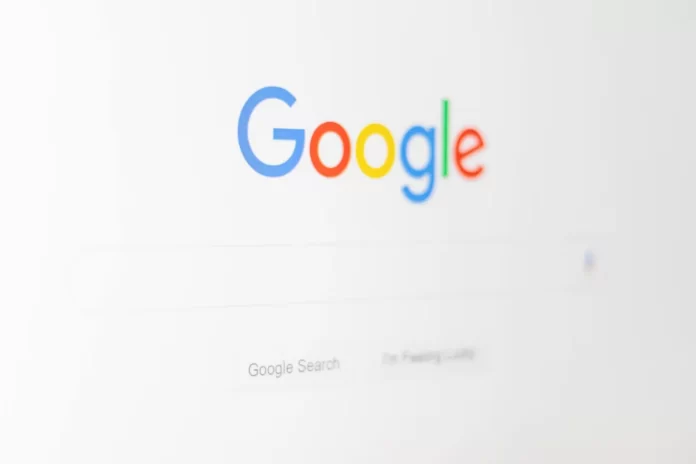Ibland kan många användare av Google Dokument behöva redigera text och bilder så att de smälter samman på ett harmoniskt sätt. Funktionen för textomslag i Google Dokument kan hjälpa till med detta.
Vad behöver du för att linda texten runt bilden i Google Docs?
Om du vill linda text runt en bild i Google Dokument som du ser i tidningar måste du veta att detta är användbart när du behöver anpassa ett dokument med enkla bilder och stora textstycken. För din information behöver du inte installera ett tilläggsprogram eller använda några tjänster från tredje part.
Google Dokument är ett alternativ till Microsoft Word med många funktioner som gör att du kan göra nästan allt som du kan göra i en datorprogram. Om du skapar ett dokument och behöver lägga till ett par bilder finns det flera sätt att göra det. Det är möjligt att visa bilden till vänster eller höger i stället för i mitten av sidan. Det finns dock en annan teknik som du kan använda för att visa text runt bilden. Det ser annorlunda ut, uppklätt, något som liknar tidningar.
Innan du börjar bör du veta att bildstorleken kommer att bli mindre. Eftersom du lägger in text runt en bild kanske du inte vill använda en bild med högre upplösning och text bredvid den.
Så här gör du för att linda texten runt bilden i Google Dokument.
Så här lägger du in text runt bilden i Google Docs
Om du vill linda in text runt bilden i Google Dokument måste du följa de här stegen:
- Öppna först och främst det Google Docs-dokument som du vill redigera.
- Lägg sedan till en bild i dokumentet.
- Därefter väljer du bilden och klickar på ikonen med de tre prickarna i popup-menyn.
- Välj nu ”Alla bildalternativ”.
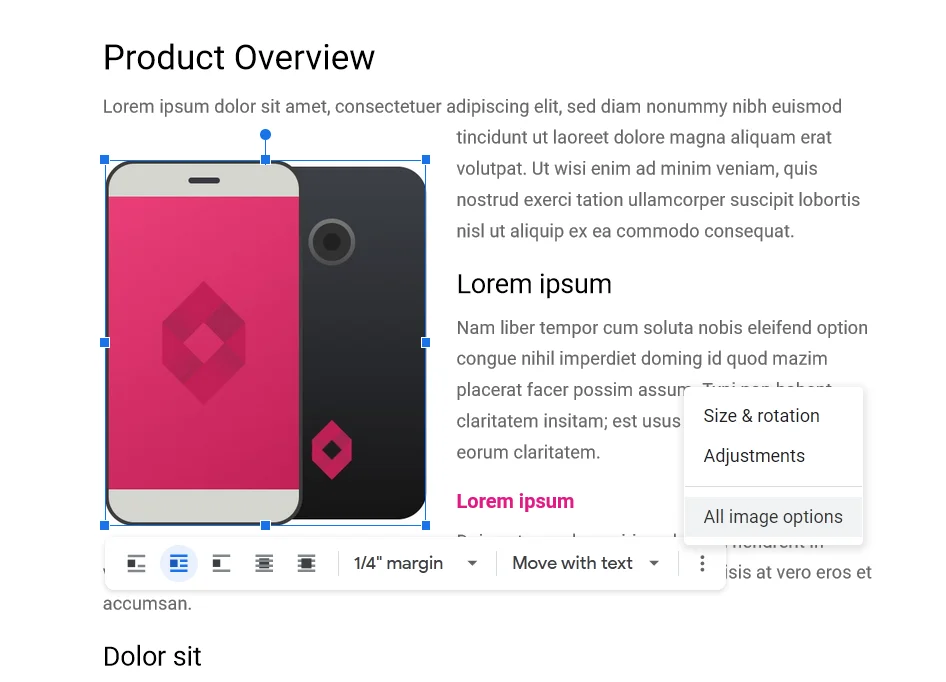
- Expandera avsnittet ”Text Wrapping” och välj den stil du vill använda.
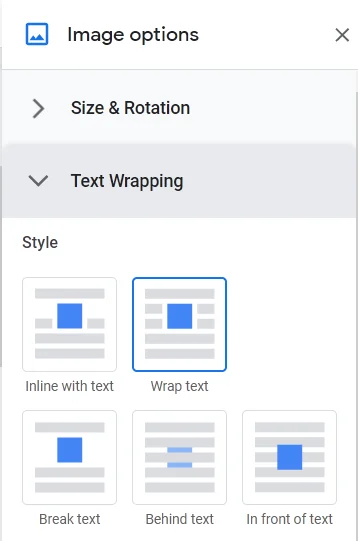
Nu måste du välja bilden och hålla den nedtryckt och flytta den dit du vill ha den. Du kan visa den i början eller i mitten av ett stycke, eller var du vill. Efter det ändrar du storleken på bilden så att den passar dina behov och utseendet på dokumentet. För musen över hörnet efter att du har valt bilden och använd den dubbelsidiga pilikonen för att göra det.
Hur man arbetar med ritningar i Google Dokument
Ritning är ett verktyg som kan användas för att skapa tydliga diagram och förklarande tankekartor, lägga till bildtexter och pilar till bilder. Det är en liten grafisk editor inuti Google Dokument.
För att skapa ett nytt objekt öppnar du fliken ”Insert” och väljer ”Drawing”. Klicka sedan på ”New”.
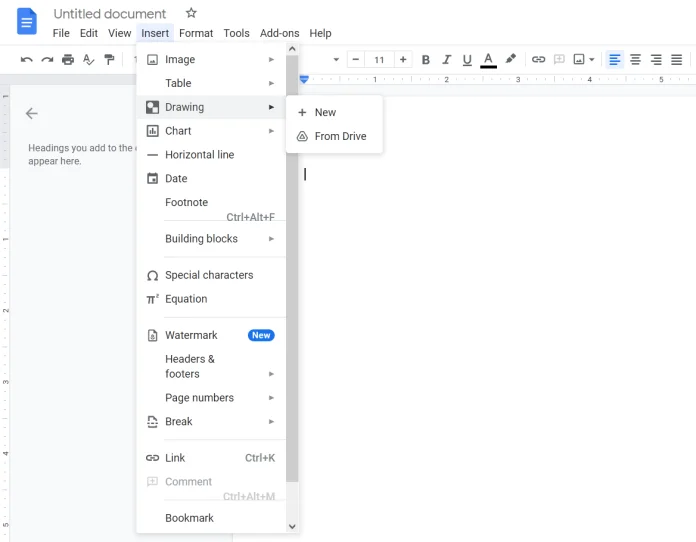
I fönstret som öppnas kan du rita former, skriva text och lägga till bilder. Det finns några funktioner som du måste känna till för att kunna använda den här funktionen:
- Välj. Här kan du välja objekt för att flytta, redigera och ta bort dem.
- Linje. Ritar raka och böjda linjer, pilar och delare.
- Om du väljer en redan dragen linje kan du ändra dess tjocklek, färg, stil (heldragen, streckad) och lägga till markeringar i ändarna (t.ex. pilar).
- Form. Ritar geometriska former, pilar, utropstecken och matematiska symboler. Det finns många tomrum.
- Inuti de flesta former skapas automatiskt en textruta där du kan skriva något.
- Textruta. Skapar ett område där du kan skriva text.
- Textparametrarna ställs in på fliken ”Avancerat”.
- Bild. Laddar upp en bild till redigeraren. Du kan använda bilder från din dator eller Google Drive, ta en bild från en webbkamera, ange en URL eller använda sökmotorn.
- Åtgärder. En flik med användbara verktyg: gruppera, anpassa, rotera, spara.
Det finns också WordArt-verktyget, som skapar text med fyllning och konturer.
Förresten är Google Docs inställt på Impact-teckensnittet. Det betyder att du kan skapa memes med några få klick för att liva upp tråkigt innehåll. Ladda upp en bild, lägg till WordArt-text och spara. Det är väldigt bekvämt.
Om du vill spara ritningen på din lokala disk öppnar du ”Actions”, klickar på ”Download” och väljer önskat format.
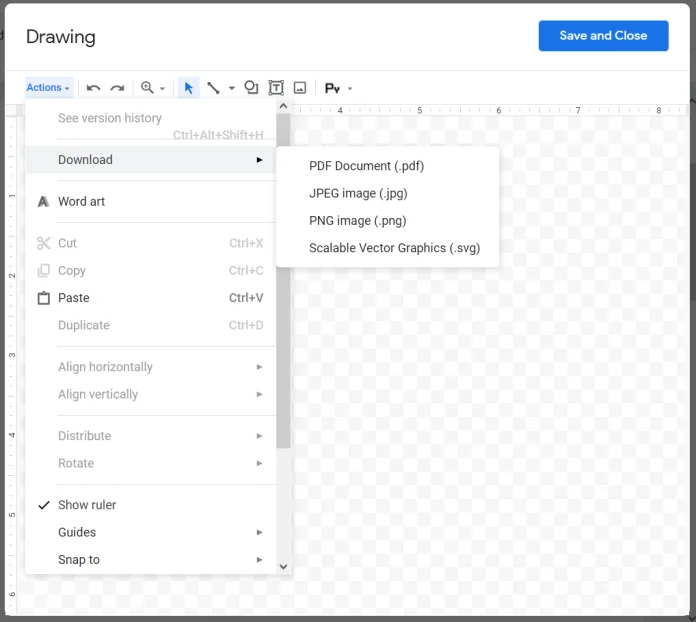
Om du behöver bilden i själva dokumentet klickar du på knappen ”Spara och stäng” i det övre högra hörnet.
Om du vill redigera en bild som du redan har skapat markerar du den och klickar på ”Redigera”.
Det kanske är lättare att svara på frågan om vad Google Dokument inte kan användas till. Du kan göra nästan allt som du kan göra i MS Word: förbereda artiklar för din blogg, skriva rapporter, göra att göra-listor. Du kan skapa ett korgdokument där du kan dumpa allt användbart som du hittar på internet.
Med den inbyggda grafiska redigeraren kan du snabbt skapa bilder med bildtexter – du behöver inte längre använda en meme-redigerare online.
Med Google Dokument slipper du ständigt skicka en massa filer till kollegor och kunder. Du skickar en länk eller en faktura, och det är allt. Om någon absolut behöver ett Docx- eller pdf-dokument kan de ladda ner det själva.