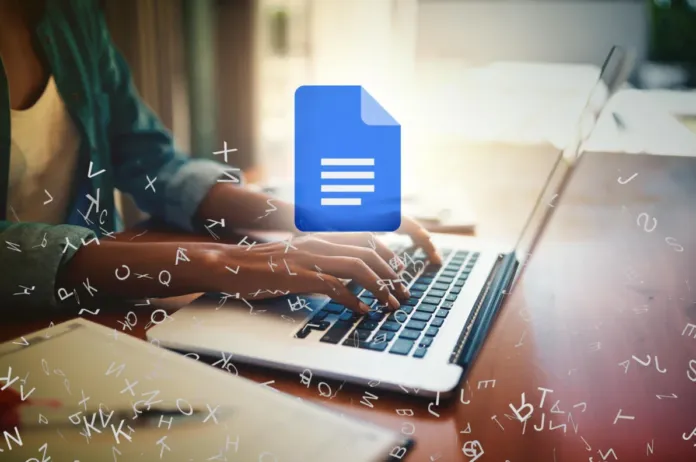Det finns vissa frågor som kommer att finnas kvar för alltid. En av dem – vad är bäst Google Docs eller Microsoft Word.
Microsoft Word erbjuder bättre möjligheter till djupgående anpassning, men Google Dokument har en stor fördel – du kan samarbeta med andra personer och dela dokumentet på ett enkelt sätt.
Jag rekommenderar därför att du använder Google Dokument som ett molnalternativ till en ordbehandlare om du vill dela den med andra människor på webben.
Det finns dock en sak som jag verkligen hatar Google Dokument för – du kan inte enkelt ladda ner bilder från dina Google Dokument. Det finns helt enkelt ingen funktion ”Ladda ner bild som”. Det betyder att du inte bara kan klicka på bilden och spara den från Google Dokument. Som tur är finns det två lösningar och jag ska berätta om dem.
Så här laddar du ner bilder från Google Dokument till Google Keep
Google Keep är en anteckningsapp som du kan använda för att spara bilder, eftersom den är helt integrerad med Google Dokument. Du kan använda den här tjänsten för att spara bilder från Google Docs till Keep och sedan spara bilder som. Så här ska du göra för att ladda ner bilder från Google Keep på sidofältet i Google Docs:
- Öppna Google Docs-filen med den bild du vill spara.
- Högerklicka på bilden och välj Spara för att spara.
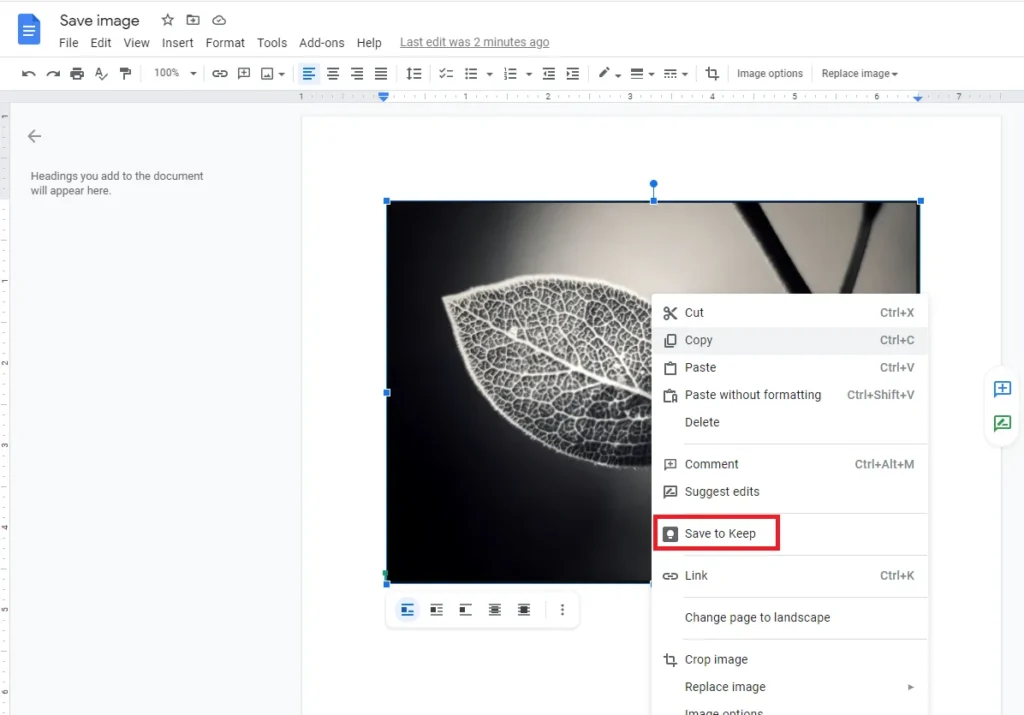
- Nu ser du sidofältet till höger om dokumentet med din bild som sparats i Google Keep.
- Högerklicka på bilden i sidofältet och välj Spara bild som.
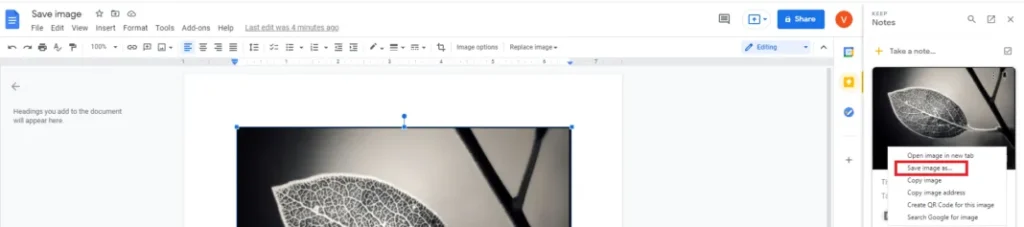
- Namnge bilden och klicka på Spara.
Enligt min mening är det det bästa sättet att ladda ner bilder från Google Dokument eftersom det bara tar några få steg. Det finns dock några andra sätt att spara bilder från Google Docs. Du kan till exempel använda funktionen Publicera till webben.
Så här laddar du ner bilder från Google Dokument med hjälp av Publicera på webben
Google Dokument har en funktion som gör det möjligt att öppna dokumentet som en webbsida. Du kan alltså använda denna funktion för att spara bilder från din Google Docs-fil. Så här ska du göra för att spara bilder från Google Dokument med hjälp av funktionen Publicera på webben:
- Öppna det Google Docs-dokument som du vill spara bilder från.
- Klicka på File (fil) i vänsterkanten av dokumentet.
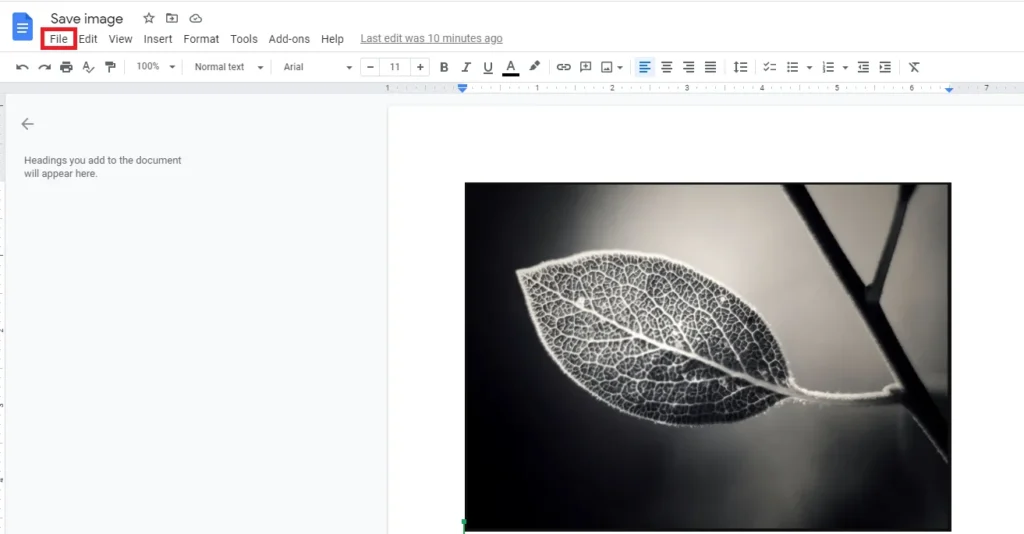
- Välj Publicera på webben längst ner i rullgardinsmenyn.
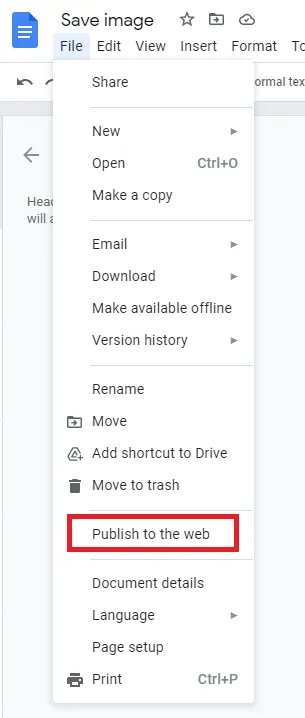
- I popup-fönstret klickar du på Publicera.
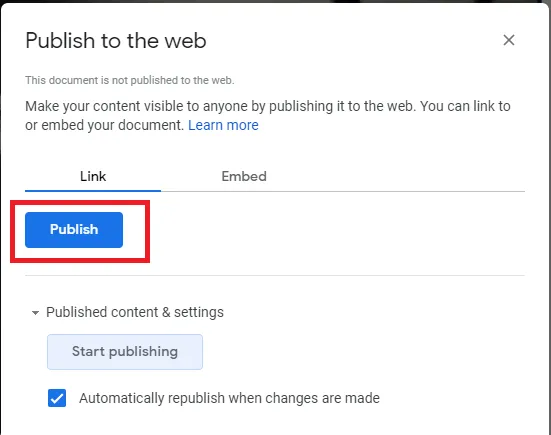
- Kopiera länken och öppna det publicerade dokumentet i en ny flik.
- Här kan du bara högerklicka på bilden och välja Spara bild som.
- Du måste ge den ett namn och sedan klicka på Spara.
Om du inte vill att dokumentet ska publiceras på webben kan du återgå till fliken Google Dokument med dokumentet, gå till Arkiv – Publicera på webben och sedan klicka på Stoppa publiceringen.
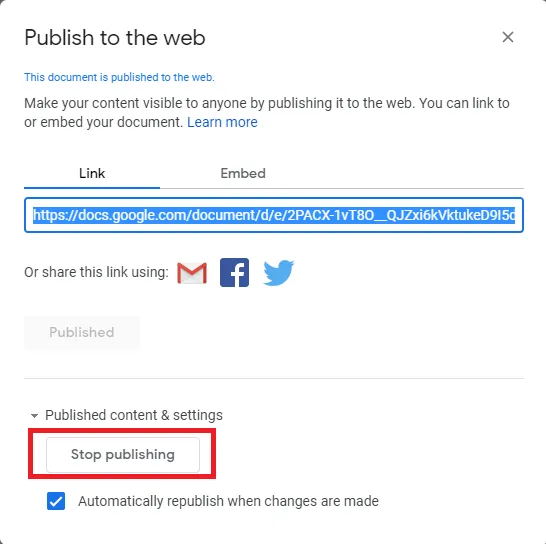
Hur du sparar bilder genom att spara Google Docs-filen i HTML Zip-format
Men vad gör du om du behöver ladda ner många bilder? I det här fallet är metoderna nedan inte så bekväma, eftersom du kommer att slösa för mycket tid på att spara alla bilder. Det som är bra är att du kan ladda ner alla bilder från Google Docs på en gång. Du behöver bara spara dina Google Docs i HTML-zippat format. Så här ska du göra i det här fallet:
- Öppna din Google Docs-fil.
- Klicka på File i det övre vänstra hörnet av fliken.
- I undermenyn Ladda ner som väljer du webbsida (html, zippad).
- Alla Google Docs-dokument sparas som en Zip-fil, öppna den bara med en extraktor (t.ex. 7-Zip eller WinRAR) och spara alla bilder du behöver.
Det här sättet är bra om du behöver ladda ner många bilder, eftersom det sparar tid.