En stark och stabil Wi-Fi-signal är avgörande för en smidig och oavbruten internetupplevelse på din dator. Men att förstå hur man kontrollerar Wi-Fi-signalstyrkan kan vara svårt för många användare. Och du behöver veta detta om du börjar få problem med Internet. Det finns flera inbyggda sätt att kontrollera styrkan på ditt Wi-Fi i Windows, och du kan också använda andra applikationer. Låt oss ta en närmare titt på hur det fungerar.
Sätt att kontrollera Wi-Fi-signalstyrka på en dator
En stark och stabil Wi-Fi-signal är avgörande för en smidig och avbrottsfri internetupplevelse på din dator. Att kunna kontrollera Wi-Fi-signalstyrkan ger dig möjlighet att identifiera eventuella problem som kan påverka din anslutning och vidta lämpliga åtgärder för att åtgärda dem. Låt oss titta närmare på de olika sätt du kan bedöma Wi-Fi-signalstyrkan på din dator, så att du kan hålla dig uppkopplad med tillförsikt.
Använda Aktivitetsfältet
När du snabbt vill kontrollera din Wi-Fi-signalstyrka är aktivitetsfältets indikator för Wi-Fi-signalstyrka det verktyg du behöver. Denna funktion är placerad i aktivitetsfältet och ger en omedelbar visuell representation av din Wi-Fi-signalstyrka. Om du förstår hur du ska tolka signalstaplarna kan du enkelt bedöma kvaliteten på din anslutning. Ibland kan den vara dold, så du måste klicka på nätverksikonen för att visa hela menyn och se anslutningsstyrkan.
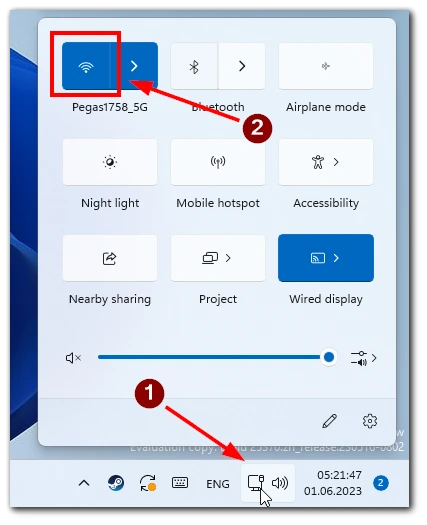
Aktivitetsfältets indikator för Wi-Fi-signalstyrka är ovärderlig för att snabbt kunna utvärdera din Wi-Fi-anslutning. Genom att bara titta på signalstaplarna som visas i aktivitetsfältet kan du snabbt avgöra styrkan på din Wi-Fi-signal och vidta lämpliga åtgärder om det behövs.
Använda Aktivitetshanteraren
Aktivitetshanteraren är ett inbyggt verktyg i Windows som gör att du kan övervaka och hantera olika systemprocesser och prestandamätvärden. Aktivitetshanteraren är främst känd för sina funktioner för uppgiftshantering, men kan också ge insikter om din Wi-Fi-signalstyrka, så att du kan hålla koll på ditt nätverks prestanda.
- Högerklicka på aktivitetsfältet och välj ”Aktivitetshanteraren”.
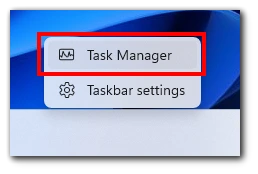
- I fönstret Aktivitetshanteraren klickar du på fliken ”Prestanda”.
- Välj alternativet ”Wi-Fi” från vänster sida.
- I Wi-Fi-avsnittet visas signalstyrkan grafiskt tillsammans med andra nätverksrelaterade uppgifter.
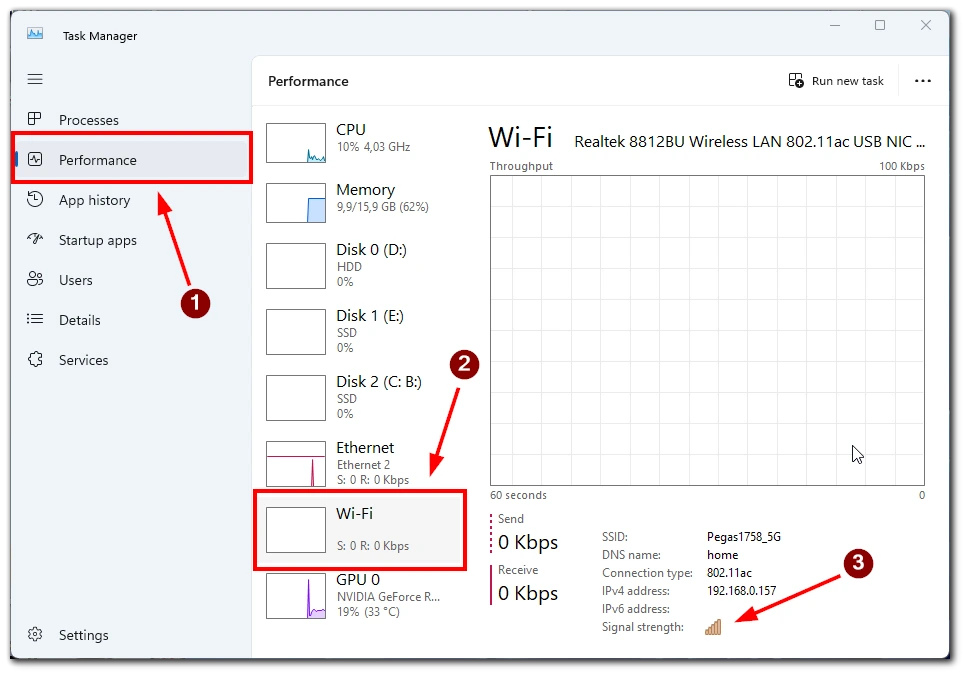
Genom att använda fliken Prestanda och övervaka de nätverksrelaterade mätvärdena kan du hålla koll på Wi-Fi-anslutningens prestanda och identifiera eventuella problem som kan påverka signalstyrkan.
Använd inställningar
Att kontrollera Wi-Fi-signalstyrkan via menyn Inställningar i Windows är både användarvänligt och informativt. För att göra detta behöver du följande:
- Klicka på Windows Start-knapp och välj ”Inställningar” (kugghjulsikonen). Eller använd genvägen Windows+I på tangentbordet.
- I fönstret Inställningar väljer du ”Nätverk & Internet”.
- I Wi-Fi-avsnittet visas det aktuella nätverksnamnet och signalstyrkan.
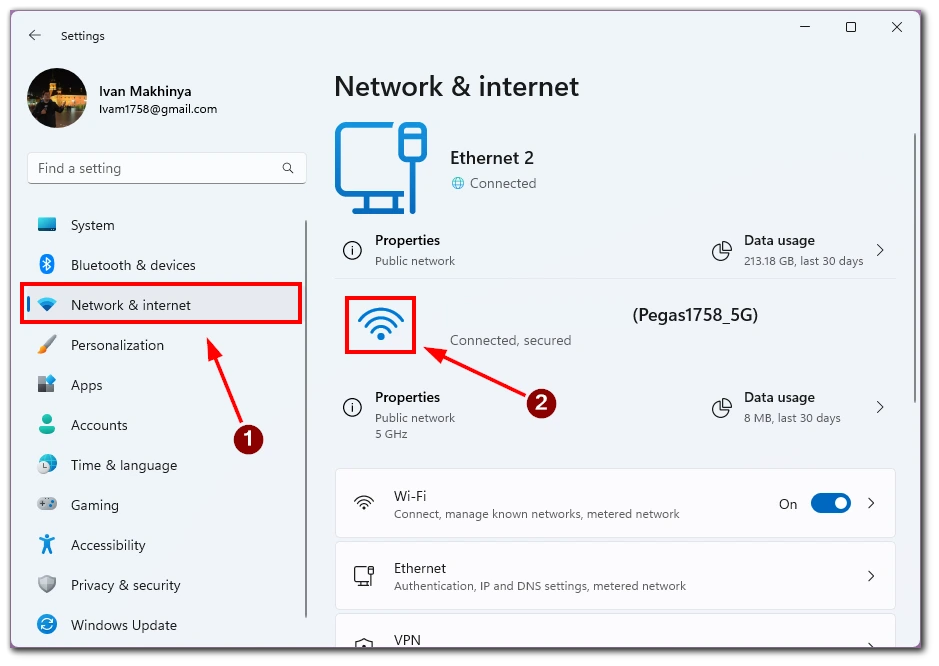
Med hjälp av informationen om signalstyrka i avsnittet Nätverk & Internet kan du effektivt utvärdera styrkan i din Wi-Fi-anslutning och fatta välgrundade beslut om hur den ska optimeras.
Använd kontrollpanel
Om du föredrar ett mer traditionellt tillvägagångssätt är det värt att utforska möjligheten att få åtkomst till Wi-Fi-signalstyrkan via Kontrollpanelen i Windows. Genom att följa några enkla steg kan du visa viktig information om din Wi-Fi-anslutning, inklusive signalstyrkan.
- Öppna Kontrollpanelen genom att söka efter den i sökfältet i Windows.
- I fönstret Kontrollpanelen väljer du ”Nätverk och Internet”.
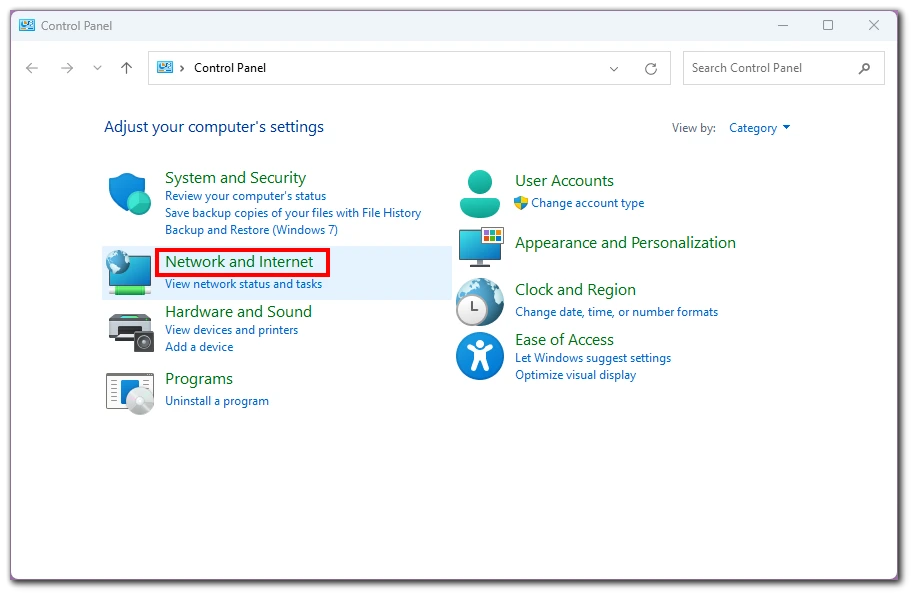
- Klicka på ”Nätverks- och delningscenter”.
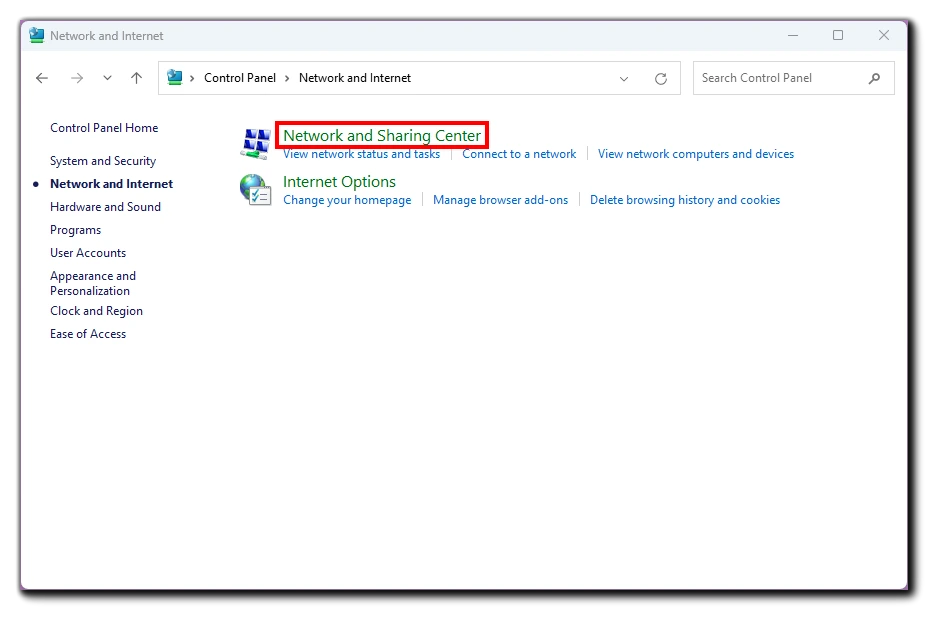
- Klicka på det anslutna Wi-Fi-nätverket i Nätverks- och delningscenter för att öppna dess status.
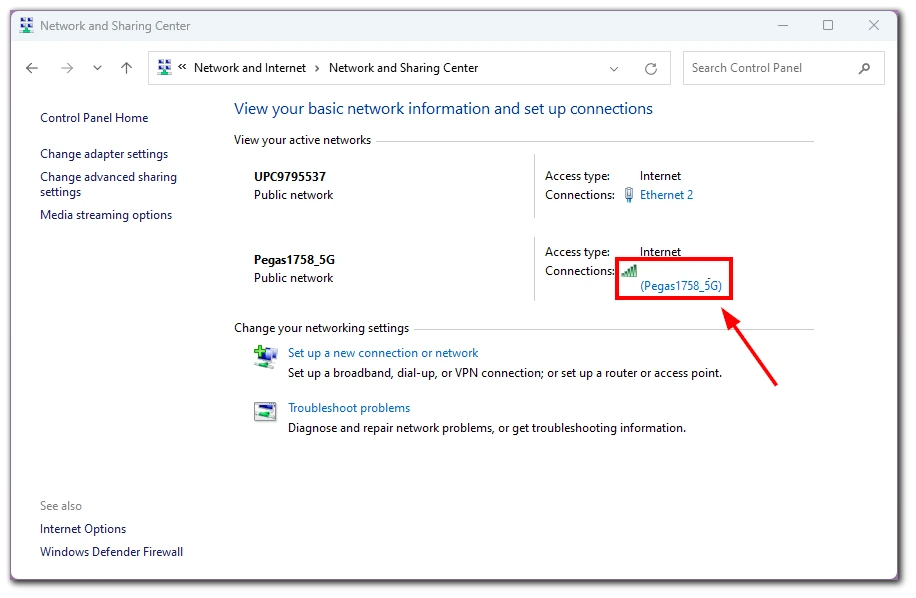
- I Wi-Fi-statusfönstret visas signalstyrkan under avsnittet ”Signalkvalitet”.
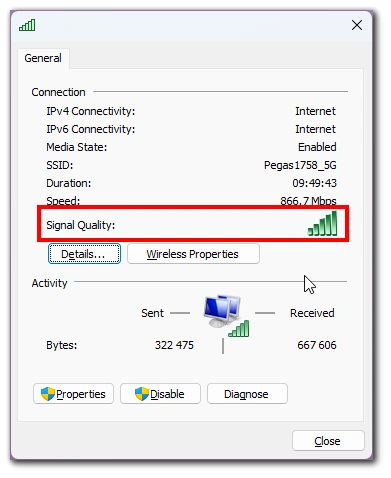
Att använda kontrollpanelen för att få tillgång till Wi-Fi-signalstyrkan är tillförlitligt och effektivt.
Använda Windows PowerShell
Windows PowerShell är ett kraftfullt kommandoradsverktyg som också kan användas för att kontrollera Wi-Fi-signalstyrkan på din dator. Genom att utföra specifika kommandon kan du samla in detaljerad information om ditt Wi-Fi-nätverk, inklusive signalstyrka, och få insikter om dess prestanda.
- Öppna Windows PowerShell genom att söka efter det i sökfältet i Windows.
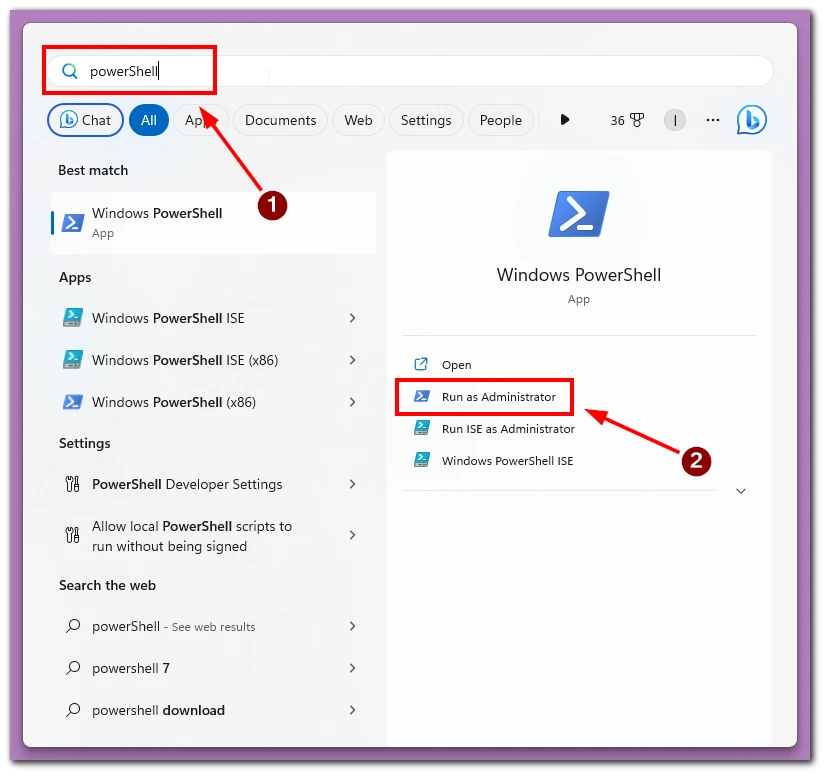
- I PowerShell-fönstret skriver du följande kommando och trycker på Enter:
- netsh wlan visa gränssnitt
- Leta efter fältet ”Signal” under avsnittet ”Radiotyper som stöds”. Där visas Wi-Fi-signalstyrkan i procent.
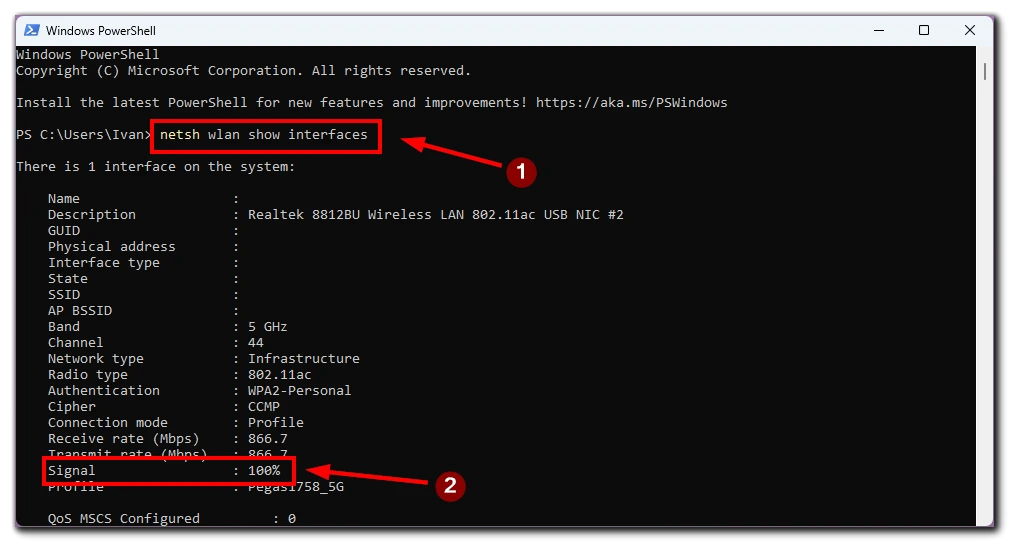
Windows PowerShell erbjuder en kommandorad för att kontrollera Wi-Fi-signalstyrkan på din dator. Genom att utnyttja dess funktioner kan du samla in detaljerad information om ditt Wi-Fi-nätverk, inklusive signalstyrkan, och använda dessa data för att övervaka och optimera din anslutning
Använd appar från tredje part
För att mäta Wi-Fi-signalstyrkan exakt och få djupare insikter om nätverkets prestanda kan du använda appar från tredje part som är särskilt utformade för detta ändamål. Dessa appar har avancerade funktioner och detaljerade mätvärden som hjälper dig att bedöma signalkvaliteten, identifiera potentiella problem och optimera din Wi-Fi-anslutning för bättre prestanda.
Det finns flera olika appar från tredje part som mäter signalstyrkan på Wi-Fi och ger en användarvänlig och heltäckande analys av nätverket. Några populära alternativ är NetSpot, WiFi Analyzer och Wi-Fi SweetSpots. Dessa appar använder signalanalys, realtidsövervakning och kartläggning av signalstyrka för att ge detaljerad information om din Wi-Fi-signalstyrka.
Hur man förbättrar Wi-Fi-signalstyrkan
En stark och stabil Wi-Fi-signal är avgörande för en sömlös internetupplevelse. Olika faktorer kan dock försvaga Wi-Fi-signalen, vilket leder till långsammare hastigheter, avbrott i anslutningen och frustration. Cou kan använda vissa tekniker för att förbättra din Wi-Fi-täckning och få en mer tillförlitlig och effektiv internetanslutning.
- Optimera placeringen av routern: Ett av de mest effektiva sätten att förbättra Wi-Fi-signalstyrkan är att optimera placeringen av din router. Placera den på en central plats, på avstånd från hinder som väggar, möbler och apparater. Att höja routern till en högre position kan också bidra till att minimera signalstörningar. Undvik dessutom att placera routern i närheten av andra elektroniska enheter som stör Wi-Fi-signalen, t.ex. trådlösa telefoner eller mikrovågsugnar.
- Uppdatera routerns inbyggda programvara: För att routern ska fungera optimalt är det viktigt att den fasta programvaran är uppdaterad. Gå till routerns administrationspanel via en webbläsare och leta efter uppdateringar av den fasta programvaran på tillverkarens webbplats. Ladda ner och installera den senaste inbyggda programvaran för din routermodell. Firmwareuppdateringar innehåller ofta prestandaförbättringar och buggfixar som kan förbättra Wi-Fi-signalstyrkan.
- Justera den trådlösa kanalen: Trådlösa nätverk arbetar på olika kanaler, och störningar från närliggande nätverk kan försämra Wi-Fi-signalstyrkan. Gå till routerns administrationspanel och navigera till avsnittet för trådlösa inställningar. Experimentera med olika trådlösa kanaler för att hitta den som ger minst störningar. Kanalerna 1, 6 och 11 rekommenderas vanligtvis för 2,4 GHz-nätverk.
- Uppgradera din router: Om du använder en föråldrad router kan en uppgradering till en nyare modell förbättra Wi-Fi-signalstyrkan avsevärt. Nyare routrar ger ofta bättre signalstyrka, ökad täckning och förbättrad prestanda. Leta efter routrar med funktioner som strålformning, flera antenner och dubbla band för förbättrad signalfördelning.
- Använd räckviddsförlängare eller mesh-system för Wi-Fi: Wi-Fi-räckviddsförlängare eller mesh-system kan hjälpa till att utöka täckningen för ditt Wi-Fi-nätverk. Range extenders förstärker och förlänger den befintliga Wi-Fi-signalen för att nå döda zoner – placera range extenders strategiskt mellan din router och de områden som har svag signaltäckning. Mesh Wi-Fi-system skapar ett nätverk av flera noder för att ge sömlös täckning i hela hemmet eller kontoret.
- Minska störningar från andra enheter: Andra trådlösa enheter och elektronik kan störa din Wi-Fi-signal. Flytta trådlösa enheter bort från routern för att minimera störningar. Stäng av eller flytta enheter som arbetar på samma frekvens som ditt Wi-Fi-nätverk, t.ex. babyvakter eller Bluetooth-enheter. Överväg också att använda sladdanslutna enheter istället för trådlösa anslutningar för att minska störningarna.
- Säkra ditt Wi-Fi-nätverk: Genom att säkra ditt Wi-Fi-nätverk skyddar du din anslutning från obehörig åtkomst och ser till att oönskade användare inte förbrukar din bandbredd, vilket förbättrar signalstyrkan. Aktivera Wi-Fi-kryptering (WPA2 eller WPA3) på din router och ange ett starkt och unikt lösenord för ditt Wi-Fi-nätverk.
Att förbättra Wi-Fi-signalstyrkan är avgörande för en tillförlitlig och effektiv internetupplevelse. Genom att optimera routerns placering, uppdatera firmware, justera trådlösa kanaler, uppgradera routern, använda räckviddsförlängare eller mesh-system, minska störningar och säkra nätverket kan du avsevärt förbättra Wi-Fi-signalstyrkan. Implementera dessa metoder baserat på dina specifika behov och miljö för att njuta av snabbare hastigheter, pålitlig anslutning och en mer tillfredsställande onlineupplevelse.









