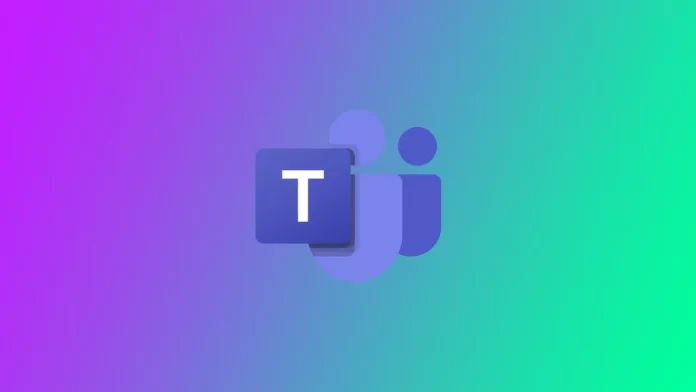Microsoft Teams är en fantastisk tjänst som har hjälpt många människor över hela världen under pandemiens tid. Plattformen ger möjlighet att skapa videomöten för olika tillfällen. Microsoft Teams är dock ganska fullfjädrad, men den misslyckas fortfarande med att tillhandahålla alla nödvändiga funktioner för användarna. Till exempel är funktionen Samtalshistorik lite begränsad. Du kan bara få tillgång till 30 dagars direkt samtalsdata. Som användare kan du inte granska samtalsuppgifter som är äldre än 30 dagar.
Så här kontrollerar du samtalshistoriken i Microsoft Teams
Om du vill visa din samtalshistorik i Microsoft Teams ska du följa de steg som nämns i avsnittet nedan:
Så här kontrollerar du samtalshistoriken i Microsoft Teams på PC
- Först och främst måste du klicka på ikonen Samtal, som finns till vänster i programmet. App-ikonen kan vara minimerad om du har många app-funktioner i bruk. Klicka på de tre prickarna för att öppna de dolda knapparna.
- Tryck på Samtal är lurens knapp.
- Därefter kan du leta efter History. Du får se en samtalslogg. Du kan se när och till vem du har ringt eller tagit emot samtal.
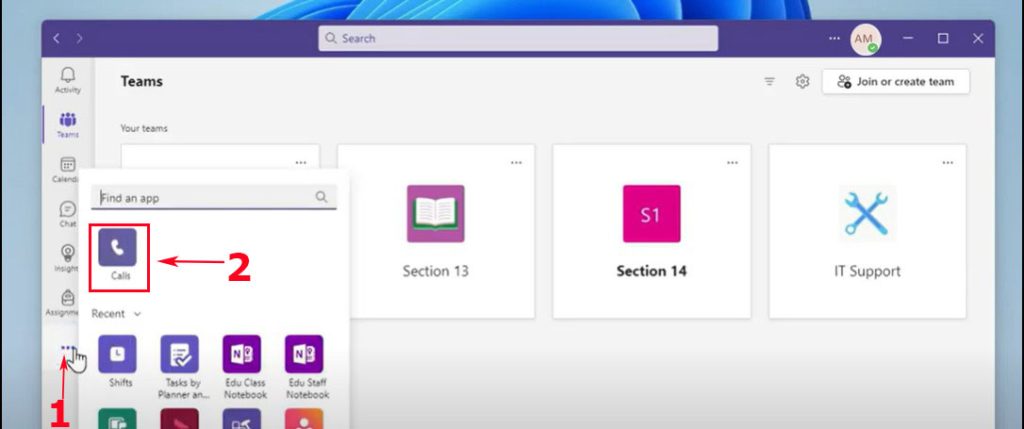
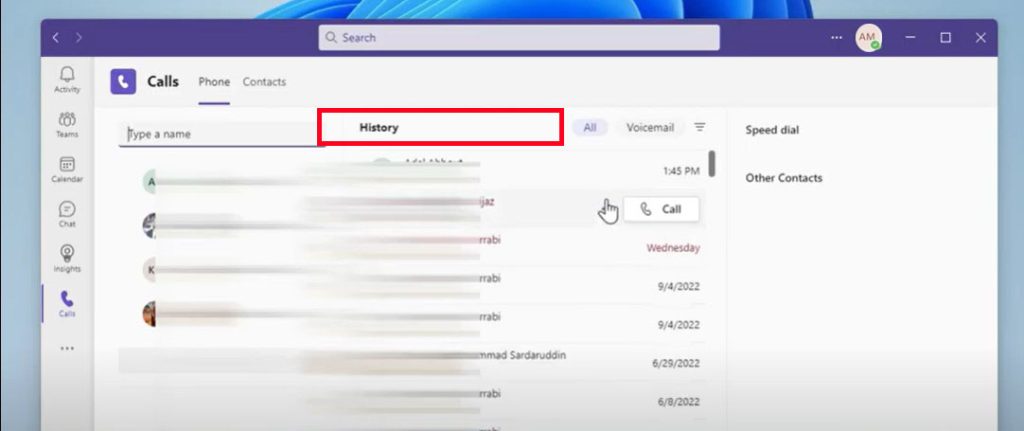
Så här kontrollerar du samtalshistoriken i Microsoft Teams på telefonen
Du kan också kontrollera samtalsloggen i mobilappen. Principen är densamma som på datorn.
- Öppna programmet Microsoft Teams.
- Tryck på de tre prickarna (Mer) längst ner så öppnas de dolda knapparna.
- Tryck på knappen Samtal.
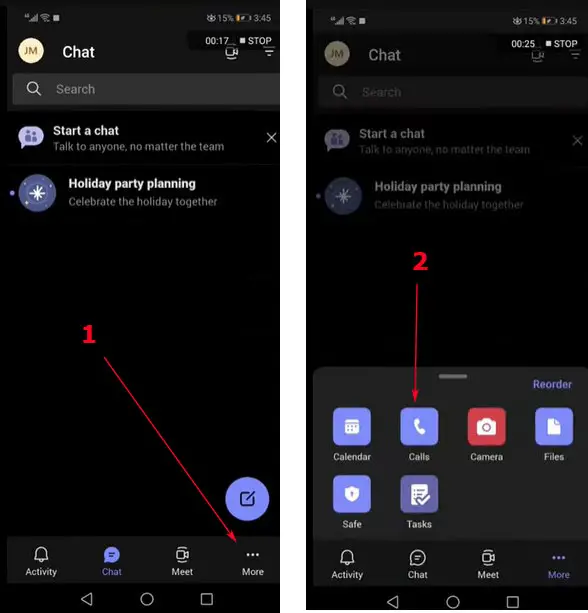
Du får en lista över de samtal som har gjorts. Hitta den information som du är intresserad av.
Så här kontrollerar du samtalshistoriken i Microsoft Teams om du är administratör.
Om du är administratör ska du följa de steg som visas i avsnittet nedan för att se din cal-historik:
- Först och främst bör du öppna Teams Admin Center.
- Därefter ska du trycka på Användare.
- För att avsluta processen ska du välja och trycka på det konto som du vill visa samtalshistoriken på och sedan trycka på alternativet ”Samtalshistorik”.
Tänk på att funktionen för samtalshistorik endast är tillgänglig för Microsoft 365-användare som också har en Business Voice- eller Enterprise Voice-licens. Du kan bara visa uppgifter om samtalshistorik, du kan inte radera posterna.
Så här använder du Teams på din mobila enhet för att ringa samtal
Hur du ringer via knappsatsen
- Först och främst bör du visa hela menyn, för att göra det ska du svepa uppåt och hitta och klicka på Samtal.
- Klicka sedan på ikonen Telefon+. På så sätt kommer du in i knappsatsen.
- När knappsatsen öppnas ska du fylla i det 10-siffriga telefonnumret som du ringer upp, till exempel: 467-891-3098 och sedan trycker du på telefonikonen.
Hur du ringer via kontaktlistan
- Först och främst bör du se hela menyn. För att göra det ska du svepa uppåt och hitta och klicka på Samtal.
- Klicka sedan på ikonen Telefon+. På så sätt kommer du in i knappsatsen.
- Du bör trycka på fliken Personer. På så sätt får du tillgång till kontaktlistan.
- Därefter skriver du namnet på den person som du vill ringa i fältet Till.
- I slutet ser du telefonikonen bredvid användarens namn, klicka på den.
Vad du kan göra i Microsoft Teams med M365 Manager Plus.
M365 Manager Plus är en komplett administrativ lösning för Microsoft 365 som erbjuder ett brett utbud av attribut för att enkelt hantera Microsoft Teams från en enda användarvänlig konsol.
Detaljerad rapportering. Få djupa insikter om teamstorlekar, användaraktivitet, enhetsanvändning och mycket mer med hjälp av förkonfigurerade, omfattande rapporter.
Delegering av hjälpcentralen. Skapa anpassade roller för helpdesk och delegera hantering av team, granskning med mera till användare som inte är administratörer för att minska arbetsbördan för administratörer.
Övervakning dygnet runt. Säkerställ övervakning dygnet runt av Microsoft Teams funktioner och slutpunkter.
Hantering av bulk. Skapa, uppdatera och radera team, kanaler, teammedlemmar, teampolicys med mera i bulk genom att importera en enkel CSV-fil.
Omedelbar varning. Få omedelbara varningar för akuta händelser via e-post. Konfigurera anpassade varningsprofiler för Microsoft Teams-aktiviteter.
Granulär granskning. Upptäck ovanliga aktiviteter eller händelser genom att granska skapande av team, inloggningar av användare, skapande av kanaler med mera.
Automatisering av arbetsuppgifter. Automatisera repetitiva hanteringsuppgifter med anpassade automatiseringsstrategier för att spara tid och öka produktiviteten.