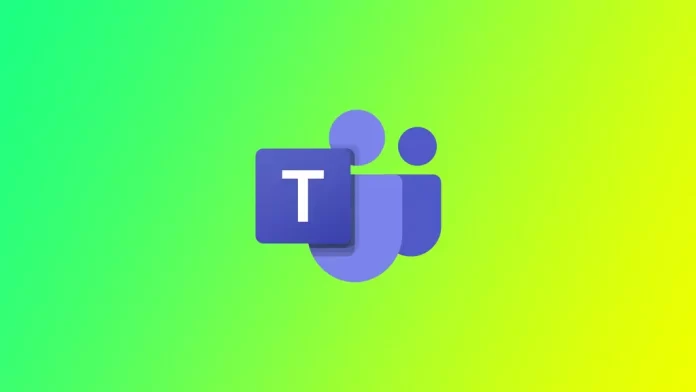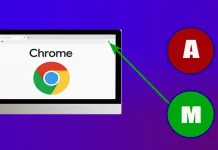En av funktionerna i Microsoft Teams är möjligheten att ringa och ta emot samtal, både ljud- och videosamtal, via plattformen. Microsoft Teams samtalsrapporter kan användas för att hålla reda på samtalsaktiviteten under en viss tidsperiod. Som standard är Teams samtalsrapporter dock endast tillgängliga i upp till 30 dagar. Efter det måste du anstränga dig mer för att se kontots samtalshistorik.
Är det möjligt att kontrollera Microsoft Teams samtalshistorik efter 30 dagar?
Ja, det är möjligt att kontrollera Microsoft Teams samtalshistorik efter 30 dagar. Men Teams samtalshistorik är endast tillgänglig i upp till 30 dagar som standard. Efter denna period arkiveras samtalshistoriken och kan nås av administratörer men inte av vanliga användare.
Om du vill komma åt samtalshistorik efter 30 dagar måste du be din administratör att hämta de arkiverade uppgifterna åt dig. Din administratör kan använda eDiscovery-verktyget för att söka efter och hämta samtalshistorikdata. När du har hämtat uppgifterna kan du få tillgång till och analysera samtalshistorikdata med hjälp av ett kalkylprogram.
Så här kontrollerar du Microsoft Teams samtalsrapport efter 30 dagar med hjälp av administrationscentret
Som nämnts ovan måste du kontakta din abonnemangsadministratör för att få tillgång till Microsoft Teams-samtalsrapporten efter att historiken har raderats för vanliga användare. Faktum är att rapporten endast kan hämtas med hjälp av Admin Center. För att göra detta måste du:
- Öppna Microsoft Teams Admin Center och logga in med ditt administratörskonto.
- Välj Analyser och rapporter på vänstermenyn.
- Klicka på Användningsrapporter.
- Välj vilken typ av rapport du vill exportera. I det här fallet väljer du Samtalsrapport.
- Ange datumintervallet för rapporten. Om du vill få tillgång till samtalsrapporter efter 30 dagar väljer du ett datumintervall som omfattar de samtal du vill granska.
- Klicka på Kör rapport för att se rapporten.
Observera att den här metoden kommer att visa alla samtal som gjorts under den här tiden för alla konton som kontrolleras av det här administratörskontot. Med den här metoden kan du inte heller ladda ner rapporten som en separat fil, utan bara visa den online.
Så här kontrollerar du samtalshistorik upp till 30 dagar i Microsoft Teams
Om du behöver kontrollera fler samtal från tidigare samtal kommer det att bli ännu enklare att göra det i Microsoft Teams. Den här informationen bör vara tillgänglig som standard för vanliga användare i deras konto, så du behöver inte kontakta administratören. För att göra detta måste du:
- Öppna Microsoft Teams-appen på din dator eller mobila enhet.
- Klicka på fliken Samtal i den vänstra menyn.
- Om du vill visa samtalshistoriken för de senaste 30 dagarna klickar du på fliken Historik längst upp på skärmen.
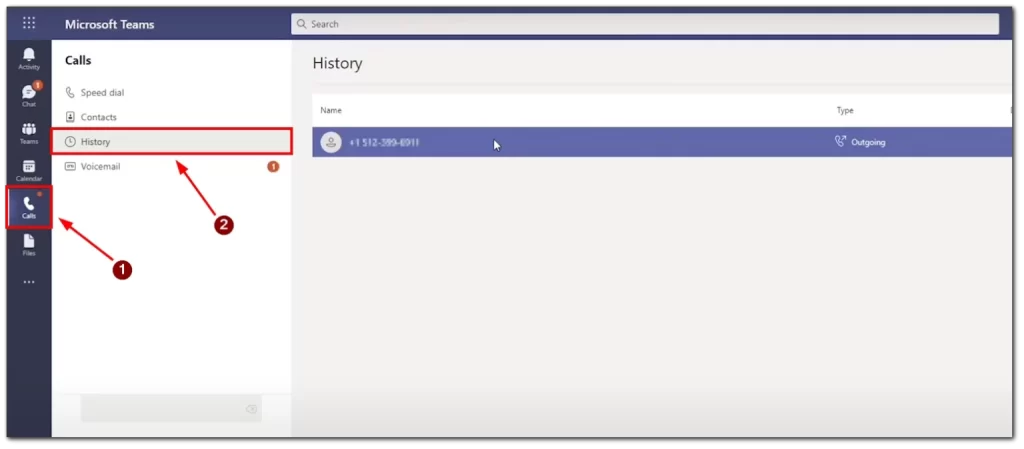
- Du kan också filtrera din samtalshistorik genom att välja ett visst datumintervall eller söka efter ett visst samtal med hjälp av sökfältet högst upp på skärmen.
Att ha tillgång till samtalshistorik i Microsoft Teams är en användbar funktion för att hålla koll på din kommunikationsaktivitet. Oavsett om du vill granska tidigare samtal, kontrollera samtalets längd eller hitta ett specifikt samtal gör Microsoft Teams det enkelt att göra det.
Varför du inte kan se fliken Samtal i Microsoft Teams
Om du inte har rätt licens kanske du inte kan se fliken Samtal i Microsoft Teams. Microsoft erbjuder olika licensalternativ för Teams, och vissa licenser innehåller inte funktionen Samtal. Till exempel innehåller inte Teams Exploratory-licensen funktionen Samtal, så om du använder den licensen visas inte fliken Samtal. Om du inte är säker på vilken licens du har kan du kontrollera med din IT-avdelning eller administratör. För att få tillgång till fliken Samtal behöver du Enterprise Voice- eller Business Voice-licensen som en del av din Microsoft 365-prenumeration.
Om funktionen Samtal är inaktiverad visas inte fliken Samtal i Microsoft Teams. Din organisations IT-avdelning eller administratör kan ha inaktiverat funktionen för vissa eller alla användare. Det kan bero på säkerhetsaspekter eller andra skäl. I det här fallet bör du kontakta IT-avdelningen eller administratören för att se om de kan aktivera funktionen för dig.
Det är också möjligt att fliken Samtal helt enkelt är dold i inställningarna för Microsoft Teams. Du kan kontrollera dina inställningar genom att klicka på din profilbild i det övre högra hörnet av Teams-appen, välja Inställningar och sedan Behörigheter. Därifrån kan du kontrollera om funktionen Samtal är aktiverad och om du har de nödvändiga behörigheterna för att komma åt den.