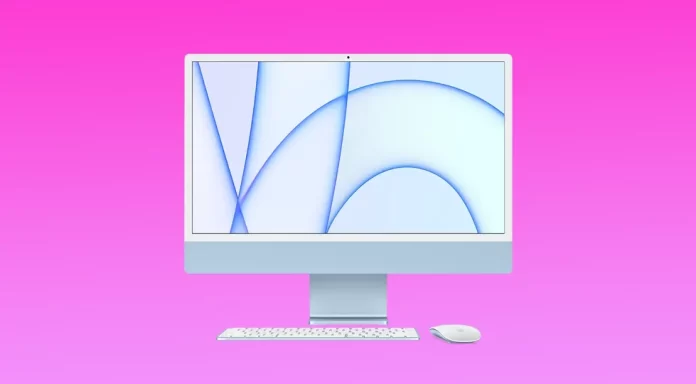Det är viktigt att kontrollera din macOS-version på Mac för att säkerställa kompatibilitet med programvara och uppdateringar, för att vara skyddad med säkerhetspatchar, för att få tillgång till nya funktioner och funktioner samt för att få support och uppdateringar från Apple. Därför är det värt att ta reda på hur du får fram din macOS-version på Mac. Även vilken macOS-version som är den senaste för din enhet.
Varför behöver du veta operativsystemets version och byggnadsnummer?
De flesta användare som inte installerar många appar på sin Mac är sällan intresserade av den här frågan. Men det finns flera anledningar till varför du vill veta operativsystemets version och byggnadsnummer.
Den vanligaste orsaken är att du vill installera programvara som stöder vissa macOS-versioner, till exempel.
Den här informationen är också viktig för betatestare som måste kontrollera vilken version av betaversionen av operativsystemet som är installerad på enheten. När du fyller i formuläret för felrapportering ska du ange macOS-versionen och byggnadsnumret så att Apples specialister kan reproducera problemet.
Vad gör du för att kontrollera din macOS-version på Mac?
Om du vill kontrollera vilken version av macOS som din enhet körs på bör du följa de steg som nämns i avsnittet nedan:
- Först och främst bör du gå till Apple-menyn, som du hittar i hörnet av skärmen.

- Därefter ska du klicka på ”About This Mac”.
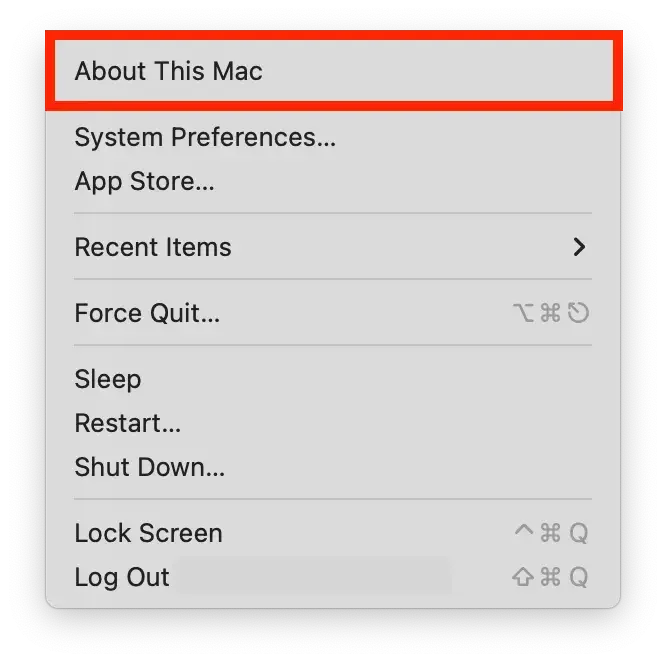
- När du har slutfört föregående steg visas ett fönster med macOS-namnet, t.ex. macOS Monterey eller macOS Big Sur, följt av versionsnumret.
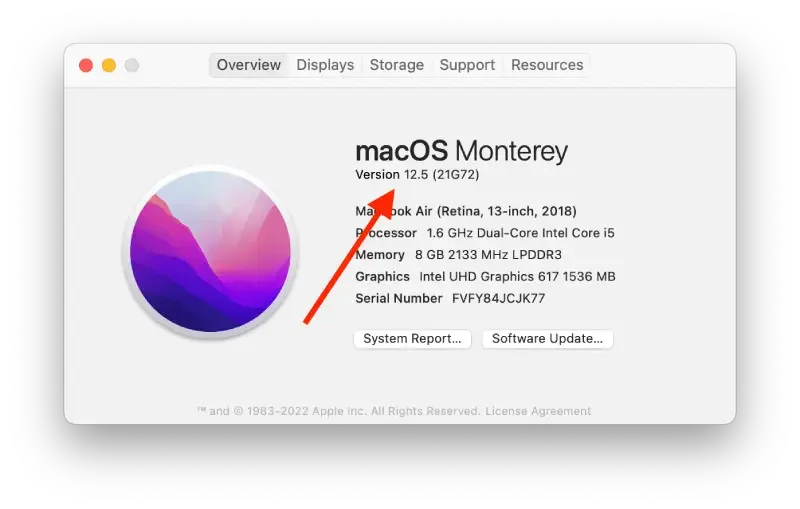
- Om du behöver veta byggnadsnumret trycker du på versionsnumret för att se det.
Efter dessa steg kommer du att se ett fönster med all systeminformation om din Mac.
Vilken macOS-version är den senaste för din enhet?
När uppdateringar som ändrar macOS-versionen blir tillgängliga ser du nedan information om de senaste versionerna av din enhet. Om en senare version är kompatibel med din Mac kan du upprätta de mest försenade Apple-programuppdateringarna för att få den.
- macOS Ventura: 13
- macOS Monterey: 12.2.1
- macOS Big Sur: 11.6.4
- macOS Catalina: 10.15.7
- macOS Mojave: 10.14.6
- macOS High Sierra: 10.13.6
- macOS Sierra: 10.12.6
- OS X El Capitan: 10.11.6
- OS X Yosemite: 10.10.5
- OS X Mavericks: 10.9.5
- OS X Mountain Lion: 10.8.5
- OS X Lion: 10.7.5
- macOS X Snow Leopard: 10.6.8
- macOS X Leopard: 10.5.8
- macOS X Tiger: 10.4.11
- macOS X Panther: 10.3.9
- macOS X Jaguar: 10.2.8
- macOS X Puma: 10.1.5
- macOS X Cheetah: 10.0.4
Denna information är aktuell från och med februari 2023. Tänk på att Apple så småningom kommer att skapa en ny macOS-version.
Hur uppdaterar du din Mac, Mojave eller senare OS-programvara?
För alla MacOS-uppgraderingar ska du följa steg 1 och 2 nedan. Därefter följer du instruktionerna för den macOS-version du har.
Om du vill uppdatera macOS bör du följa anvisningarna i avsnittet nedan:
- Gå först till Apple-menyn och klicka på Systeminställningar.
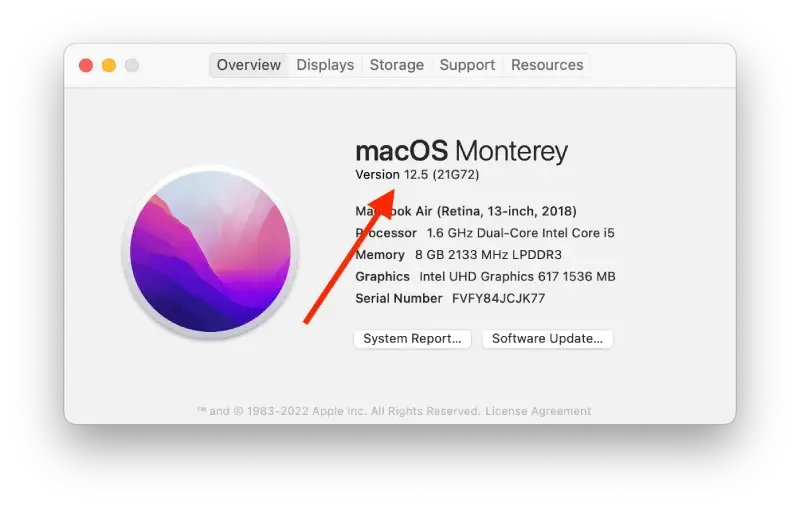
- Därefter ska du trycka på Programuppdatering för att kontrollera om det finns tillgängliga uppdateringar.
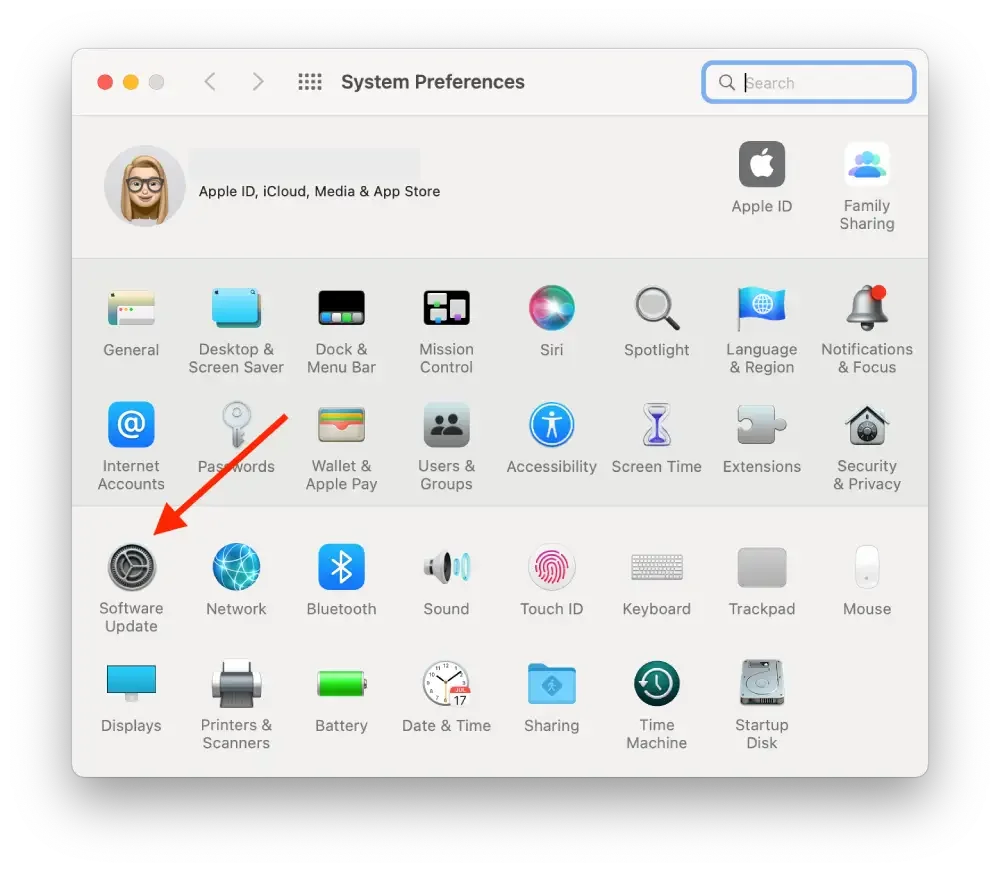
- Om det finns en tillgänglig uppdatering ska du trycka på knappen Uppdatera nu för att slutföra processen och installera den. Alternativt kan du trycka på Mer information för att se detaljer om varje uppdatering och välja specifika uppdateringar att installera.
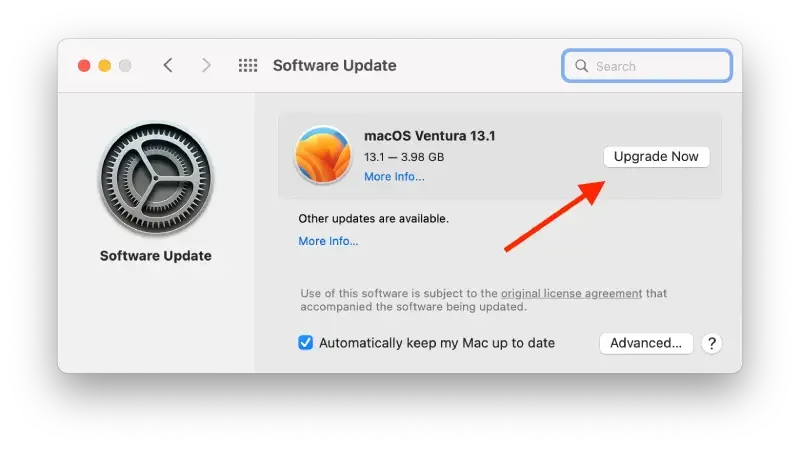
Om du har macOS Mojave eller senare ska du följa de steg som nämns i avsnittet nedan:
När Programuppdatering säger att din Mac är uppdaterad uppdateras även den installerade versionen av macOS och dess appar. Det inkluderar Safari, iTunes, Böcker, Meddelanden, Mail, Kalender, Foton och FaceTime.
- Om du vill hitta uppdateringar för iMovie, Garageband, Pages, Numbers, Keynote och andra appar som du har laddat ner separat från App Store öppnar du App Store på din Mac och trycker sedan på fliken Uppdateringar.
- Anta att du vill installera macOS-uppdateringar automatiskt i framtiden, inklusive appar som laddats ner separat från App Store. I det fallet ska du trycka på ”Håll min Mac uppdaterad automatiskt”. Du får ett meddelande när uppdateringar kräver en omstart, så att du kan välja när uppdateringarna ska installeras.
Om du har ett tidigare macOS, till exempel macOS High Sierra, Sierra, El Capitan eller tidigare, bör du följa anvisningarna nedan för att hålla det uppdaterat:
- Först och främst ska du öppna App Store på din Mac.
- Därefter ska du trycka på Uppdateringar i verktygsfältet för App Store.
- Klicka sedan på knapparna Uppdatera för att hämta och installera de uppdateringar som finns i listan.
- När App Store inte visar några fler uppdateringar är den installerade versionen av macOS och dess appar uppdaterade. Det inkluderar Safari, iTunes, iBooks, Meddelanden, Mail, Kalender, Foton och FaceTime. Senare versioner kan vara tillgängliga om du uppdaterar ditt macOS.
- Om du vill ladda ner uppdateringar automatiskt i framtiden ska du gå till Apple-menyn. Därefter klickar du på Systeminställningar, trycker på App Store och klickar sedan på Hämta nytillgängliga uppdateringar i bakgrunden. Din Mac meddelar dig när uppdateringarna är redo att installeras.
På det hela taget är det inte komplicerat att underhålla din Mac och hantera dina macOS-versioner.
Tips att känna till innan du uppdaterar din macOS-version på Mac
Uppdatering av din macOS-version kan ge dig nya funktioner, säkerhetsförbättringar och buggfixar. Men det är viktigt att förbereda din Mac och följa några tips för att undvika potentiella problem under och efter uppdateringen. Här är några tips att känna till innan du uppdaterar din macOS-version på Mac:
Säkerhetskopiera dina data
Innan du uppdaterar, se till att du har en aktuell säkerhetskopia av alla dina viktiga data via Time Machine eller ett säkerhetskopieringsverktyg från en tredje part.
Kontrollera din Macs kompatibilitet
Kontrollera att din Mac uppfyller minimikraven för den nya macOS-versionen. Du kan kontrollera detta på Apples webbplats eller i App Store.
Uppdatera dina appar
Uppdatera alla tredjepartsappar till de senaste versionerna för att säkerställa kompatibilitet med det nya macOS.
Inaktivera eller avinstallera säkerhetsprogram
Inaktivera eller avinstallera antivirus, brandväggar eller andra säkerhetsprogram som kan störa uppdateringsprocessen.
Kontrollera din internetanslutning
Se till att din internetanslutning är stabil och robust, eftersom uppdateringsprocessen kräver en stor nedladdning.
Anslut din Macbook till en strömkälla
Se till att din Mac är ansluten till en strömkälla under uppdateringsprocessen för att undvika strömavbrott.
Uppdateringsprocessen kan ta lite tid, så ha tålamod och avbryt den inte när den väl har börjat. De här tipsen kan bidra till en smidig och lyckad uppdatering av din macOS-version.