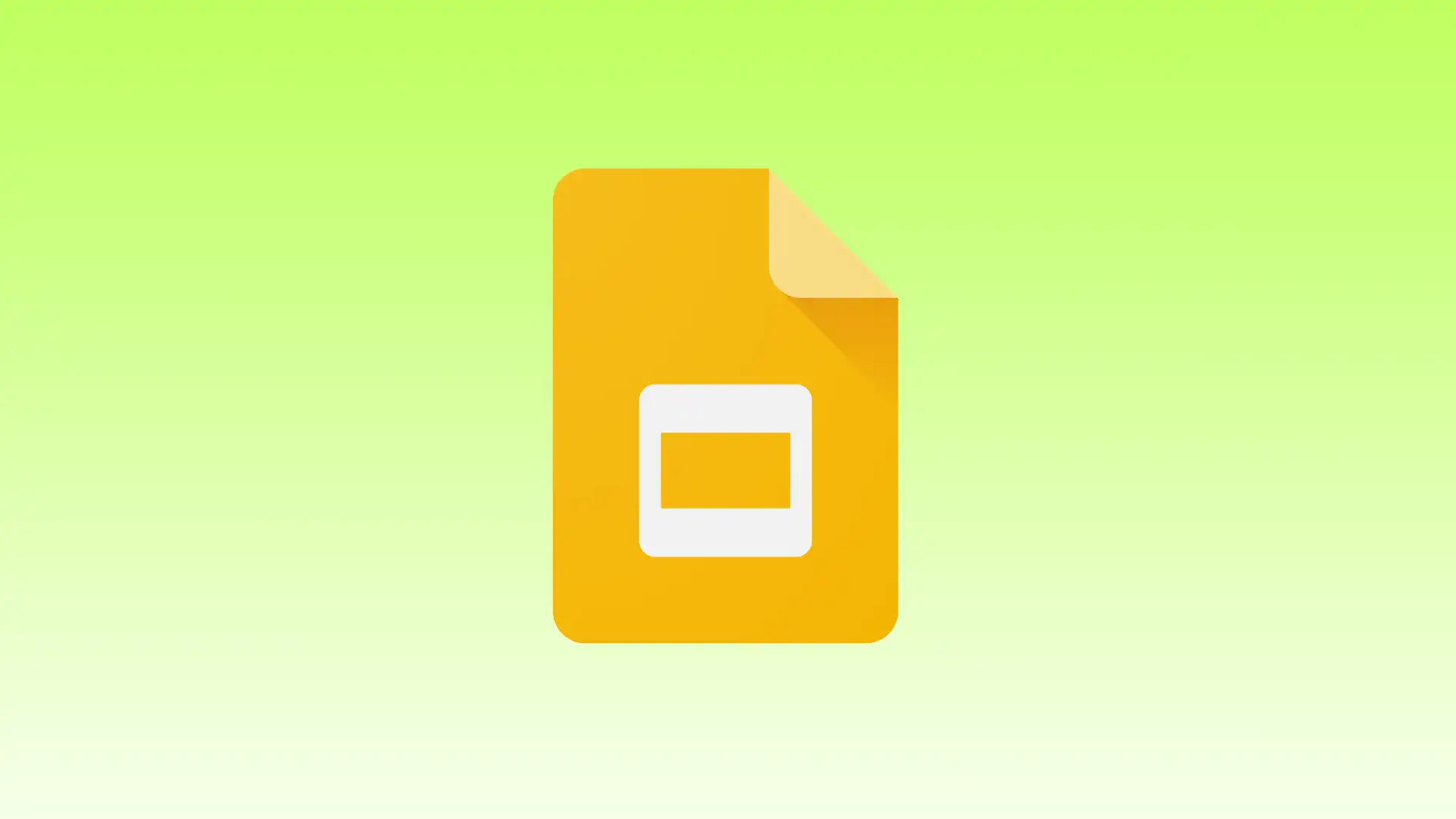För att göra din presentation verkligt imponerande är det viktigt att optimera din bildstorlek så att den passar din publiks visningsenheter och se till att innehållet visas korrekt. Oavsett om du behöver byta till bredbildsformat, anpassa dina bilder för utskrift eller justera deras storlek, är det viktigt att förstå hur du justerar storleken på Google Slides.
Jag kommer att beskriva stegen för att justera storleken på Google Slides i den här artikeln. Jag kommer också att beskriva de rekommenderade Google Slides-storlekarna för dina presentationer och standardstorleken. Det är också viktigt att förstå varför storleken på Google Slide är viktig.
Vad ska man göra för att ändra bildstorlek på skrivbordet?
För att ändra storleken på en bild i Google Presentationer kan du följa dessa steg:
- Öppna din Google Presentationer-presentation.
- Klicka på ” Arkiv ”-menyn i det övre vänstra hörnet.
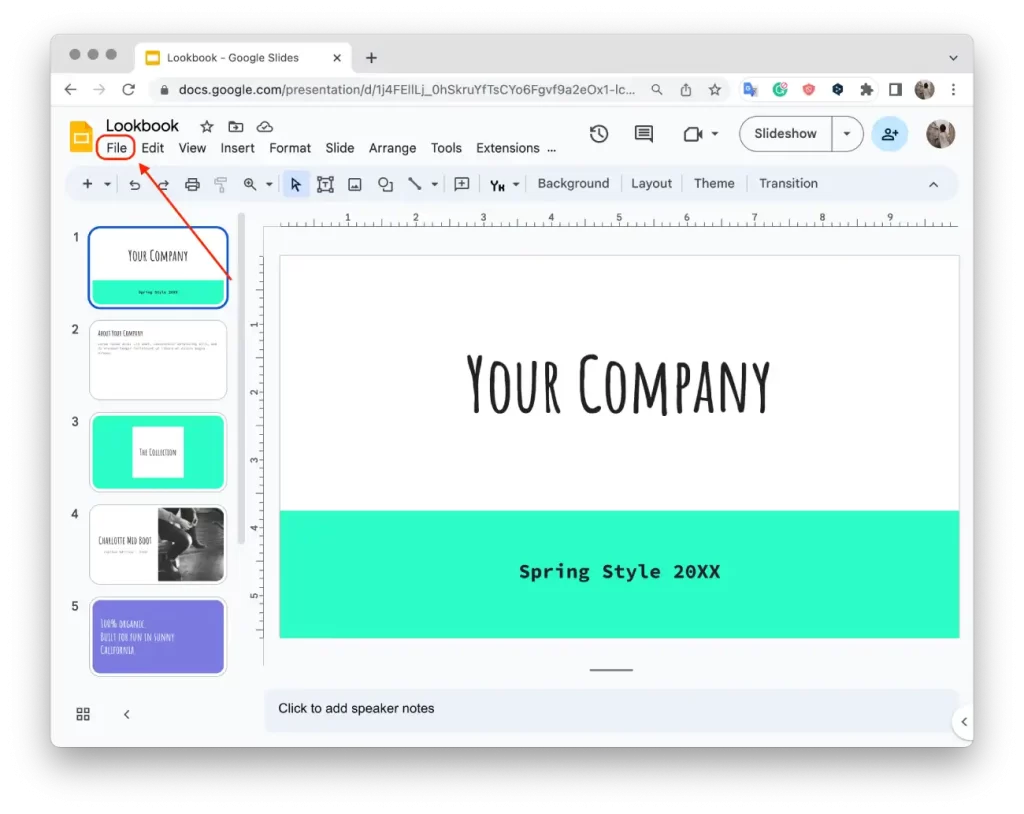
- Välj ” Sidinställning ” från rullgardinsmenyn.
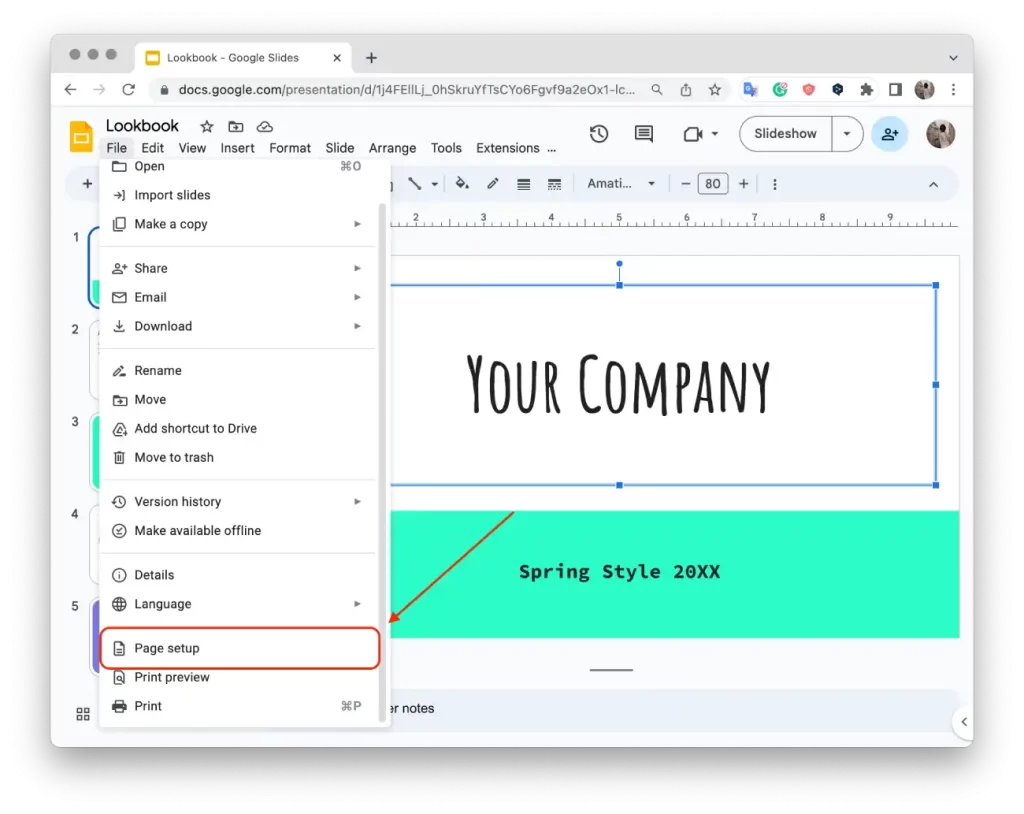
- I dialogrutan Utskriftsformat ser du olika alternativ för bildstorlek.
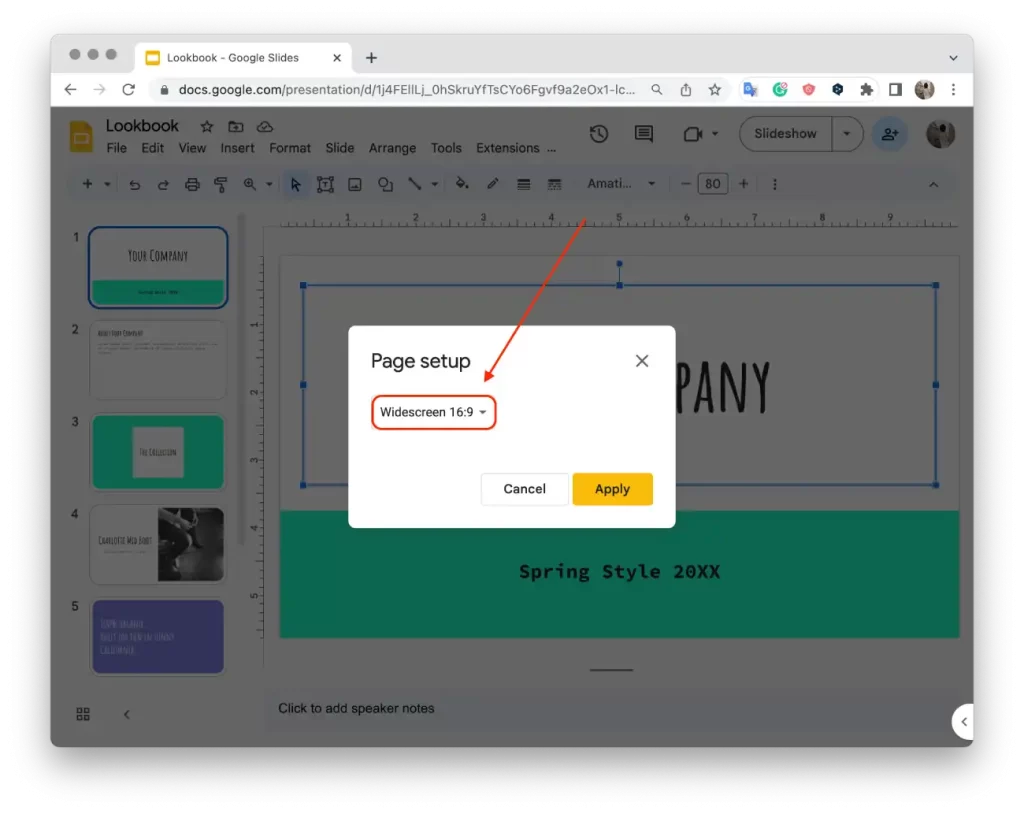
- Välj önskad storlek bland alternativen, till exempel 4:3, 16:9 eller 16:10.
- Om du vill ha en anpassad storlek, välj ” Anpassad ” och ange de specifika måtten du behöver.
- Klicka på ” Apply ” för att bekräfta ändringarna.
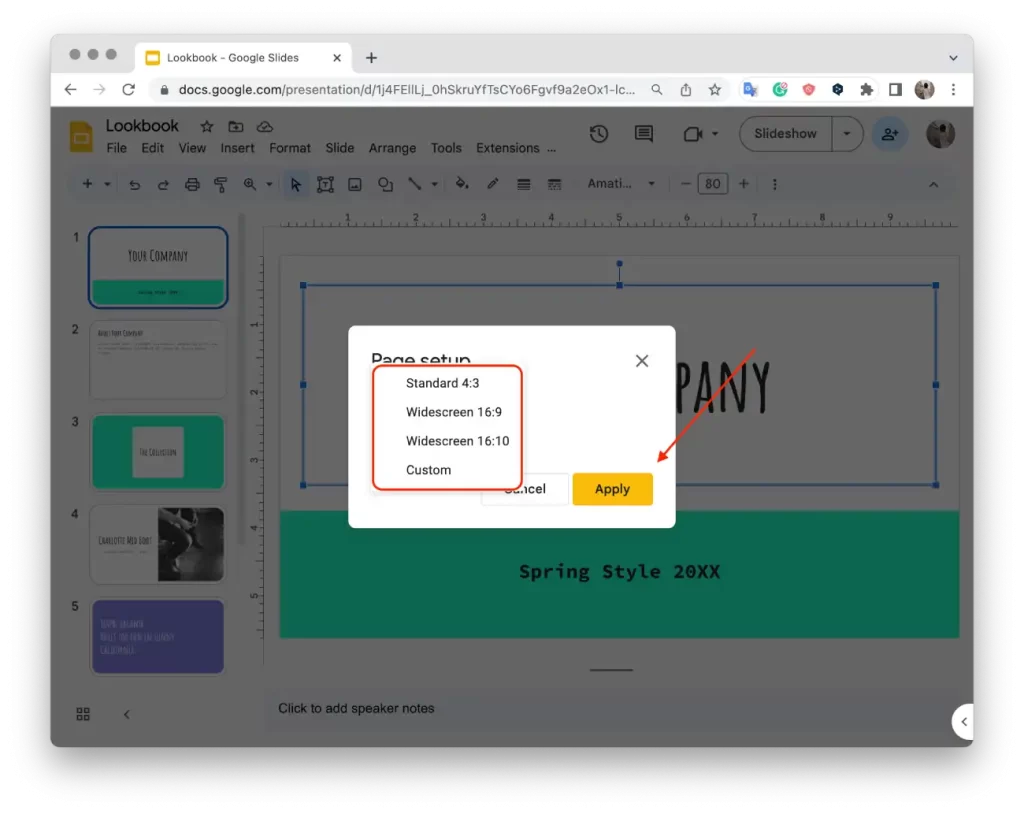
Efter dessa steg kan du justera storleken på bilderna i Google Slides enligt dina preferenser eller specifika krav.
Kan du ändra bildstorlek på mobilen?
Ändra storleken på en bild i mobilappen Google Slides stöds för närvarande inte . För att ändra storlek på en bild måste du använda en PC eller bärbar dator med en webbläsare installerad och öppna Google Slides via webbversionen på din PC. Webbversionen av Google Slides ger en bredare uppsättning funktioner, inklusive möjligheten att ändra storlek på en bild, redigera och skapa presentationer.
Vilken är standardstorleken för Google Slide?
Standardstorleken för Google Slides är i bredbildsformatet, som har ett bildförhållande på 16:9. Det betyder att rutschkanans bredd är 16 enheter, medan höjden är 9 enheter. Standardmåtten för en Google Slide i det här formatet är 10 tum bred och 5,625 tum hög (eller ungefär 25,4 cm gånger 14,29 cm).
Detta bildförhållande används mest för moderna bredbildsskärmar, inklusive datorskärmar, TV och projektorer. Det är också standardbildförhållandet som används i de flesta presentationsprogram, inklusive Microsoft PowerPoint och Apple Keynote.
Du kan ändra bildstorleken i Google Slides för att möta dina specifika behov. Du kan välja mellan flera fördefinierade storlekar, inklusive standard 4:3, widescreen 16:9, widescreen 16:10 och anpassade storlekar.
Varför spelar storleken på Google Slide någon roll?
Storleken på Google Slides är viktig eftersom den direkt påverkar det övergripande utseendet och känslan av din presentation. Om du väljer rätt storlek kan du se till att ditt innehåll är visuellt tilltalande och välstrukturerat. Rätt dimensionerade bilder gör att bilder, text och andra element ser balanserade och läsbara ut.
Dessutom påverkar bildstorleken kompatibiliteten för din presentation över enheter och plattformar. Om du använder rätt storlek kan du se till att dina bilder visas korrekt på en mängd olika skärmar som bärbara datorer, projektorer och mobila enheter. Detta hjälper till att upprätthålla integriteten hos ditt innehåll och förhindrar eventuell förvrängning eller beskärning.
Storleken på dina bilder är också avgörande när du skriver ut eller exporterar din presentation. Om bildstorleken inte är lämplig för det önskade utdataformatet, som att skriva ut på papper eller exportera till PDF, kan det resultera i feljusterat eller beskuret innehåll. Om du justerar bildstorleken därefter kan du se till att din presentation översätts smidigt till olika format.
Vilka är de rekommenderade storlekarna på Google Slides för dina presentationer?
Att välja rätt storlek för dina Google Presentationer kan avsevärt förbättra den visuella effekten av ditt innehåll, beroende på din skärmtyp och presentationskrav.
Standardorientering (4:3)
Standard 4:3-bildorientering är ett populärt val för äldre skärmar eller mindre skärmar. Även om det visar innehåll i en mindre storlek jämfört med bredbildsorientering, kan det vara fördelaktigt för att upprätthålla kompatibilitet med äldre versioner av PowerPoint och Google Slides. Standardorientering är lämplig för bilder med mindre innehållselement som bilder, illustrationer, tabeller eller när ett bredbildsformat kan sträcka ut eller förvränga vissa bilder.
Widescreen (16:9)
16:9 widescreen-upplösning har blivit standardstorleken för moderna presentationer. Detta bildförhållande ersatte 4:3-formatet 2008 eftersom skärmar och visningsstandarder för bildskärmar, projektorer och TV-apparater utvecklades över hela världen. Bredbildsformatet stöds brett på de flesta enheter och ger en visuellt tilltalande och uppslukande upplevelse för din publik.
Widescreen (16:10)
Även om det inte är lika vanligt som 16:9, finns 16:10 widescreen-formatet ofta i surfplattor och datorskärmar. Detta bildförhållande är närmare det gyllene snittet på 1,618, men på grund av högre tillverkningskostnader är det inte lika utbrett som 16:9 för elektroniska enheter.
Anpassad orientering
Google Slides tillåter en anpassad bildriktning, där du kan ange storleken i tum, centimeter, punkter eller pixlar. Det här alternativet är användbart när du har specifika dokumentkrav, behöver passa en bild eller infografik exakt, eller vill anpassa med pappersstorlekar som Letter eller A4. Att anpassa diabildsstorleken i pixlar, punkter eller centimeter ger flexibilitet och precision.