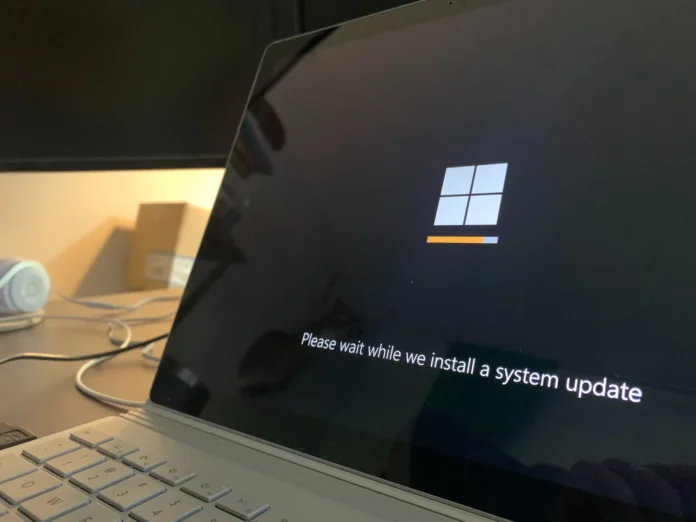Windows 11 uppdateras automatiskt som standard. Om allt går bra under uppdateringsprocessen är ditt ingripande ofta onödigt.
Om du däremot märker att uppdateringar uteblir under en längre tid kan du kontrollera om det finns oinstallerade uppdateringar i systemet. Se nedan hur du gör detta och hur du installerar uppdateringar manuellt för Windows 11.
Windows 11 kontrollerar automatiskt med Microsoft regelbundet om det finns några uppdateringar tillgängliga, och om så är fallet kommer operativsystemet att erbjuda dig att ladda ner dem vid rätt tidpunkt och installera dem automatiskt.
Om det inte sker, eller om du inte vill vänta, kan du göra det manuellt. En sådan installationsmetod är också användbar om du vill övervaka processen och kontrollera den för fel eller oönskat innehåll i allmänhet.
Hur du uppdaterar Windows 11 manuellt
Innan du går vidare med uppdateringsprocessen måste du förstå exakt hur du kan ta reda på om det finns några uppdateringar alls. För att kontrollera om det finns uppdateringar i Windows 11 är det bara att följa de här stegen för att se till att din dator alltid har den senaste versionen av det nyligen släppta operativsystemet. Därefter kan du gå vidare till de ytterligare stegen och ta reda på hur du uppdaterar ditt Windows 11. Gör följande steg:
- Öppna först Start-menyn på skrivbordet. Gör detta genom att trycka på Windows-tangenten i aktivitetsfältet eller genom att trycka på Windows-tangenten på tangentbordet.
- Gå sedan till menyn ”Inställningar” genom att trycka på motsvarande knapp på Start-menyn eller genom att samtidigt trycka på Windows + I.
- När menyn ”Inställningar” visas väljer du ”Windows Update”.
- Därefter klickar du på knappen ”Check for updates” (Sök efter uppdateringar). Systemet kontrollerar omedelbart om det finns nya uppdateringar att hämta och installera.
- Gå till avsnittet ”Suspendera uppdateringar”.
- När du har gjort övergången kan du pausa uppdateringarna i en vecka. Om du väljer det här alternativet kommer systemet att kontrollera om det finns uppdateringar en sista gång och du måste sedan vänta till slutet av veckan.
- Om du vill avbryta ditt val klickar du på knappen ”Återuppta uppdateringar” för att återgå till det normala.
Om du vill se en lista över de uppdateringar som du har installerat på din Windows 11-dator under dess livstid klickar du på knappen ”Uppdateringshistorik”. Här kategoriseras uppdateringstyperna, och om du vill ta bort en viss uppdatering som kan orsaka oväntade problem kan du göra det.
Om du är intresserad av alternativen för att konfigurera hur du tar emot uppdateringar på din Windows 11-dator bör du klicka på ”Avancerade alternativ”. Här kan du välja ”Ta emot uppdateringar för andra Microsoft-produkter”, ”Hämta valfria uppdateringar”, ”Konfigurera uppdateringsprinciper” osv.
Så här åtgärdar du fel under uppdateringsprocessen för Windows 11
Om du av någon anledning inte kan installera uppdateringar kan du prova följande:
- Se till att det finns tillräckligt med ledigt utrymme på C-enheten för att installera de senaste uppdateringarna av Windows 11.
- Starta om Windows 11-datorn för att se till att de tidigare uppdateringarna har installerats.
- Prova att ta bort de externa hårddiskarna och installera dem igen.
- Kör Windows Update Troubleshooter för att automatiskt upptäcka problem med Windows 11-uppdateringen.
Så här åtgärdar du fel under uppdateringsprocessen med funktionen Problemlösare
I de flesta fall upptäcks och åtgärdas uppdateringsproblem automatiskt med det här verktyget, som är tillgängligt som standard i Windows 11. För att kunna använda felsökningsfunktionen måste du:
- Gå till menyn Inställningar.
- Välj sedan fliken ”System”.
- Rulla nedåt på sidan och klicka på ”Troubleshoots”.
- Gå sedan till ”Other Troubleshoots” (andra problemlösningar).
- Här hittar du olika funktioner för att felsöka Windows 11. Välj bara det alternativ du behöver och kör det.
Genom att använda den här metoden kan du åtgärda de flesta av de möjliga orsakerna till att uppdateringar inte installeras.