För många användare har Realtek HD Audio Manager varit den perfekta platsen för att förbättra den allmänna ljudkvaliteten. Men på grund av några stora förändringar i Windows 10 försvinner programmet hela tiden och fungerar ibland inte alls.
Vad behöver du för att installera om Realtek HD Audio Manager?
Om du använder en Windows 10-dator använder du förmodligen en ljuddrivrutin från Realtek. Om du inte använder ett externt ljudkort eller skickar ljudet via HDMI med de bästa videokorten är det förmodligen Realtek HD Audio Codec-drivrutinen som hjälper din dator eller bärbara dator att göra ljud.
Tyvärr finns det så många olika saker som kan skada dina ljuddrivrutiner. När detta händer är det första du bör göra att gå in i Enhetshanteraren och se om du kan få en ny drivrutin via Windows Update.
I de flesta fall kan Windows hitta och installera rätt drivrutin utan att du behöver göra något, men ibland måste du ta saken i egna händer.
Realtek HD Audio Manager är ett av de vanligaste och mest användbara programmen som Windows-användare har på sina datorer utan att ens veta om det. HD Audio Manager är i huvudsak Realteks GUI-gränssnitt för HD Audio Driver, som är standardljuddrivrutin för de flesta PC-ljudkort. (inklusive de som är inbyggda i moderkortet). Ganska ofta finns detta på din dator, men du kan inte ens hitta det med en Windows-sökning.
Det är troligen så att den helt enkelt har försvunnit. Så här gör du för att installera om Realtek HD Audio Manager.
Vad är Realtek HD Audio Manager
Realtek HD Audio Driver är den vanligaste ljuddrivrutinen för att styra ljudinställningar i Windows-system. Realtek High Definition Audio Manager levereras med Realtek Audio-drivrutinen. Det är i princip den vanligaste ljuddrivrutinen, som är laddad med otroliga funktioner och stöder en sexkanalig digital-analog omvandlare (DAC) med 16, 20, 24-bitars pulskodmodulering.
Ljuddrivrutinen underlättar i huvudsak ljuduppspelning på Windows-skrivbordet och är känd för att ge högkvalitativt ljud till ditt system via ditt ljudkort. Den är märkt med din ljudenhet för att förbättra ljudet.
Nyligen har Windows-användare rapporterat om svårigheter att komma åt ljuddrivrutinen. Användare har också tappat bort eller förlagt ikonen för Realtek HD Audio Manager i aktivitetsfältet, systemfältet och meddelandesektionen. Problemet kan ha uppstått antingen efter en Windows-uppdatering eller på grund av en ändring i ljudkortsdrivrutinen.
Så här laddar du ner och installerar om Realtek HD Manager i Windows 10
Om du har problem med ljudet eller om det verkar ha blivit mycket sämre (särskilt på bärbara datorer) tyder det på att du inte har Realtek HD Manager. Kontrollera om den verkligen laddas vid start av Windows och kontrollera att den finns i aktivitetsfältet bredvid klockan.
Ofta uppstår sådana problem i Windows 10 efter en större systemuppdatering eller efter att drivrutinen har uppdaterats i bakgrunden från Microsofts arkiv.
Men om du vill komma åt Realtek HD Audio Manager i Windows 10 behöver du inte ladda ner något. Detta beror på att appen redan är installerad, men dold från direkt användaråtkomst. Du kan komma åt den.
- Öppna enhet ”C” eller den enhet där Windows 10 är installerat.
- Navigera sedan till mappen ”Program Files (x86)”.
- Öppna sedan mappen ”Realtek” och gå till ”Audio”.
- Öppna sedan ”HDA” och hitta filen ”RtkNGUI64”. Öppna den.
Nu har du Realtek HD Audio Manager. Nu kan du anpassa musiken efter dina önskemål. Om du vill använda Realtek HD Audio Manager regelbundet är det bara att högerklicka på ”RtkNGUI64” och skicka det till ”Desktop”.
I de flesta fall saknas Realtek HD Audio Manager eftersom ljuddrivrutinen inte är korrekt installerad på datorn. För att installera en speciell Realtek-drivrutin för ditt ljudkort följer du därför de här stegen.
- Öppna Enhetshanteraren genom att trycka på ”Win + X”.
- Dubbelklicka sedan på ”Audio inputs and outputs” här.
- Högerklicka nu på ”Speaker / Headphones (2- Realtek High Definition Audio)” och välj ”Update Driver”.
- På nästa skärm klickar du på ”Search automatically for updated driver software” (Sök automatiskt efter uppdaterade drivrutiner). Din dator kommer nu att hitta den markerade drivrutinen online och installera den efteråt.
Efter några minuter är installationen klar. Nu startar du om datorn och går till mappen Realtek där du hittar Realtek HD Audio Manager.
Hur man laddar ner och installerar om Realtek HD Audio drivrutin
Innan du hämtar nya drivrutiner ska du avinstallera alla befintliga drivrutiner. För att undvika dubbla konflikter mellan flera drivrutiner måste du också ta bort dubbla ljuddrivrutiner. Följ de här stegen för att göra detta:
- Öppna Enhetshanteraren genom att trycka på ”Win + X”.
- Expandera sedan avsnittet ”Ljud-, video- och spelkontroller” i listan i Enhetshanteraren.
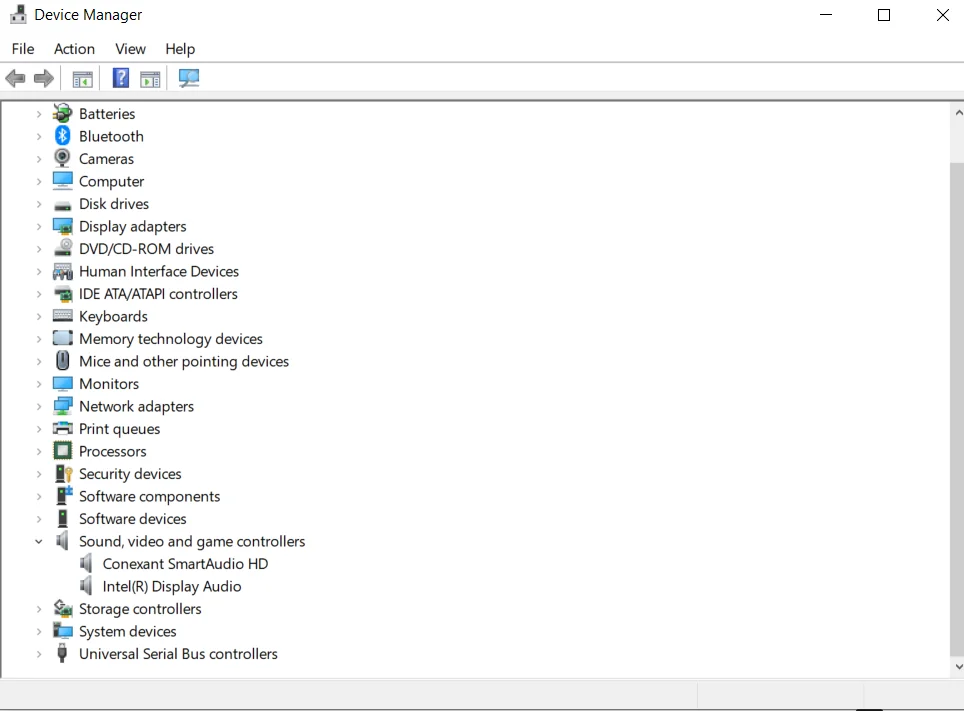
- Samtidigt hittar du drivrutinen för Realtek High Definition Audio.
- Högerklicka på den och välj ”Avinstallera enhet” från rullgardinsmenyn.
- Markera rutan ”Ta bort drivrutinen för den här enheten” och klicka på knappen ”Avinstallera”.
- Gå nu till fliken ”Visa” och klicka på ”Visa dolda enheter” i rullgardinsmenyn.
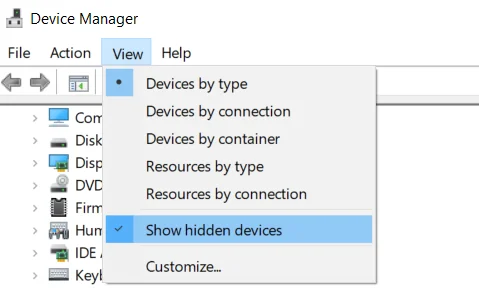
- Leta nu efter dubbla ljuddrivrutiner, om det finns några. Högerklicka och välj alternativet ”Avinstallera enhet”.
- Starta sedan om datorn eller den bärbara datorn.
Om du vill ladda ner en ljuddrivrutin manuellt går du till Realteks officiella webbplats. På sidan för nedladdning visas en lista över tillgängliga ljuddrivrutiner för nedladdning. Leta upp den du vill ha och hämta den.
När nedladdningen är klar dubbelklickar du på installationsfilerna och följer instruktionerna för att slutföra installationen.
Detta hjälper dig att bekanta dig med de mystiska funktionerna hos Realtek HD Audio Manager och dess drivrutiner. Det är värt att komma ihåg att Windows vanligtvis är bra på att uppdatera och välja rätt ljuddrivrutin för din dator, så om du är nöjd med ljudkvaliteten och inte har några problem är det ingen idé att slösa bort en massa möda.
I vilket fall som helst är det alltid värt att veta var appen Manager gömmer sig, eftersom den har flera användbara funktioner.









