Windows 11 stöder inte nativt installation av Android-appar och spel. Tidigare erbjöd Microsoft Windows Subsystem for Android (WSA) som ett officiellt sätt att köra dem, men denna funktion avbröts i mars 2024. Stöd för befintliga användare kommer att vara tillgängligt fram till den 5 mars 2025. Avvecklingen av WSA beror på tillgången till många andra lösningar som gör det möjligt att köra Android-appar på datorer och bärbara datorer med Windows 11. En av dessa lösningar är ett officiellt erbjudande från Google — Google Play Games för PC, som dock är exklusivt för spel.
Hur man installerar Android-appar på Windows 11 och Windows 10 officiellt
Om du är intresserad av att spela spel erbjuder Google programmet Google Play Games. Denna officiella Windows-applikation är för närvarande i beta, men i framtiden förväntas den stödja ett brett utbud av spel. Genom att installera detta program kommer du att kunna spela spel som är anpassade för PC. Applikationen tar upp cirka 2 GB lagringsutrymme och fungerar som en virtuell maskin som gör det möjligt att köra Android-spel i Windows-miljön. Spelet kan styras med ett tangentbord och en mus, vilket är särskilt användbart för enheter utan pekskärmar.
Google och Microsoft erbjuder för närvarande inte officiella sätt att köra vanliga Android-appar, eftersom det finns hundratusentals sådana program, och många av dem är inte anpassade för denna plattform. Dessutom stödjer inte alla datorer Google Play Games. Minimikrav för systemet är följande:
Operativsystem: Windows 10 (version 2004) eller senare.
Lagring: SSD med minst 10 GB ledigt utrymme.
Grafik: Intel® UHD Graphics 630 eller motsvarande.
Processor: 4 fysiska kärnor (vissa spel kräver Intel-processorer).
RAM: 8 GB.
Windows administratörskonto.
Virtualisering: Måste vara aktiverat i inställningarna.
Installera Google Play Games och ladda ner spel
Ladda ner Google Play Games-applikationen från den officiella webbplatsen och installera den på din dator.
Under installationen kan det vara nödvändigt att aktivera virtualisering. Om detta inte sker automatiskt, måste du:
Gå till “Aktivera eller inaktivera Windows-funktioner”.
Aktivera alternativet för “Virtuell maskinplattform”.
Starta om datorn för att tillämpa ändringarna.
Efter installationen, öppna Google Play Games, logga in på ditt konto och ladda ner tillgängliga spel.
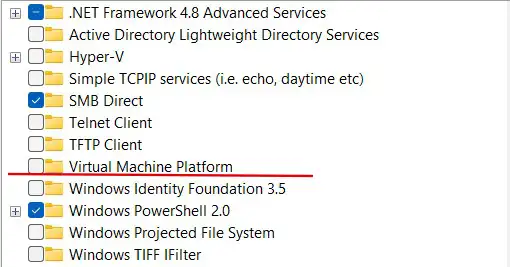
Installera Android-appar via emulatorer
För att köra Android-appar på Windows kan du använda emulatorer. Dessa program gör att du kan ladda ner appar från Google Play och köra dem på din dator. Prestandan för sådana lösningar varierar: vissa emulatorer skapar fullständiga virtuella maskiner, medan andra bara kompilerar kod till Windows-miljön och öppnar appar i separata fönster.
Det finns också Chrome-tillägg som emulerar Android-miljön direkt i webbläsaren. Deras stabilitet lämnar dock ofta mycket att önska. Funktionaliteten hos appar beror på komplexiteten i deras kod: ju mer specifika kommandon som används, desto svårare är det att hitta en lämplig emulator.
Många populära appar, som musikstreamingtjänsten Spotify, har redan dedikerade versioner för Windows, vilket gör att användningen av emulatorer inte är nödvändig i många fall.









