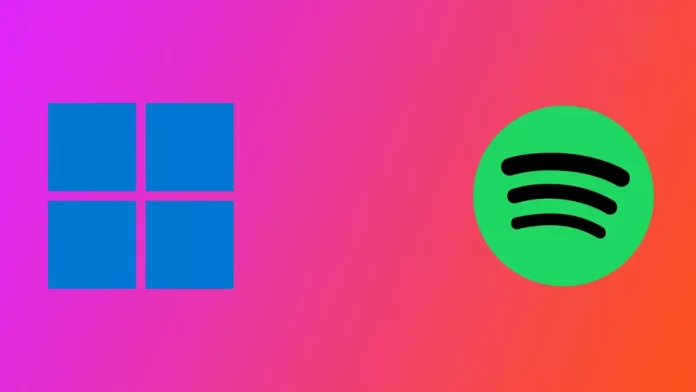Spotify är en populär musikströmningstjänst som ger tillgång till ett stort bibliotek av låtar och podcasts. Den finns tillgänglig på olika plattformar, inklusive Windows 11. Medan vissa användare föredrar att Spotify öppnas automatiskt när de startar datorn, kan andra tycka att det är onödigt eller besvärligt. Att ha för många program som körs vid uppstart kan göra att datorns starttid blir långsammare och att det tar längre tid att börja använda datorn.
I den här artikeln diskuterar vi tre olika metoder som du kan använda för att inaktivera Spotify när det startar i Windows 11. Metoderna är enkla och effektiva, och de hjälper dig att få bättre kontroll över de program som körs automatiskt när du startar datorn. Så låt oss dyka in i metoderna för att inaktivera Spotify som öppnas vid start i Windows 11.
Hur kan du stänga av Spotifys startöppning?
Windows 11 har flera olika sätt som du kan använda för att inaktivera Spotify vid systemstart. Du kan använda dina Windows-inställningar, Aktivitetshanteraren eller inställningarna i själva Spotify-programmet. Låt oss titta på var och en av dessa metoder steg för steg.
Använda Aktivitetshanteraren
Den första metoden för att förhindra att Spotify öppnas vid uppstart är att använda Aktivitetshanteraren. Denna metod är enkel och effektiv. Följ stegen nedan:
- Högerklicka på aktivitetsfältet och välj Task Manager.
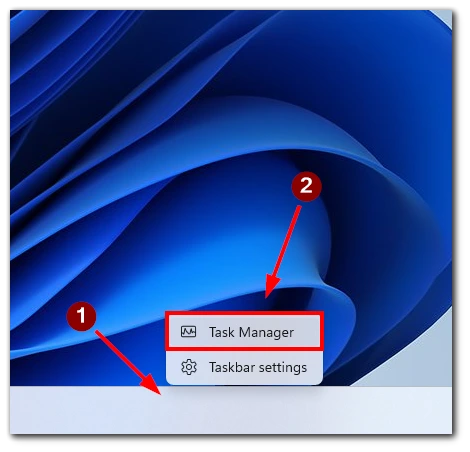
- Klicka på fliken Startup.
- Hitta Spotify i listan över appar och klicka på den.
- Klicka på knappen Inaktivera i fönstrets nedre högra hörn.
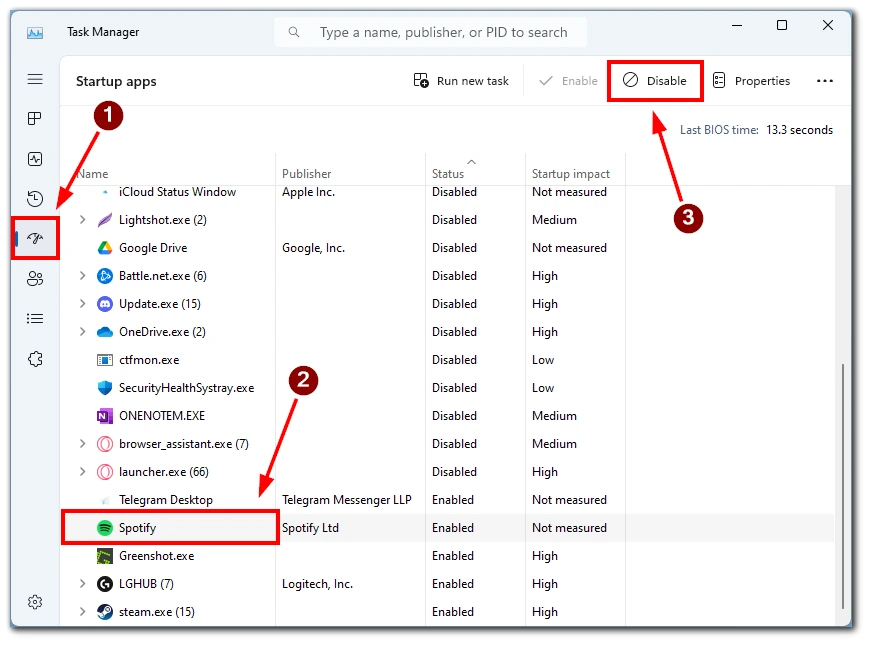
- Starta om datorn för att se till att ändringarna träder i kraft.
Du kan också hitta andra appar som kan öppnas när du slår på Windows 11. Du måste vara uppmärksam på kolumnen Status. Om programmet du är intresserad av är Aktivera har autostart aktiverats. Om du vill inaktivera den följer du instruktionerna ovan.
Använda appen Inställningar
Den andra metoden för att inaktivera Spotify som öppnas vid start är att använda appen Inställningar i Windows 11. Följ stegen nedan:
- Tryck på Windows-tangenten + I för att öppna appen Inställningar.
- Klicka på alternativet Appar.
- Här väljer du Startup.
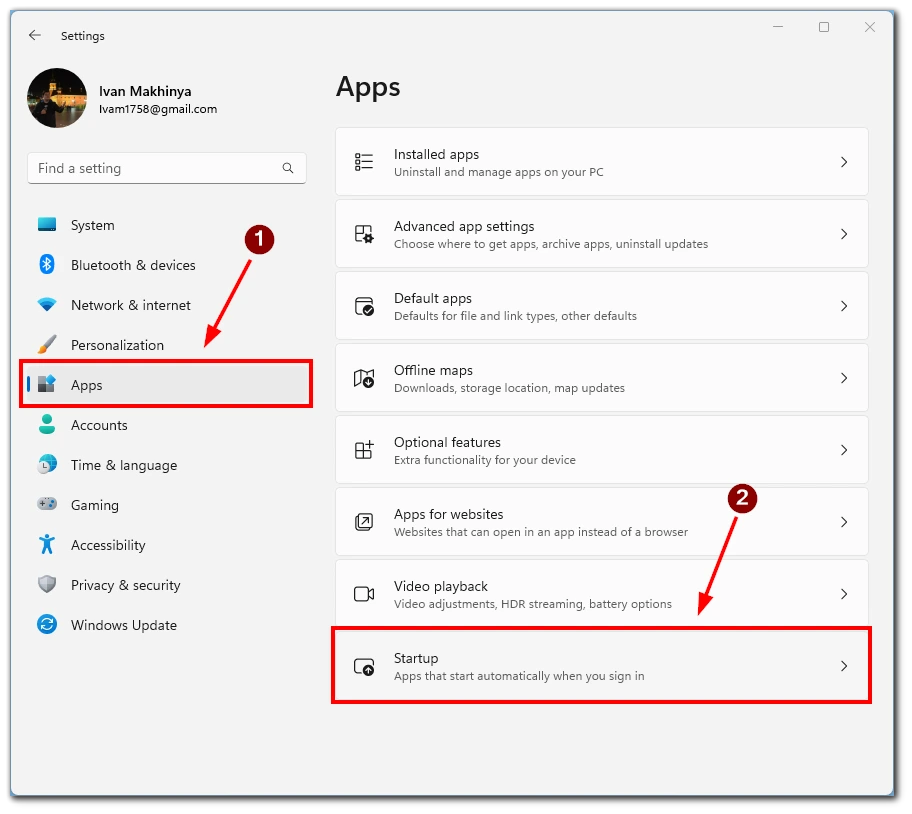
- Bläddra ner till Spotify och växla om knappen bredvid.
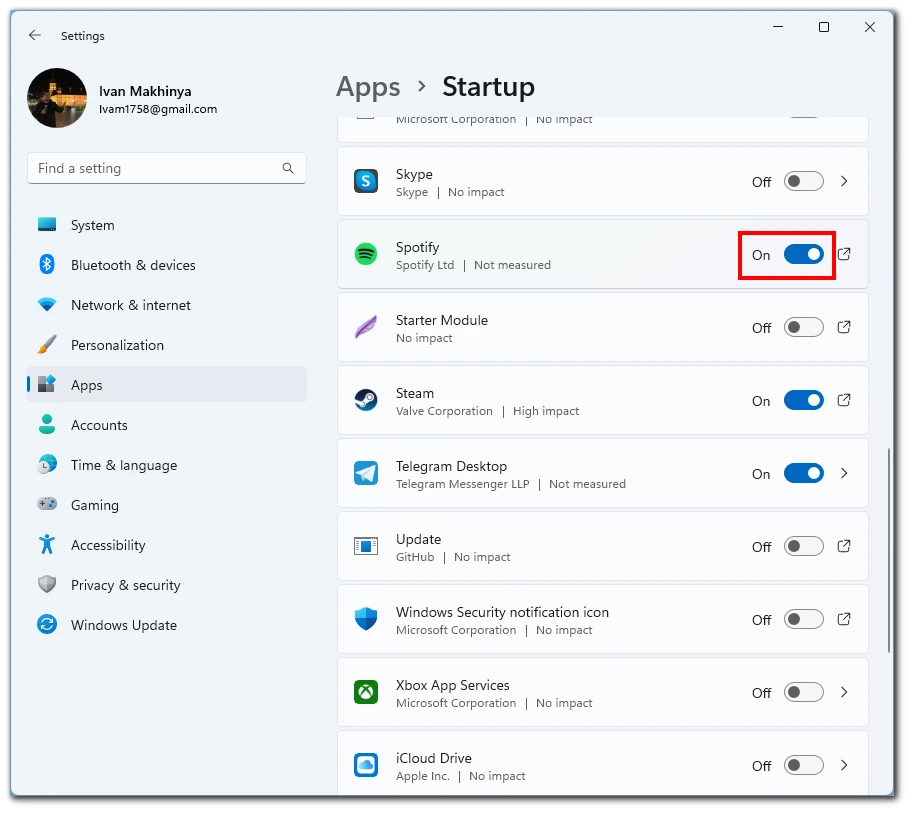
- Stäng appen Inställningar.
- Starta om datorn.
Du kan också hitta olika program och program som körs när du slår på Windows. Till skillnad från Aktivitetshanteraren kan du dock inte se alla processer som körs vid start. Om du klickar på ett program visas mappen där programmet finns.
Använda Spotify-inställningar
Den tredje metoden för att förhindra att Spotify öppnas vid uppstart är att ställa in inställningar i Spotify-appen. Följ stegen nedan:
- Öppna Spotify-appen på din Windows 11-dator.
- Klicka på din profilikonen i det övre högra hörnet av appen.
- Välj alternativet Inställningar i rullgardinsmenyn.
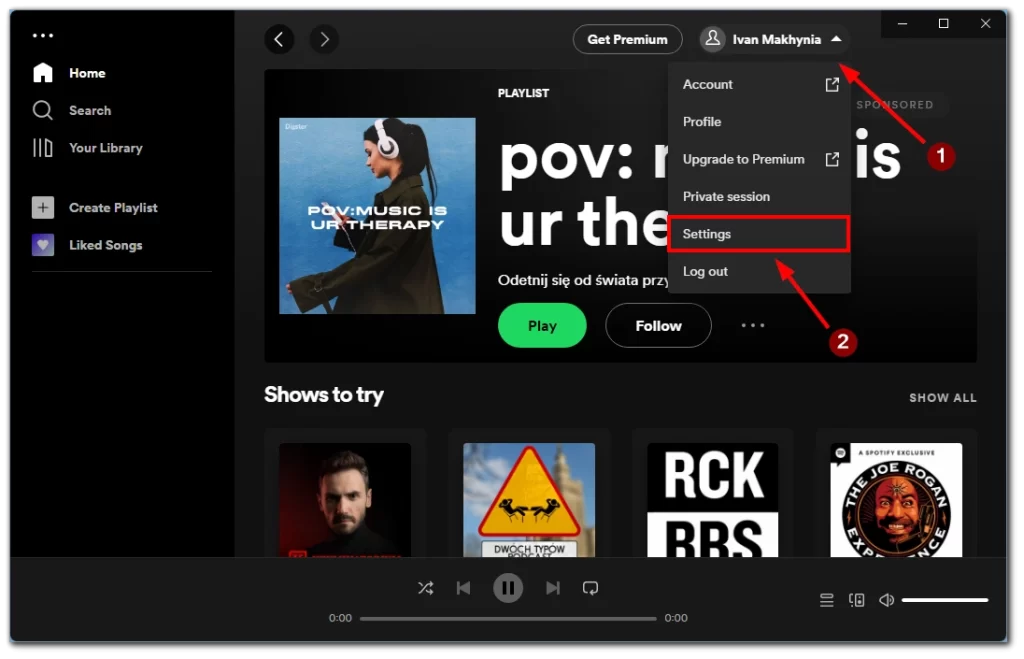
- Bläddra ner till avsnittet ”Startup and Window Behaviour”.
- Klicka på rullgardinsmenyn bredvid alternativet ”Öppna Spotify automatiskt när du loggar in på datorn”.
- Välj alternativet ”Nej”.
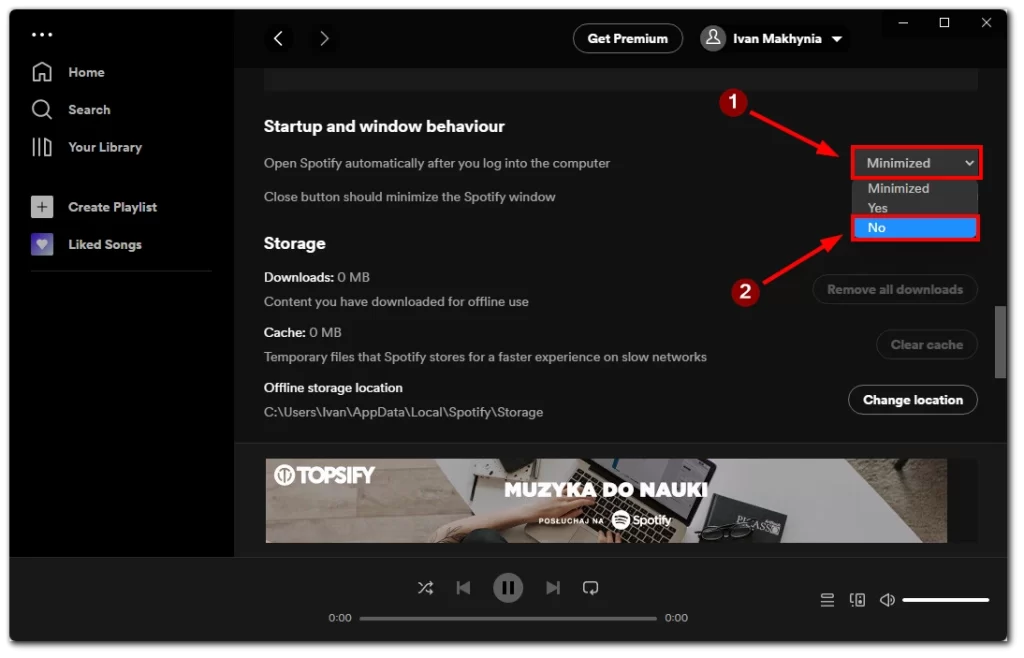
- När du har inaktiverat det här alternativet öppnas Spotify inte längre automatiskt när du startar datorn.
- Stäng Spotify-appen och starta om datorn för att ändringarna ska träda i kraft.
Observera att det också finns en knapp för att minimera. Om du väljer den kommer Spotify fortfarande att öppnas när du slår på Windows, men inte i alla fall. Om du till exempel inte har lyssnat på musik tidigare och appen har stängts kommer den inte att öppnas när du startar din Windows 11.
Så här tar du bort Spotify-appen från Windows 11
Du kan ta bort Spotify-appen om du inte längre vill använda Spotify eller om du vill frigöra utrymme på din Windows 11-dator. Här är stegen för att ta bort Spotify-appen från Windows 11 i detalj:
- Öppna Start-menyn på din Windows 11-dator.
- Klicka på ikonen Inställningar, som ser ut som ett kugghjul.
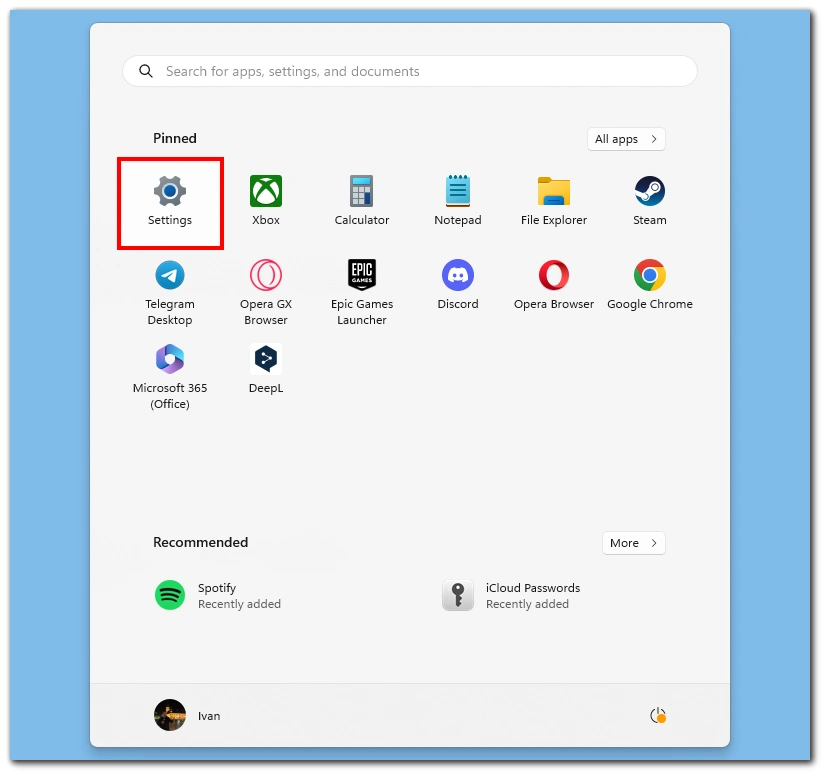
- Välj Appar i listan med alternativ.
- Bläddra ner till avsnittet Installerade appar och leta upp Spotify-appen.
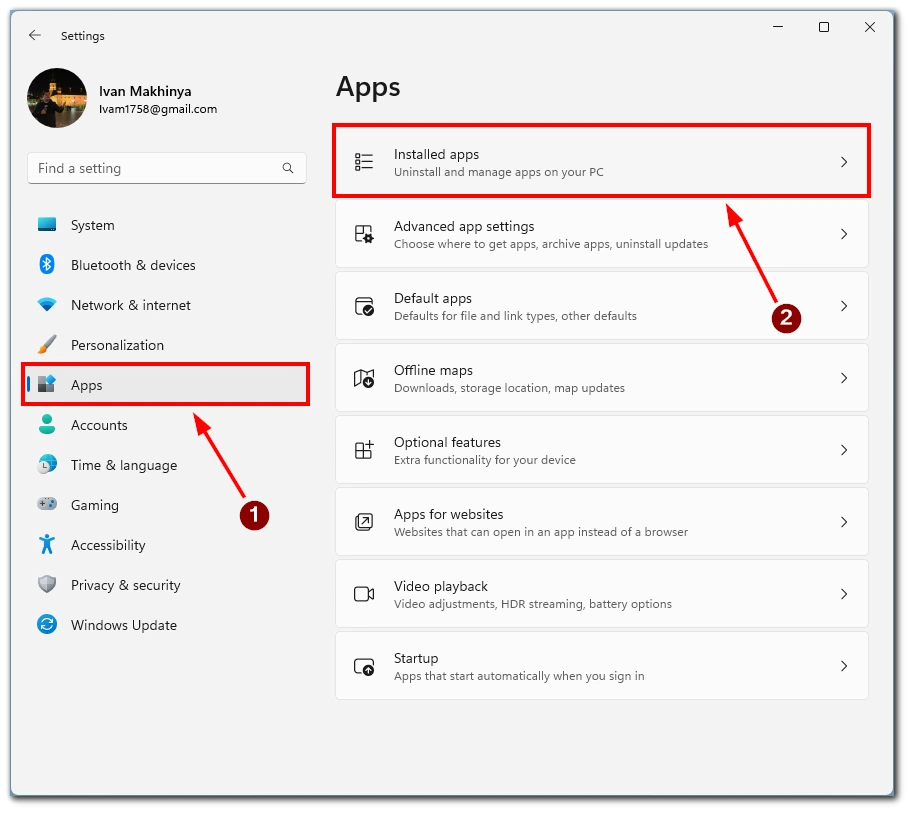
- Klicka på de tre prickarna bredvid Spotify-appen för att utöka alternativen.
- Klicka på knappen Avinstallera.
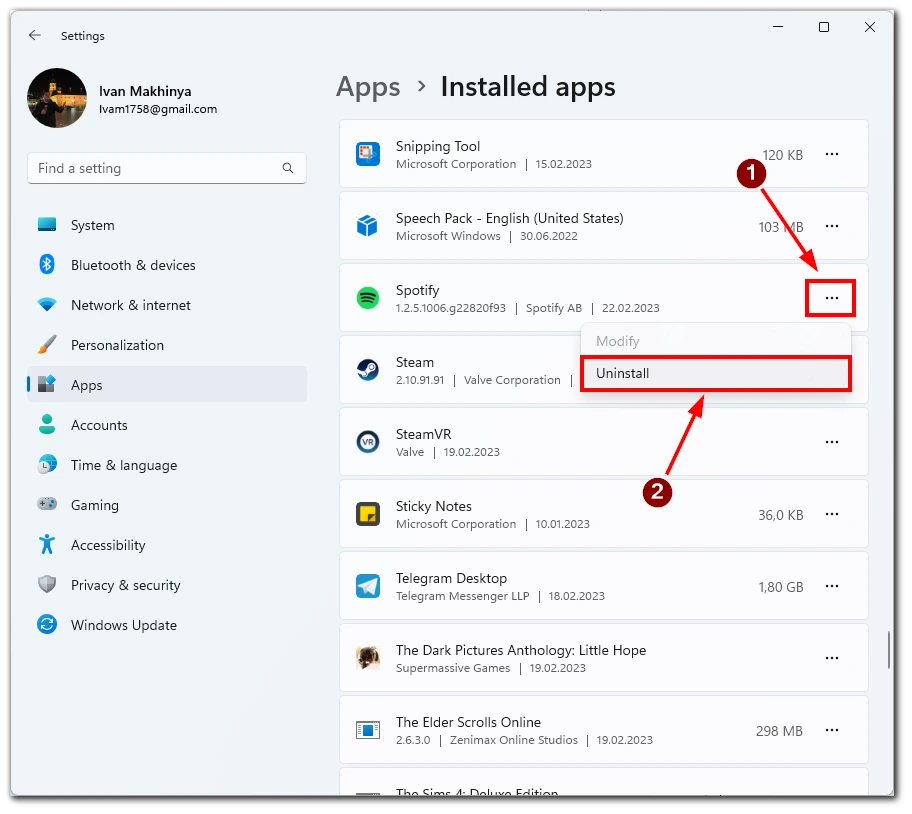
- Windows 11 ber dig bekräfta att du vill avinstallera appen. Klicka på knappen Avinstallera för att fortsätta.
- Vänta tills Windows 11 har slutfört avinstallationsprocessen. Detta kan ta några minuter, beroende på hur snabbt din dator är.
- När avinstallationen är klar visas ett meddelande som bekräftar att appen har avinstallerats.
- Slutligen kan du tömma papperskorgen permanent för att ta bort alla kvarvarande filer som är associerade med Spotify-appen. Detta gör du genom att högerklicka på ikonen för papperskorgen på skrivbordet och välja Töm papperskorgen.
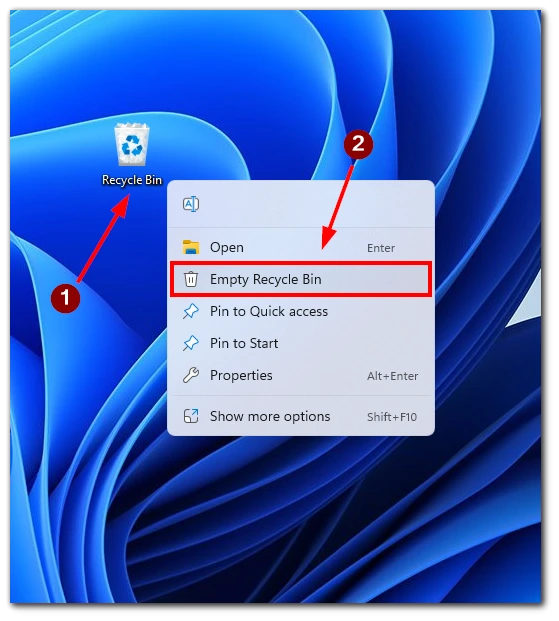
Med de här stegen kan du snabbt ta bort Spotify-appen från din Windows 11-dator via appen Inställningar. Det är viktigt att notera att om du avinstallerar appen kommer du också att ta bort alla offline-musikfiler och spellistor som är kopplade till ditt Spotify-konto. Om du vill behålla dina offline-musikfiler ska du säkerhetskopiera dem innan du avinstallerar appen.