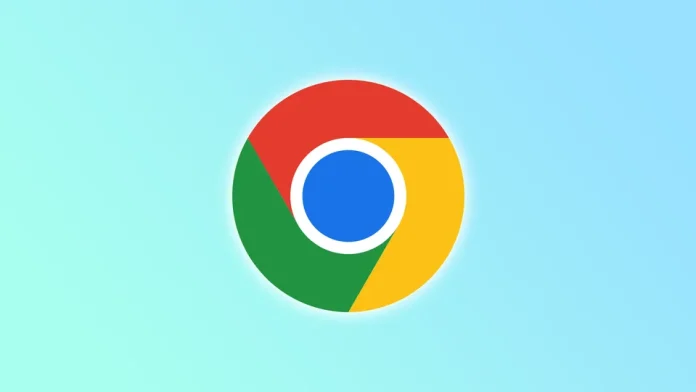Många människor har stött på en situation där de snabbt behöver surfa på vissa webbplatser men inte har någon internetuppkoppling. I sådana fall erbjuder Chrome på din Android-enhet ett offline-läge. Det gör det möjligt för användare att visa tidigare besökta webbsidor utan internetuppkoppling.
Även om Chromes offlineläge är praktiskt klagar många användare på att de saknar minne på sina smartphones på grund av det och vill inaktivera det. Poängen är att den här funktionen laddar ner allt innehåll på webbsidan. Därför kan din Androids lagringsutrymme fyllas upp snabbt.
Det vore bra om denna funktion kunde stängas av helt och hållet. Men jag hittade inget sådant alternativ i Chrome på min Android. Som tur är finns det ett effektivt sätt att frigöra utrymme där nedladdade webbsidor lagras.
Så här gör du.
Så här raderar du offline-sidor i Chrome på Android
Chrome laddar automatiskt ner ofta besökta webbsidor så att de öppnas snabbare i framtiden, och du kan besöka dem även när du är offline. Chrome på Android gör det dessutom möjligt att ladda ner webbsidor manuellt (jag berättar om det nedan).
Men om de tar upp mycket utrymme på din smartphone är det rätt att göra sig av med dem. Så här ska du göra:
- Öppna Chrome på din Android-enhet och tryck på ikonen med de tre prickarna i det övre högra hörnet.
- Gå sedan till Nedladdningar.
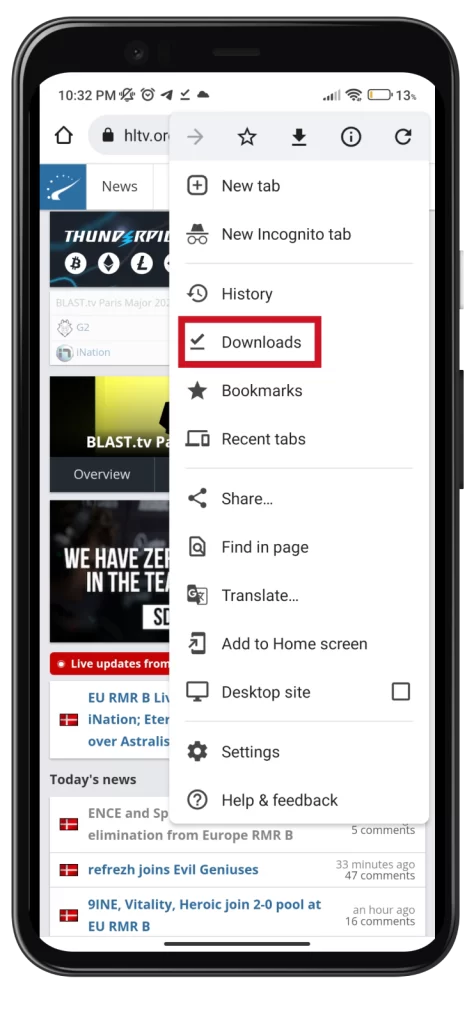
- Här kan du se allt ditt nedladdade innehåll.
- Du kan välja fliken Sidor högst upp för att bara se sparade webbplatser.
- Därefter trycker du på ikonen med de tre prickarna bredvid webbsidan.
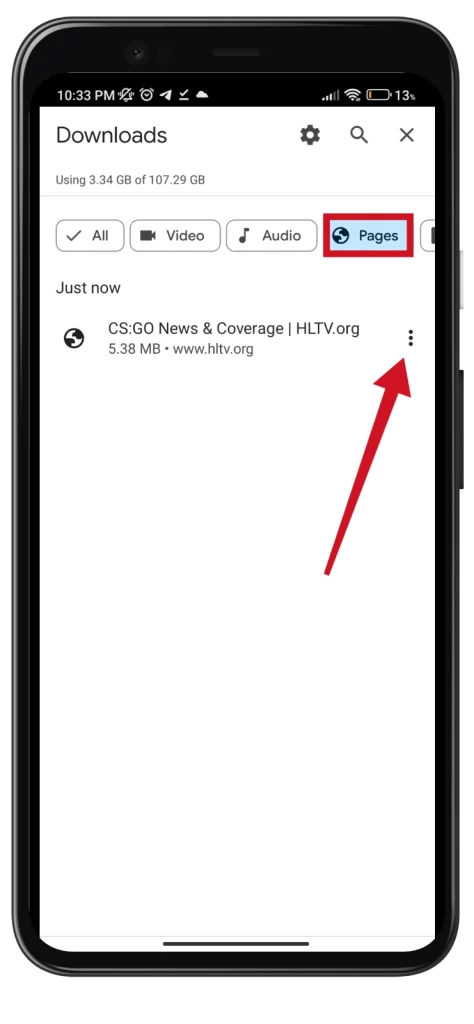
- Välj Radera.
- Du kan också trycka och hålla ned för att välja flera webbsidor som du vill ta bort.
- Slutligen markerar du rutan bredvid onödiga sidor och trycker på ikonen för papperskorgen längst upp till höger.
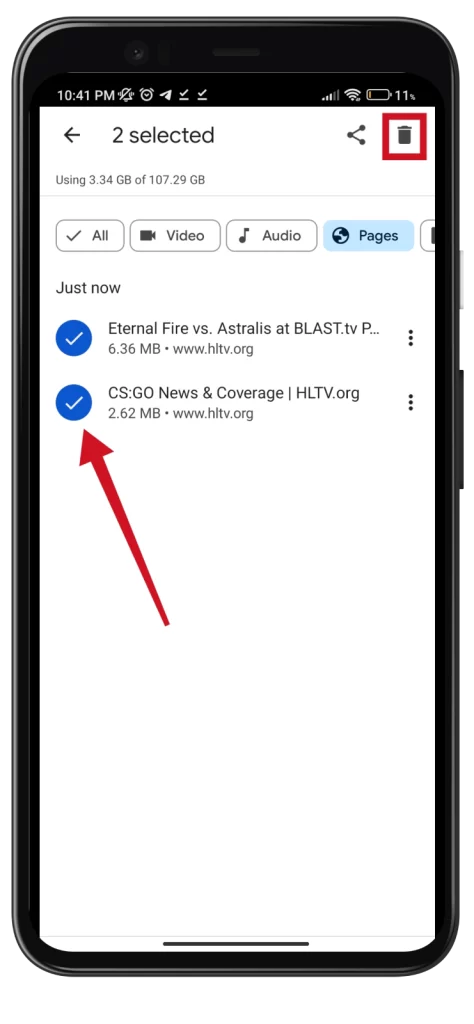
När du har genomfört dessa steg kan du frigöra en stor mängd utrymme på din smartphone. Faktum är att dagens webbsidor väger mycket (i genomsnitt 5-7 MB). Så om du har många av dem är det inte förvånande att din smartphone inte har tillräckligt med utrymme. Lyckligtvis vet du nu hur du tar bort offline-sidor i Chrome.
Så här laddar du ner webbsidor för att besöka dem offline i Chrome
Om du vill ladda ner en webbsida manuellt i Chrome för att läsa offline kan du följa de här stegen:
- Öppna Chrome och besök webbsidan som du vill spara.
- Därefter trycker du på ikonen med de tre prickarna i det övre högra hörnet.
- Slutligen trycker du på ikonen Ladda ner högst upp.
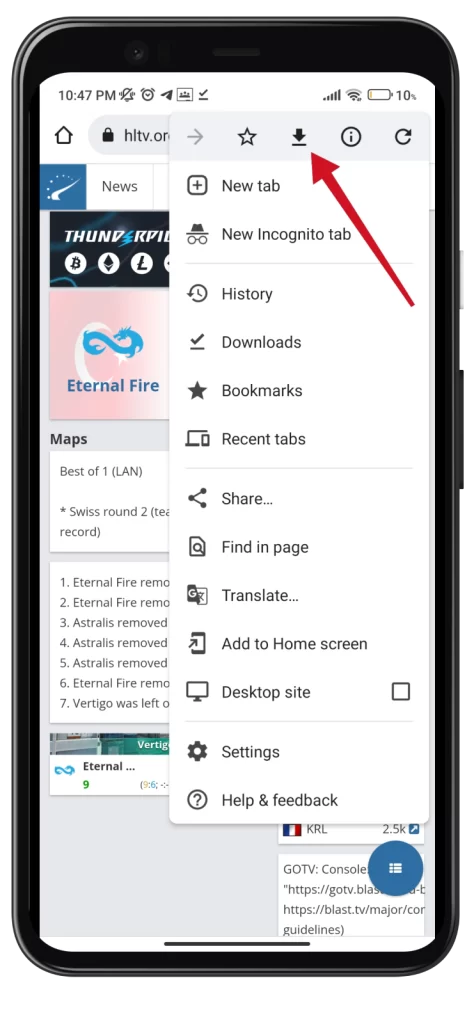
- Därefter visas ett meddelande om att du ska öppna det sparade innehållet.
- Om du utför den här åtgärden visas den webbsida du besökte och ett meddelande om att du kan se en offlinekopia av den här sidan.
Nu kan du komma åt alla sidor som du lagrar från Downloads i Chrome-menyn.
Hur fungerar Chromes offlineläge?
Låt oss titta närmare på hur offline-läget fungerar i Chrome.
Offline-läget i Google Chrome ger tillgång till tidigare besökta webbsidor utan internetanslutning. När du besöker en webbsida i Chrome laddar webbläsaren ner dess innehåll, t.ex. text, bilder och andra medier, och lagrar dem i webbläsarens cache. Cachen är ett tillfälligt lagringsutrymme som gör att webbläsaren snabbt kan komma åt webbsidans innehåll när du besöker samma sida igen.
När du är offline och försöker komma åt en webbsida som du har besökt visar Chrome automatiskt en sparad version av sidan som finns i cacheminnet (mappen Downloads). Det är dock viktigt att notera att offlineläget i Chrome endast fungerar för sidor som du tidigare har besökt och att du inte kan komma åt nya webbsidor när du är offline.
Fungerar Chromes offlineläge på ett skrivbord?
Ja, Chromes offline-läge fungerar även på stationära datorer. Precis som på Android lagrar datorversionen även tidigare besökta webbsidor i webbläsarens cache, så att du kan komma åt dem offline.
När du är offline och försöker komma åt en webbsida som du har besökt visar Chrome ett felmeddelande ”Du är offline” och en länk till en sparad version av sidan i cacheminnet. Du kan klicka på länken för att komma åt den sparade versionen av sidan och fortsätta surfa även när det inte finns någon internetanslutning.
Det är viktigt att notera att inte alla webbsidor kan nås offline i Chrome. Vissa sidor som kräver en internetanslutning, t.ex. dynamiska webbsidor som använder data i realtid eller kräver att användaren matar in data, kanske inte är tillgängliga offline.
Dessutom kan vissa webbsidor ha löpt ut eller uppdaterats sedan den senaste gången de besöktes, vilket kan leda till att den sparade versionen är föråldrad eller ofullständig.
Är det möjligt att inaktivera Chromes offline-läge på ett skrivbord?
Chrome offline-läget kan inte inaktiveras på stationära datorer eftersom det är en inbyggd webbläsarfunktion. Webbläsaren lagrar automatiskt en cachad version av webbsidor som du besöker, som du kan komma åt när det inte finns någon internetanslutning.
Du kan dock rensa webbläsarens cache, vilket tar bort all lagrad data, inklusive cached version av webbsidor. Detta förhindrar att du får tillgång till tidigare besökta webbsidor när du är offline.
Följ de här stegen för att rensa cacheminnet i Chrome på skrivbordet:
- Starta Chrome på skrivbordet.
- Klicka på menysymbolen med tre punkter i det övre högra hörnet av webbläsarfönstret.
- Välj Inställningar i rullgardinsmenyn.
- Gå sedan till sektionen Integritet och säkerhet och välj Rensa webbläsardata.
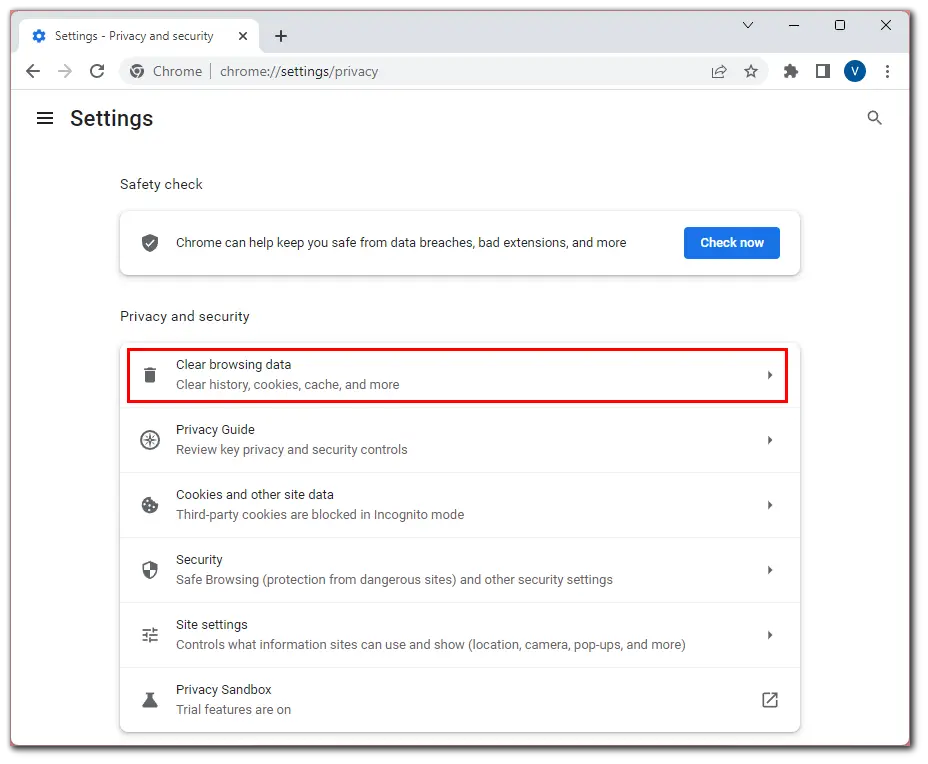
- Välj det tidsintervall som ska rensas i cacheminnet (t.ex. ”Alltid”).
- Markera sedan alla rutor och klicka på Rensa data.
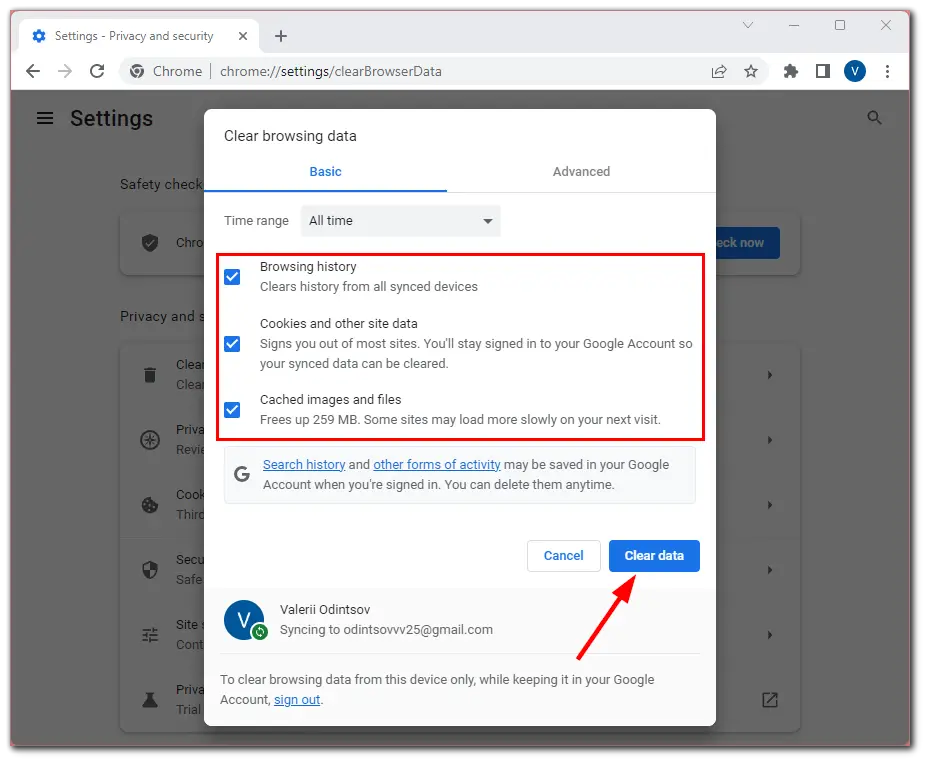
När du har rensat cacheminnet kan du inte komma åt tidigare besökta webbsidor när du är offline, eftersom webbläsaren inte har någon cachad version av sidan att ladda.