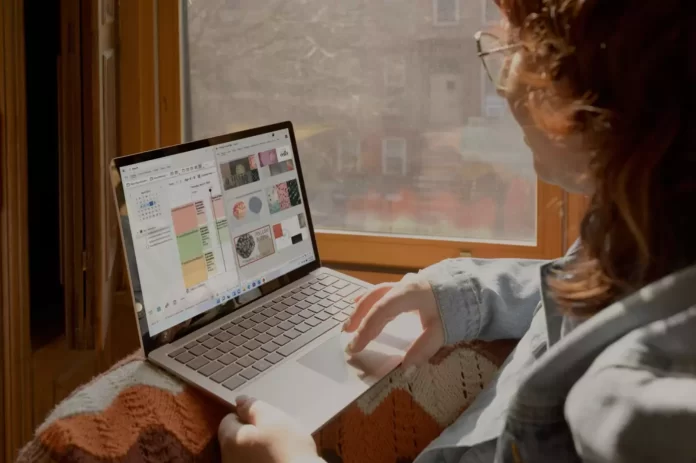Presentationer har länge varit en del av livet för människor runt om i världen. Det finns många tjänster som gör det möjligt att göra presentationer. Google Slides är en av dem.
Vad behöver du för att importera bilder från en annan presentation till Google Slides?
De flesta användare förknippar i första hand namnet ”Google” med en internetsökning. Google är inte bara den största sökmotorn och den mest populära webbläsaren, utan har också utvecklat och släppt många andra produkter. En av dessa produkter är Google Slides.
När det gäller presentationer får PowerPoint och Keynote all uppmärksamhet. Google Docs nämns ofta som ett bra alternativ till Word, och det finns många tips om unika sätt att använda Google Sheets, men Google Slides nämns knappt. Detta är märkligt eftersom det faktiskt är ett mycket bra presentationsverktyg, och det finns tillgängligt gratis.
Eftersom Google Slides är en gratis webbapplikation är den inte lika fullfjädrad som datorprogram som Microsoft PowerPoint och Keynote. Den kompenserar dock för bristen på estetiska funktioner eftersom den har mycket starka samarbetsmöjligheter – om inte de bästa.
Ibland i livet för en person som ständigt arbetar med många presentationer kan det uppstå en situation där du behöver överföra bilder, till exempel från Microsoft PowerPoint till Google Slides. Till en början kan det verka omöjligt, men det är faktiskt inte så komplicerat.
Så här kan du importera bilder från en annan presentation till Google Slides i några enkla steg.
Vad är Google Slides?
Google Slides är en onlinetjänst som gör det möjligt att skapa presentationer och stöder samarbetsfunktioner med andra användare. Appens funktionalitet är minimal, så det krävs inga särskilda färdigheter för att skapa presentationer. Gränssnittet är intuitivt och även en nybörjare kan enkelt hitta alla nödvändiga funktioner och verktyg.
Du kan lägga till text, bilder, ljud och video, figurer, tabeller, Word Art-objekt, diagram och linjer samt speciella symboler och animationer i dina presentationer. Textformatering representeras av flera alternativ: justering, indragning, radavstånd och listformatering. Även för bilder finns flera redigeringsfunktioner: korrigering, färg- och storleksändringar. Appen har en liten samling geometriska former, olika typer av pilar, etiketter och tecken för matematiska formler. Flera objekt kan kombineras till en grupp för enkel formatering.
Text, bilder och andra objekt kan roteras och positioneras på diabilden med hjälp av koordinater, och skugg- och reflektionseffekter kan tillämpas. Google Presentations tillhandahåller guider och ett rutnät för att placera objekt på en bild: du kan snäppa på dessa element för att hålla objekten ordnade. Du kan också välja olika ordningsmetoder.
Animationer kan tillämpas på objekt på diabilder (t.ex. olika effekter som syns och försvinner, rotation, blekning, storleksändring osv.). Det finns också animationseffekter för diabilder. Det finns ganska enkla sådana – när nästa bild visas till vänster eller till höger, inflöde och utbländning, det finns mer komplexa sådana – kortvändningar, roterande kub eller galleri.
Så här importerar du bildrutor från PowerPoint till Google Slides
Om du vill importera bildrutor från din PowerPoint-presentation till Google Slides måste du följa de här stegen:
- Öppna först och främst Google Drive (logga in på ditt Google-konto om det behövs).
- Därefter klickar du på menyikonen och väljer ”Slides”.
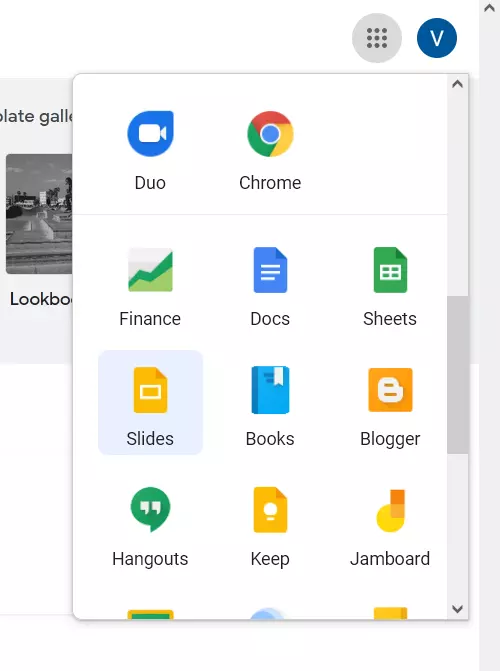
- Klicka sedan på ”Blank” för att skapa en ny presentation.
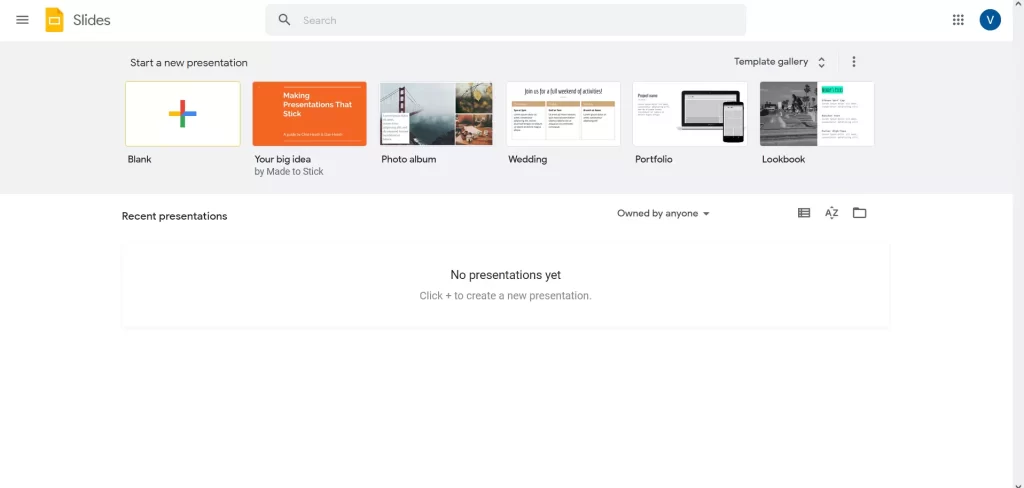
- Klicka nu på ”File” (fil) och välj alternativet ”Import slides” (importera diabilder).
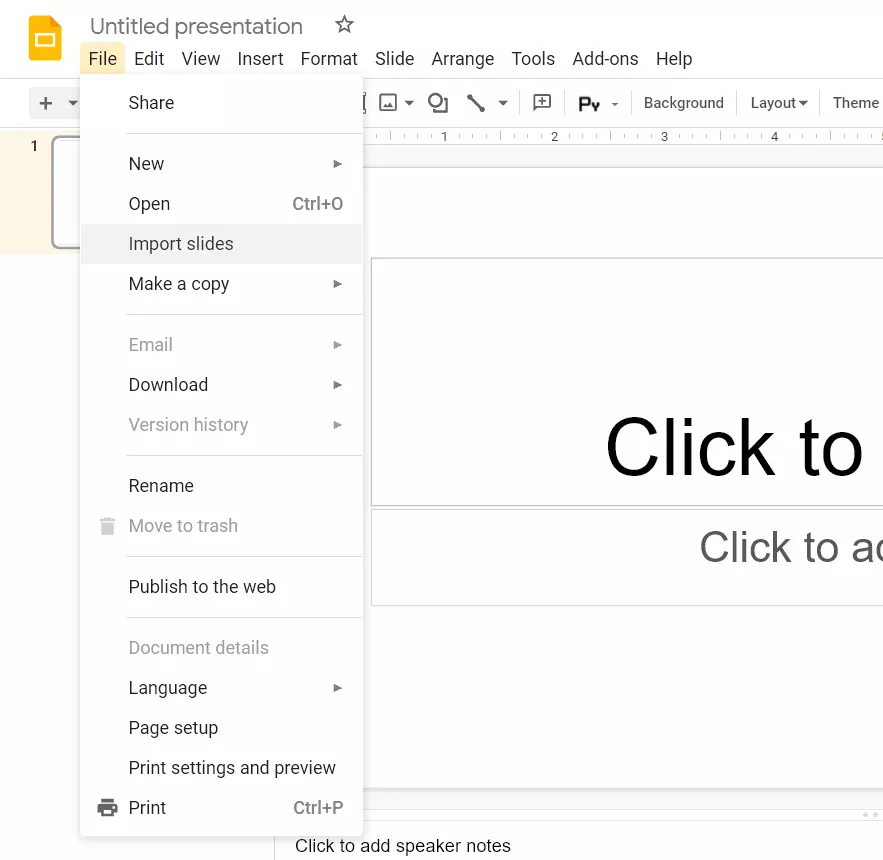
- Ladda upp din PowerPoint-fil.
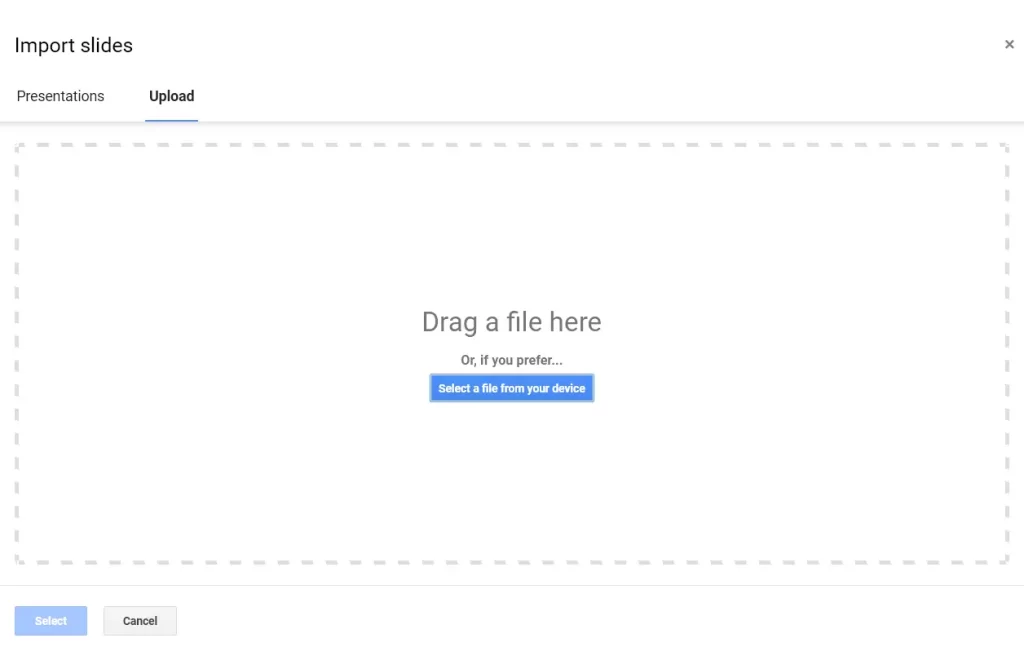
- Slutligen väljer du bara de nykonverterade diabilderna.
När du har slutfört dessa steg kan du importera bilder från din PowerPoint-presentation till Google Slides.
Så här lägger du till bildrutor från din gamla Google Slides-presentation till den nya
Om du vill lägga till bildrutor från din gamla Google Slides-presentation till den nya måste du följa de här stegen:
- Gå först till webbsidan Google Slides (logga in på ditt Google-konto om det behövs).
- Öppna sedan den presentation du håller på att skapa.
- Klicka sedan på ”File” (fil) och välj alternativet ”Import slides” (importera diabilder) i listan.
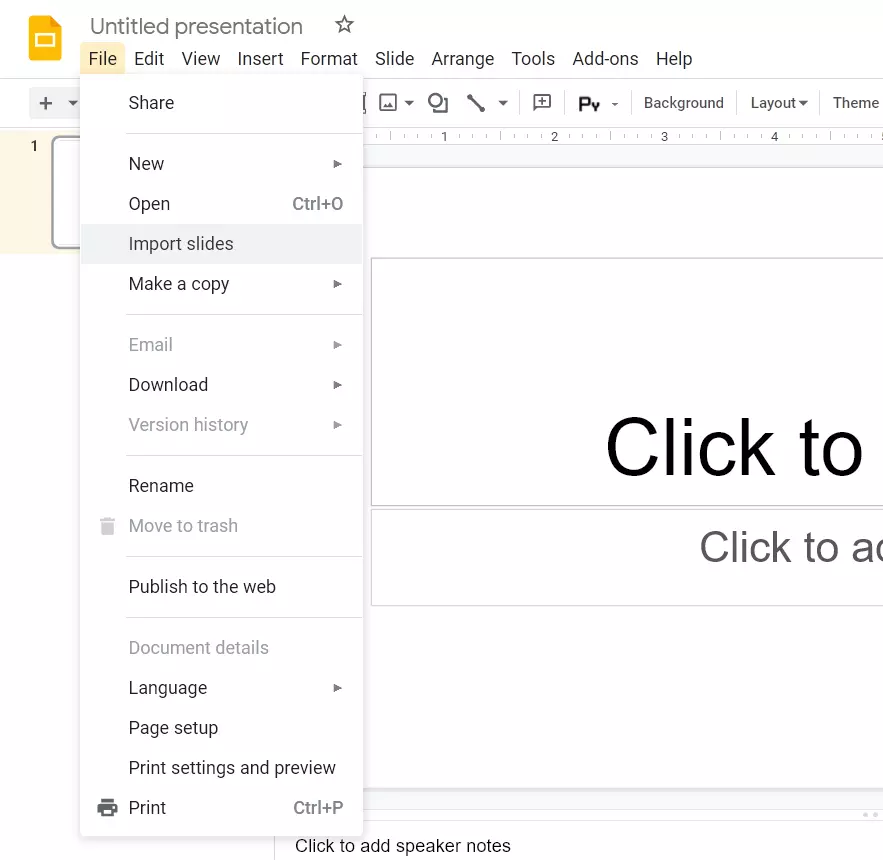
- I fönstret som visas hittar och väljer du den presentation från vilken du vill exportera diabilder.
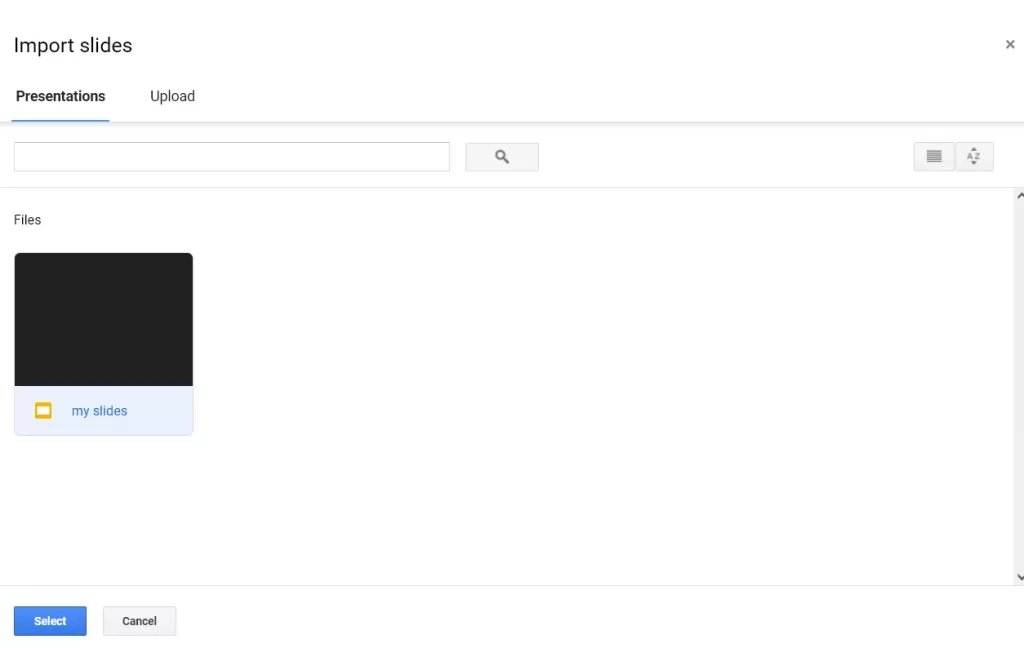
- Slutligen klickar du på knappen ”Välj”.
När du har slutfört dessa steg kan du lägga till bilder från din gamla Google Slides-presentation till den nya.