Skärmtidsbegränsning på din Mac är en funktion som bestämmer hur länge skärmen förblir aktiv innan den bleknar eller stängs av. Den här funktionen är utformad för att spara batteri, minska ansträngningen för ögonen och förbättra datorns allmänna säkerhet.
När Macen inte används aktiveras automatiskt funktionen Timeout för skärmen efter en viss tidsperiod som anges av användaren eller i standardinställningen. Standardinställningen är 10 minuter om MacBook är ansluten till nätadaptern. Den är också 2 minuter om MacBook inte laddas. Men användarna kan ställa in en kortare eller längre tid beroende på sina preferenser.
Vad gör du för att ändra skärmtid på Mac?
Följ de här stegen om du vill ändra inställningarna för skärmtidsavstängning på en Mac:
- Klicka på Apple-menyn i det övre vänstra hörnet av skärmen och välj ”System Settings” (systeminställningar).
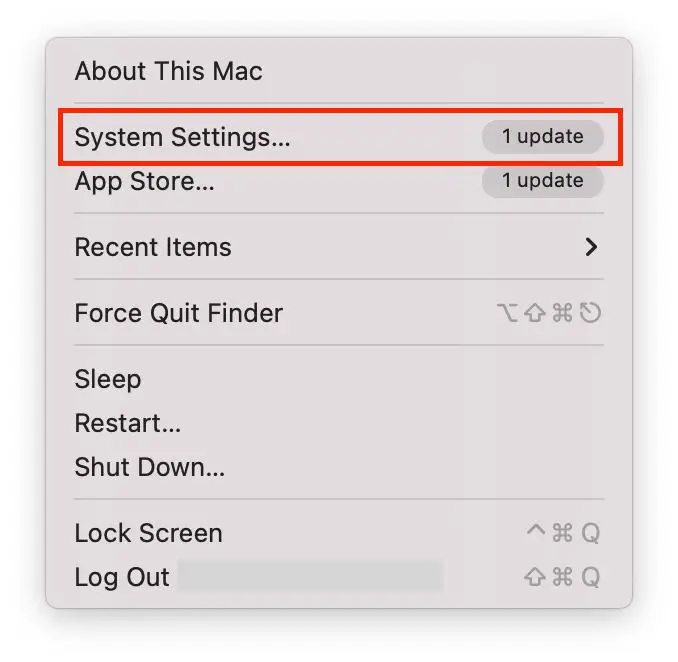
- Sedan måste du bläddra igenom och välja avsnittet ”Låsskärm”.
- Välj sedan önskad väntetid under ”Stäng av displayen på batteriet när den är inaktiv” och ”Stäng av displayen på nätadaptern när den är inaktiv”.
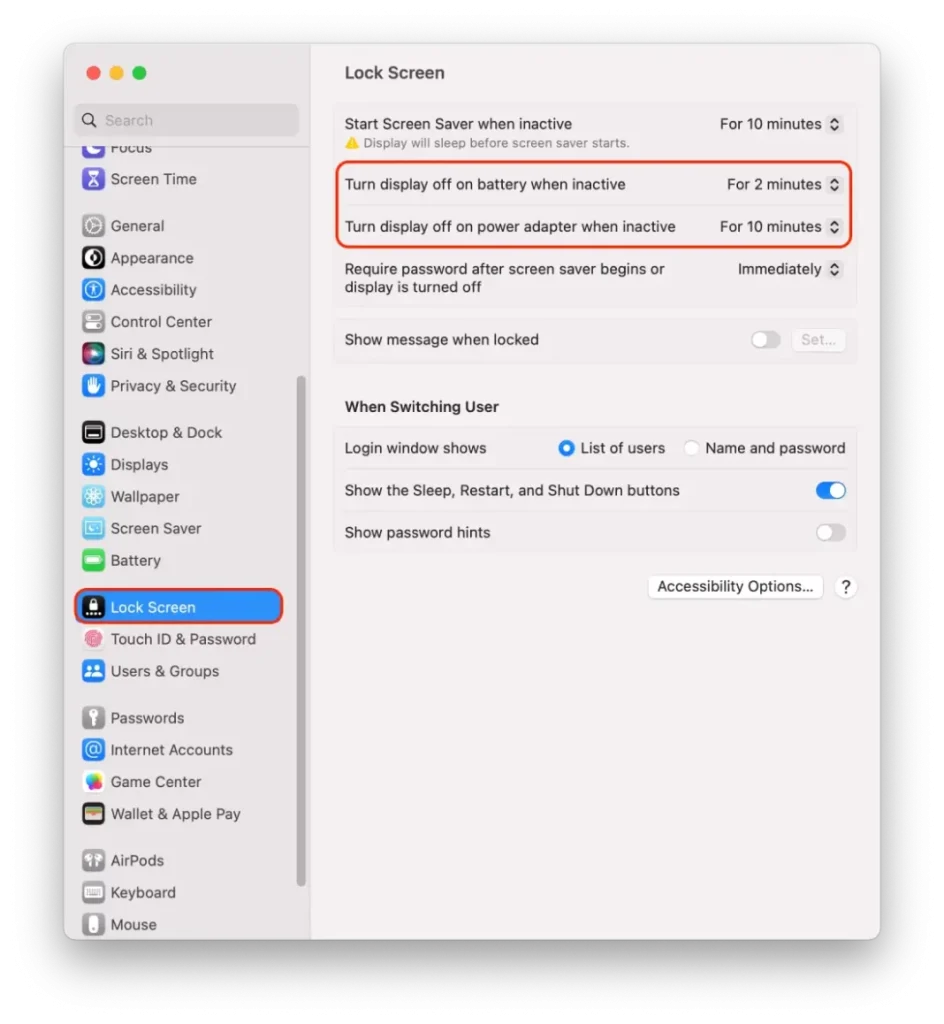
- I det nya fönstret kan du välja ett tidsintervall från en minut till tre timmar. Alternativet ”Aldrig” är också tillgängligt.
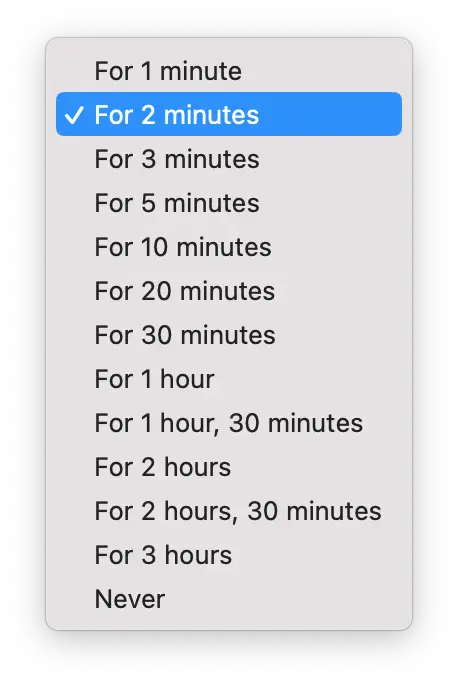
När du kryssar i rutan bredvid det önskade tidsintervallet tillämpas dessa inställningar. Stäng sedan detta fönster.
Vad kan du göra för att stoppa din Mac från att sova?
Om du vill förhindra att din Mac går i vila följer du de här stegen:
- Klicka på Apple-menyn i det övre vänstra hörnet av skärmen och välj ”System Settings” (systeminställningar).
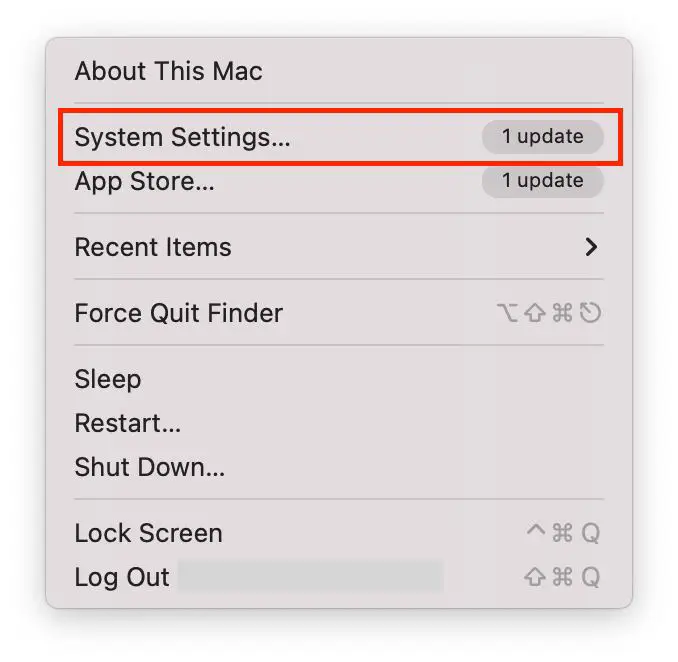
- Välj sedan avsnittet ”Displays” på vänster sida.
- Därefter måste du klicka på knappen ”Advanced” (Avancerat).
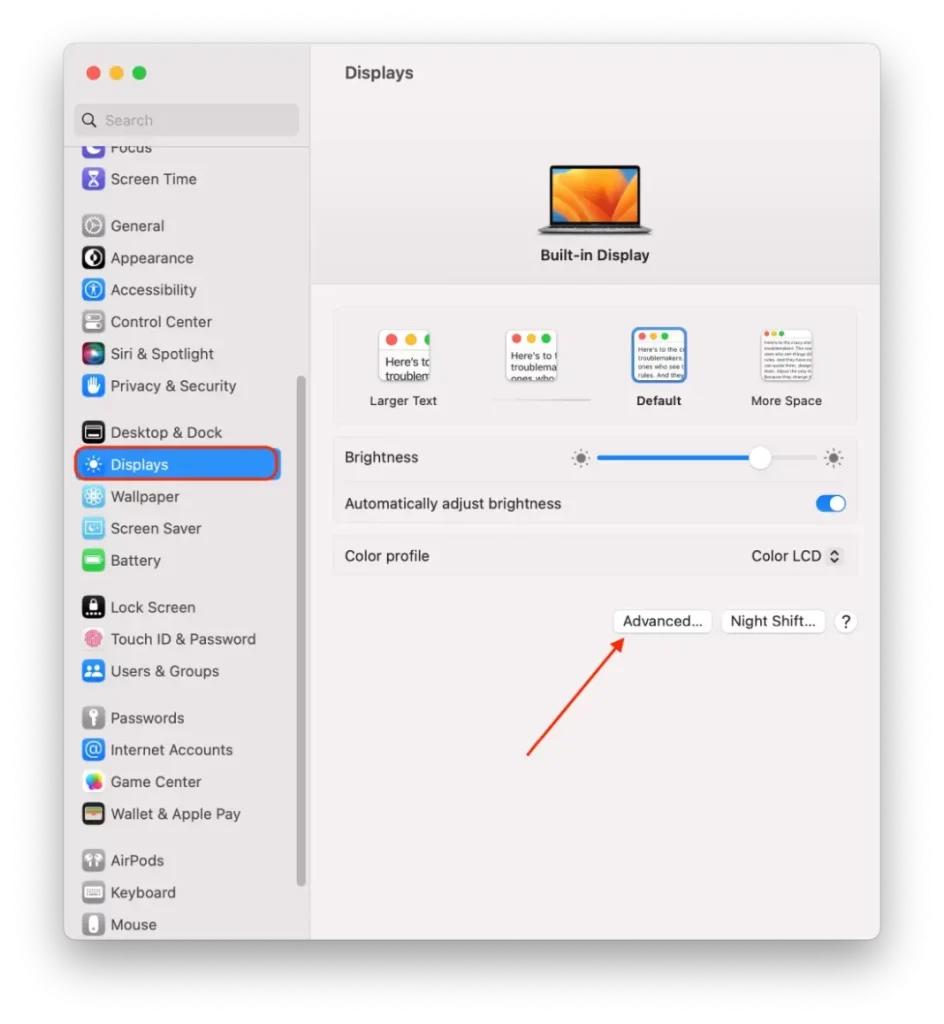
- Därefter stänger du av knappen bredvid ”Prevent automatic sleeping on power adapter when the display is off” (Förhindra automatisk släckning av nätadaptern när skärmen är avstängd).
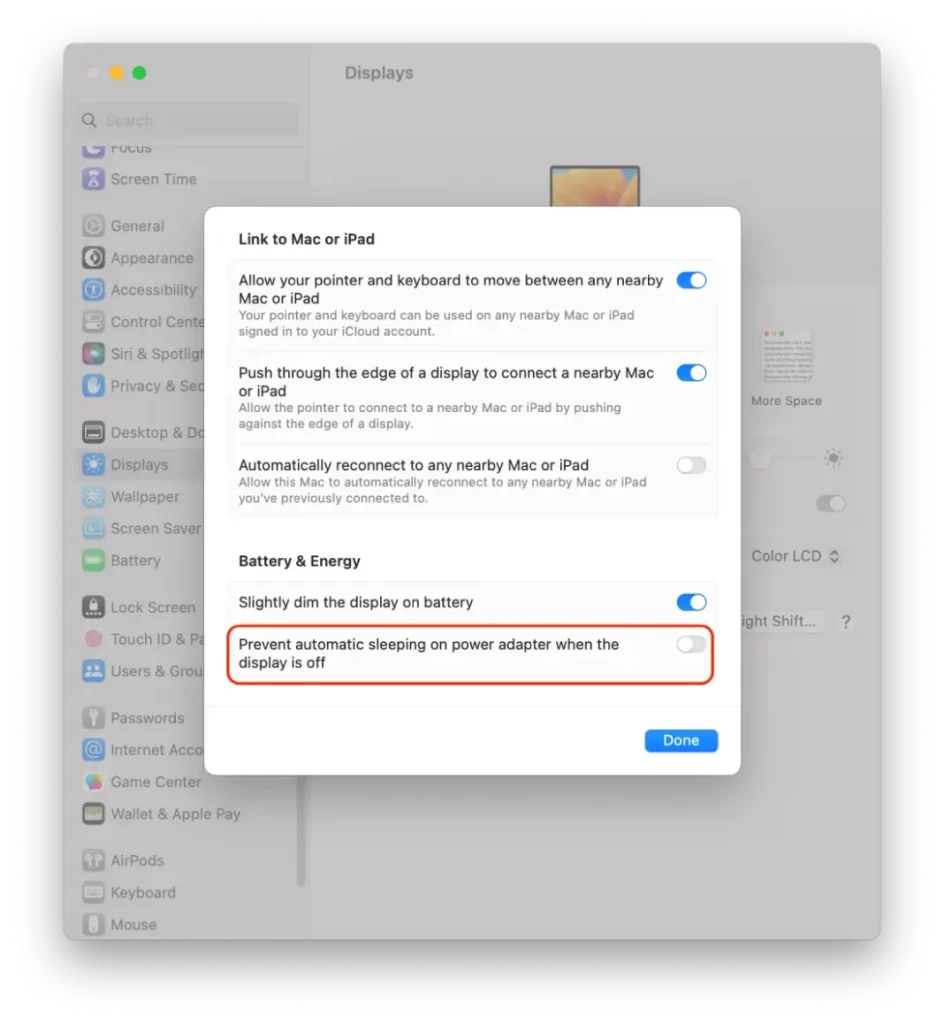
- Klicka sedan på ”Klar”.
Observera att om din Mac inte sover under en längre tid kan den överhettas eller förbruka mer ström än vanligt. Det är viktigt att se till att Macen är ordentligt ventilerad och att du använder en lämplig strömkälla, t.ex. en nätadapter eller ett laddat batteri.
Vad gör du för att ändra Timeout för skärmsläckare?
Följ de här stegen för att ändra tidsgränsen för skärmsläckaren på din Mac:
- Klicka på Apple-menyn i det övre vänstra hörnet av skärmen och välj ”System Settings” (systeminställningar).
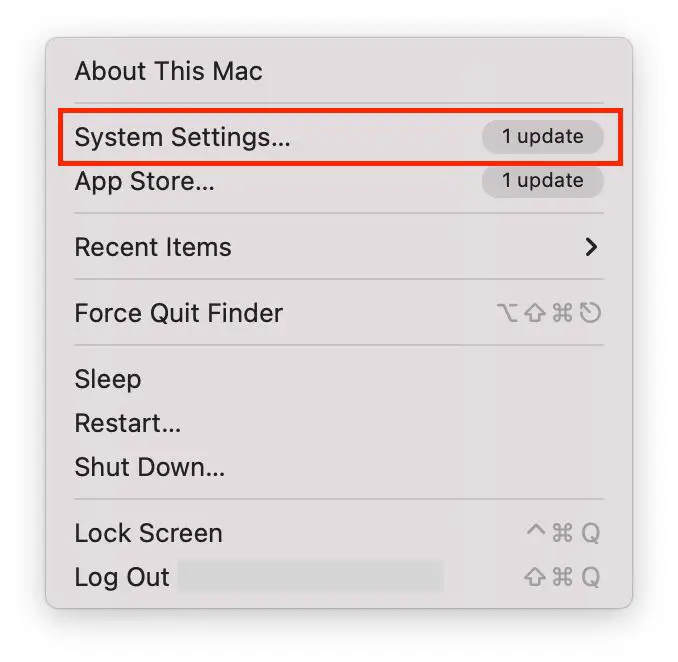
- Välj sedan avsnittet ”Skärmsläckare”.
- Välj sedan en skärmsläckare i listan.
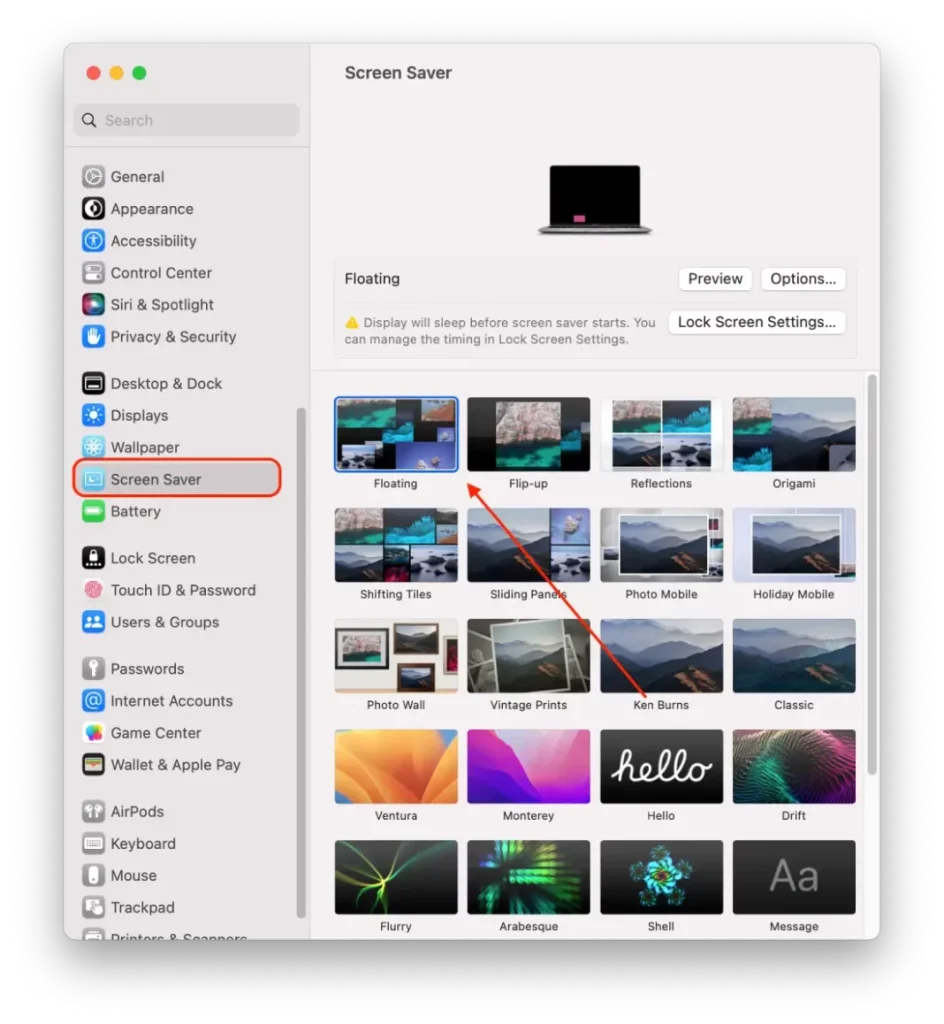
- Välj sedan ”Låsskärm” i sidofältet.
- Öppna sedan rullgardinsmenyn bredvid ”Starta skärmsläckare när den är inaktiv” och välj varaktighet.
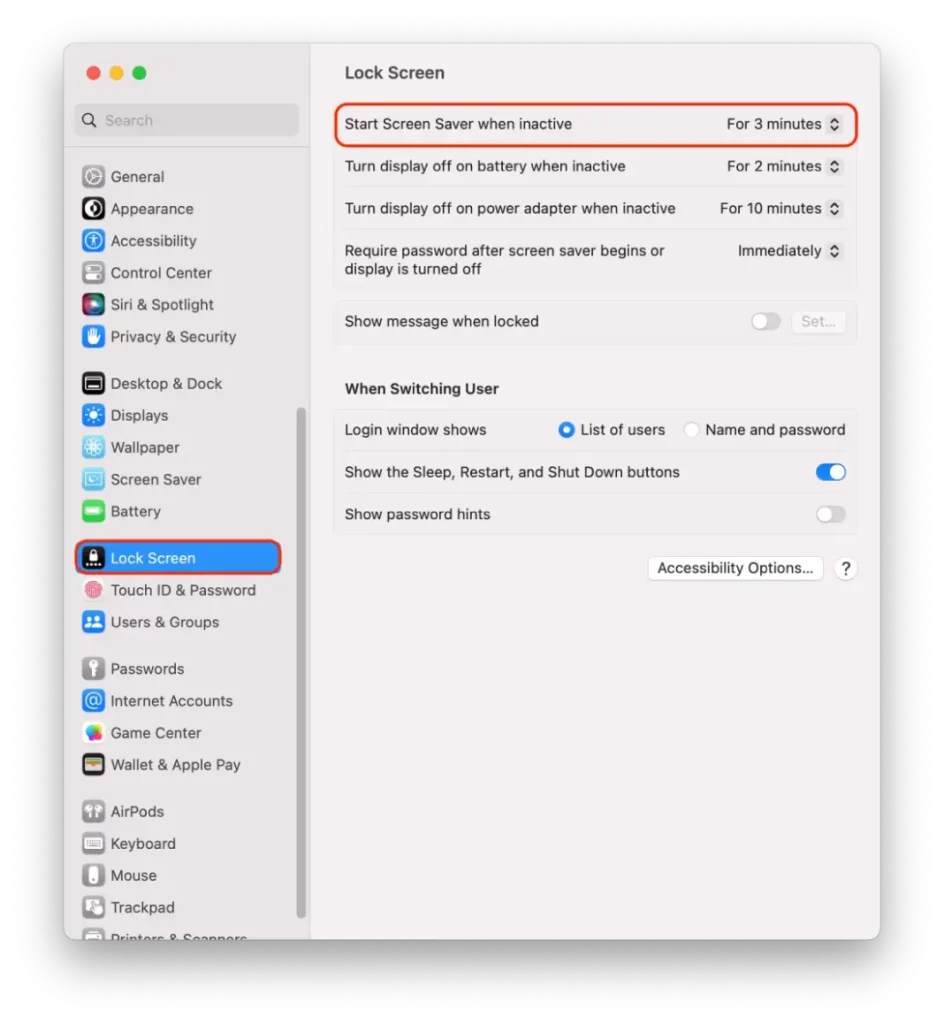
Det viktiga är att du ser till att den är mindre än skärmtidsuttaget för din Mac.
Observera att Timeout för skärmsläckare och Timeout för skärmen är två separata inställningar på en Mac. Timeout för skärmen styr när skärmen stängs av eller går i vila medan Timeout för skärmsläckare styr när skärmsläckaren aktiveras.
Vad ska jag göra för att ändra längden på begäran om lösenord?
Följ de här stegen för att ändra hur länge din Mac kräver ett lösenord efter att den har gått i vila eller efter att skärmsläckaren har aktiverats:
- Klicka på Apple-menyn i det övre vänstra hörnet av skärmen och välj ”System Settings” (systeminställningar).
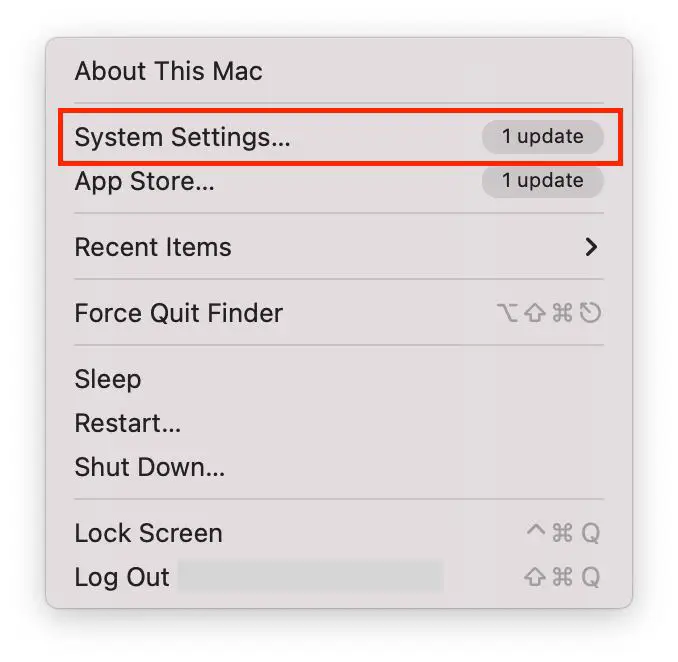
- Välj sedan ”Låsskärm” i sidofältet.
- Välj sedan hur länge du vill ha det i avsnittet ”Kräver lösenord för att starta skärmsläckaren eller stänga av skärmen”.
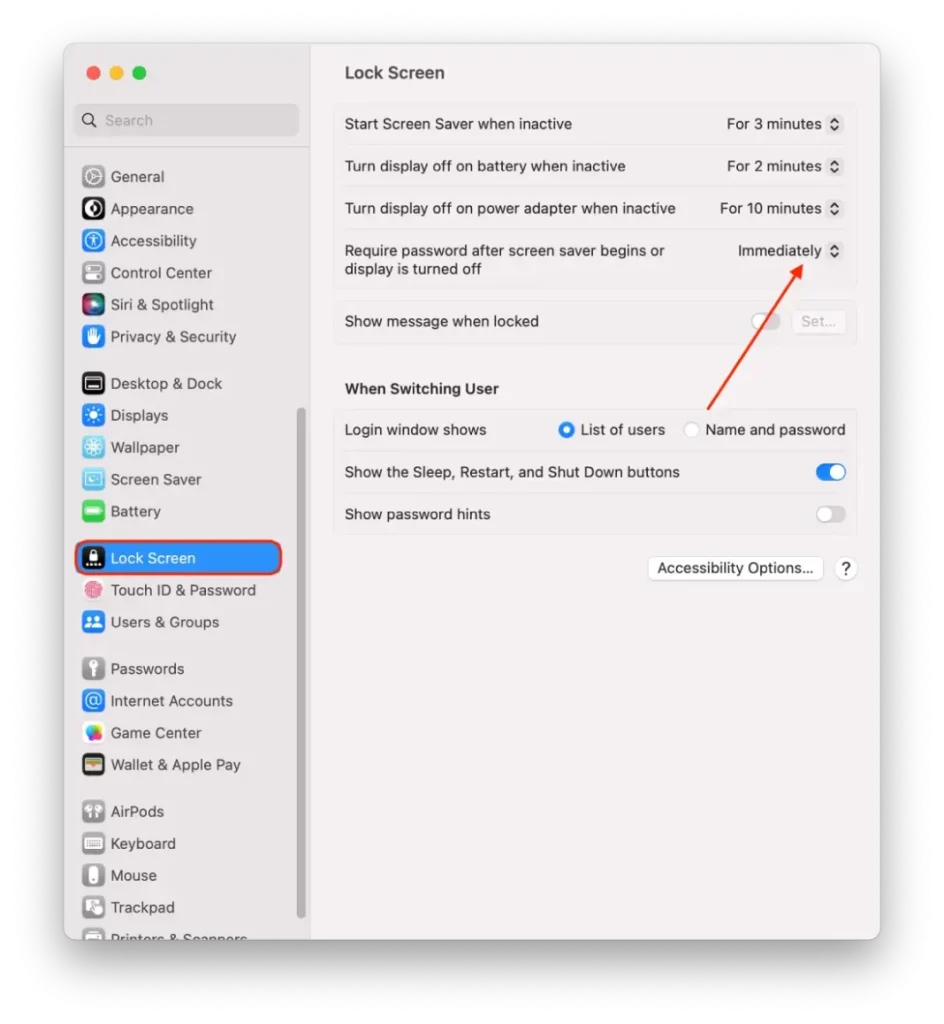
Observera att om du ändrar längden på begäran om lösenord påverkar det både när din Mac vaknar från viloläge och när skärmsläckaren aktiveras.









