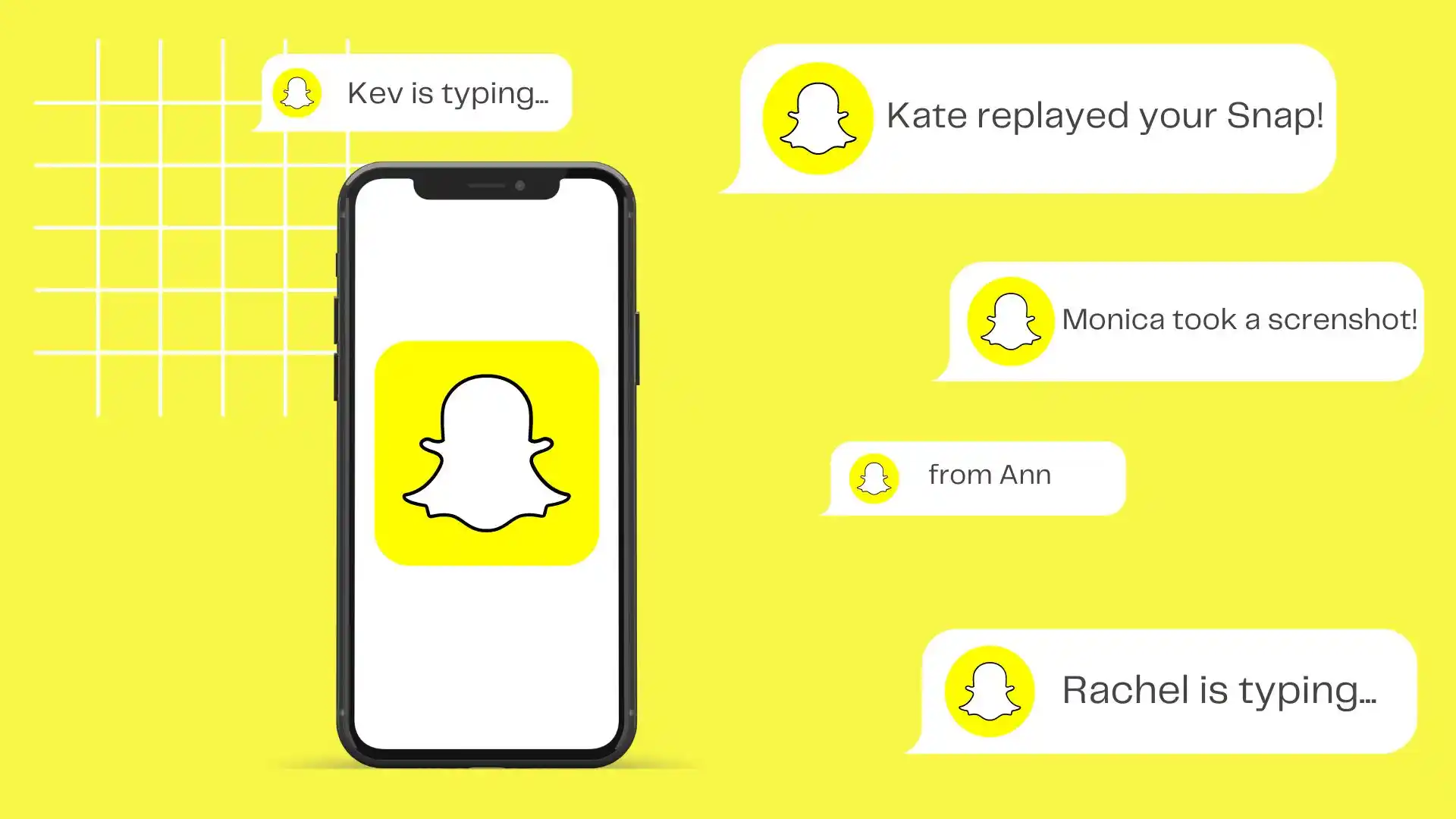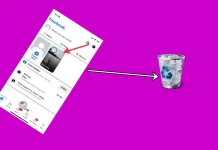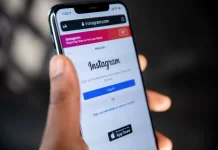Först trodde jag att gruppering av meddelanden var en onödig funktion. Men i själva verket, om du väljer ett lämpligt alternativ för dig, kommer din låsta skärm att bli mer organiserad. Standard för alla appar är ”Automatisk”, men jag föredrar ”Per app”.
Alternativet ”Automatisk” kan gruppera aviseringar som tas emot vid stängningstid för att skapa kompakta kluster. Och analysera typerna av meddelanden och deras innehåll för att fatta ett grupperingsbeslut. Till exempel kan meddelanden med samma innehåll eller från samma avsändare grupperas tillsammans.
Om du väljer alternativet ”By app”, kommer aviseringar helt enkelt att grupperas i separata kategorier.
Så låt oss utforska detta mer i detalj.
Hur gör man meddelandegruppering Snapchat på iPhone?
Funktionen ”aviseringsgruppering” för iPhone-appar är möjligheten att gruppera aviseringar från samma app i en grupp. För att gruppera Snapchat-aviseringar måste du följa dessa steg:
- Öppna inställningarna på din iPhone.
- Gå sedan till Aviseringar .
- Snapchat under ”Meddelandestil” .
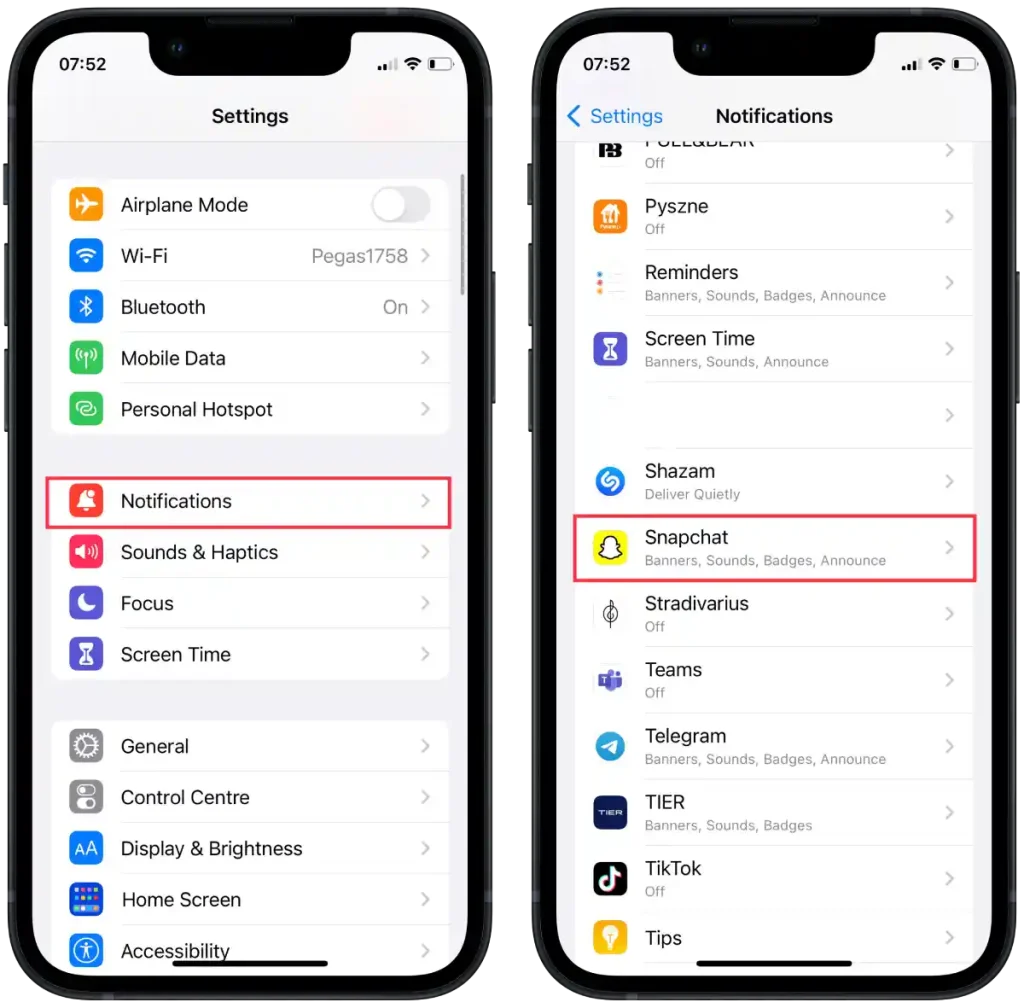
- I det nya fönstret trycker du på avsnittet ” Meddelandegruppering ”.
- Välj sedan ett av de föreslagna alternativen ”Automatisk”, ”Med app” eller ”Av”.
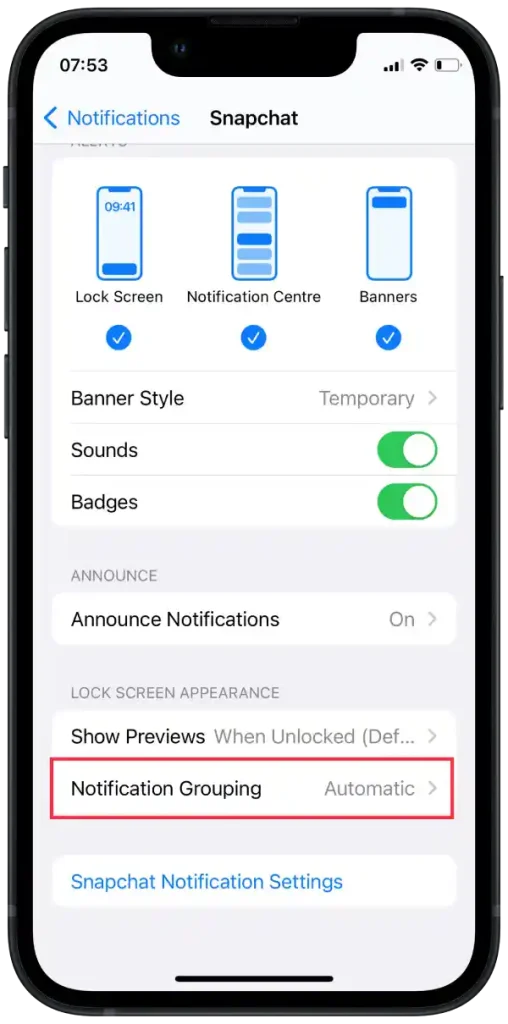
Dessa alternativ betyder följande:
- Automatisk – När du väljer det här alternativet bestämmer iOS hur aviseringar ska grupperas oberoende. Den tar hänsyn till olika faktorer som när meddelandet togs emot, typerna av meddelanden och användarens tidigare aktivitet. iOS kommer automatiskt att gruppera aviseringar när det anser att det är mest lämpligt.
- Efter app – Om du väljer det här alternativet kommer aviseringar från varje app att grupperas i separata kategorier. Till exempel kommer alla aviseringar från Facebook-appen att grupperas tillsammans, medan meddelanden från Snapchat-appen kommer att grupperas i olika kategorier.
- Av – Om du väljer det här alternativet kommer aviseringsgruppering att inaktiveras. Varje meddelande kommer att visas separat på låsskärmen eller i meddelandecentret utan att grupperas efter applikation.
Alternativet du väljer beror på dina preferenser och hur du vill hantera aviseringar på din enhet. ”Automatisk” är vanligtvis det mest rekommenderade alternativet, eftersom iOS försöker ge den mest bekväma aviseringsupplevelsen baserat på sammanhang och din aktivitet. ”By app” är användbart om du föredrar att ha aviseringar från varje app i en separat kategori. Och ”Av” om du vill se varje avisering separat utan att gruppera.
Hur fungerar aviseringsgruppering Snapchat?
Istället för att varje meddelande visas separat på låsskärmen eller i meddelandecentret, kan de grupperas i en allmän kategori som kan utökas för att se detaljer eller komprimeras för att spara utrymme.
När aviseringsgruppering är aktiverat för en viss app, kommer alla efterföljande aviseringar från den appen automatiskt att grupperas tillsammans. När du utökar en aviseringsgrupp kommer du att se en lista med individuella aviseringar som du kan se och hantera individuellt.
Som standard grupperas aviseringar automatiskt tillsammans. Alternativet ”Automatisk” i funktionen för meddelandegruppering på iOS låter operativsystemet bestämma hur aviseringar ska grupperas baserat på olika faktorer.
Hur hanterar jag förhandsvisningar Snapchat-aviseringar?
För att hantera förhandsvisningar av Snapchat-aviseringar på din enhet kan du följa dessa allmänna steg:
- Öppna inställningarna på din iPhone.
- Gå sedan till Aviseringar .
- Snapchat under ”Meddelandestil” .
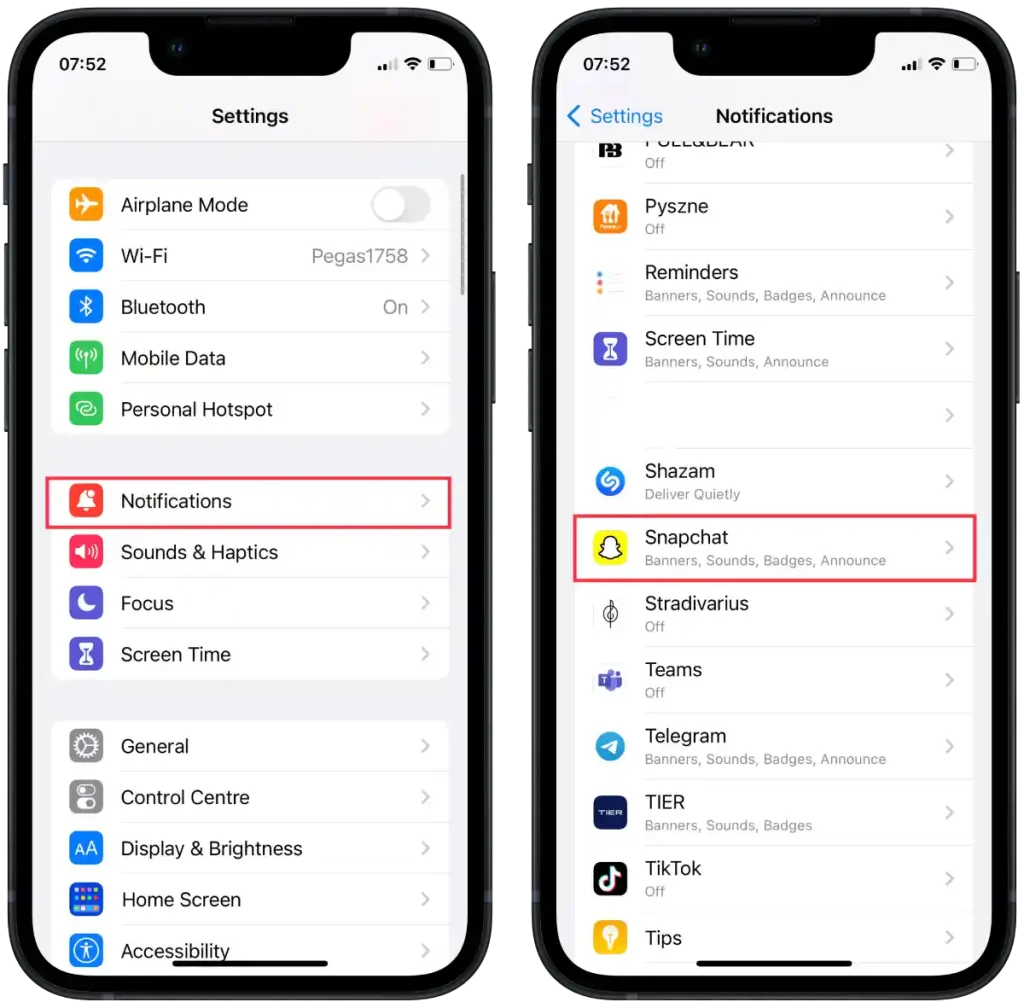
- I det nya fönstret trycker du på avsnittet ” Visa förhandsvisningar ”.
- Välj sedan ett av alternativen ”Alltid”, ”När upplåst” eller ”Aldrig”.
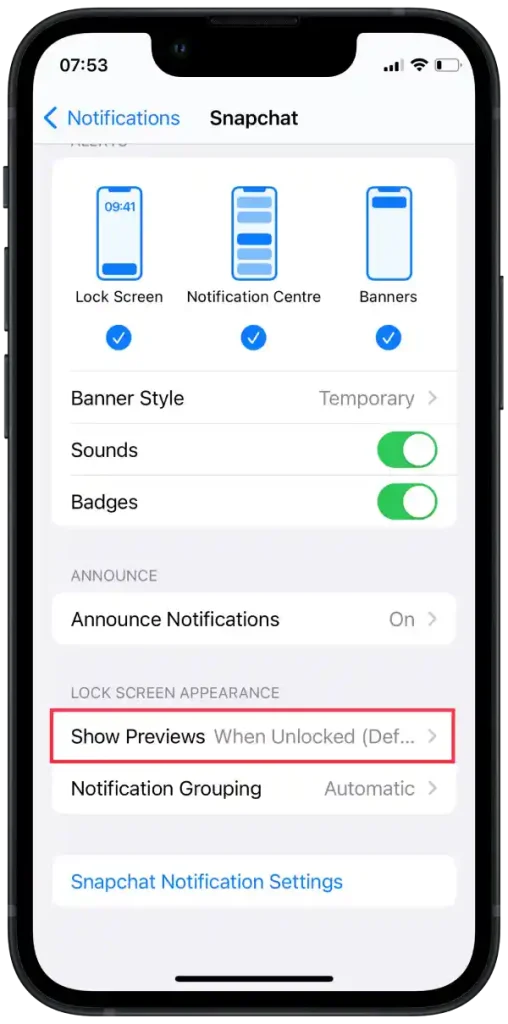
Följande förhandsgranskningsalternativ kan vara tillgängliga för Snapchat:
- Alltid – Det här alternativet visar förhandsvisningar av Snapchat-aviseringar på låsskärmen och i meddelandecentret även när enheten är låst.
- När den är upplåst – Det här alternativet visar endast förhandsvisningar av Snapchat-aviseringar när din enhet är upplåst. Låsskärmen visar bara Snapchat-ikonen eller allmän information om meddelandet du fick, utan förhandsgranskning av meddelandeinnehållet.
- Aldrig – Det här alternativet inaktiverar förhandsvisningar av Snapchat-meddelanden helt. Du kommer bara att se Snapchat-ikonen eller allmän information om meddelandet du fick, utan att förhandsgranska innehållet i meddelandet.
Välj önskat alternativ beroende på dina integritets- och användarinställningar.
Hur inaktiverar jag Snapchat-aviseringar?
För att inaktivera Snapchat-aviseringar på din iPhone kan du följa dessa steg:
- Öppna inställningarna på din iPhone.
- Gå sedan till Aviseringar .
- Snapchat under ”Meddelandestil” .
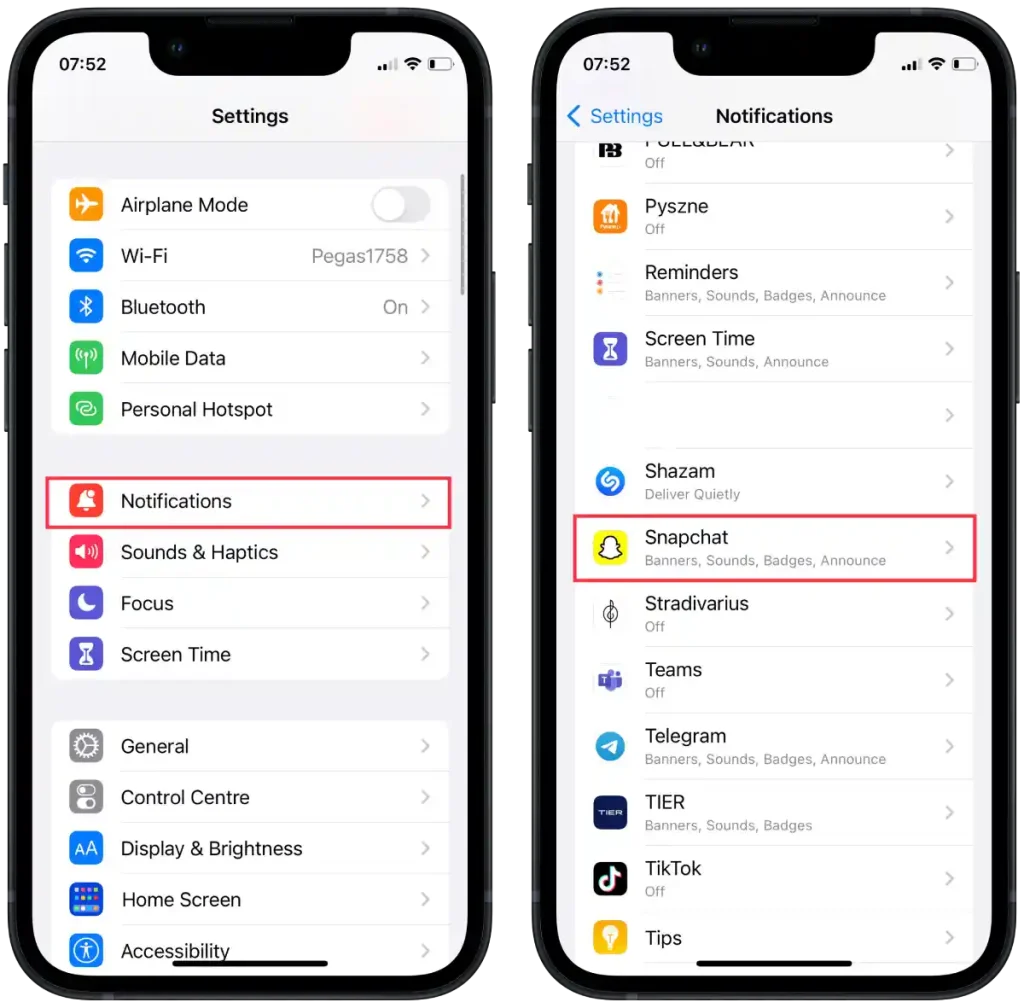
- Dra skjutreglaget till avsnittet ” Tillåt meddelande ” för att visa det i grått.
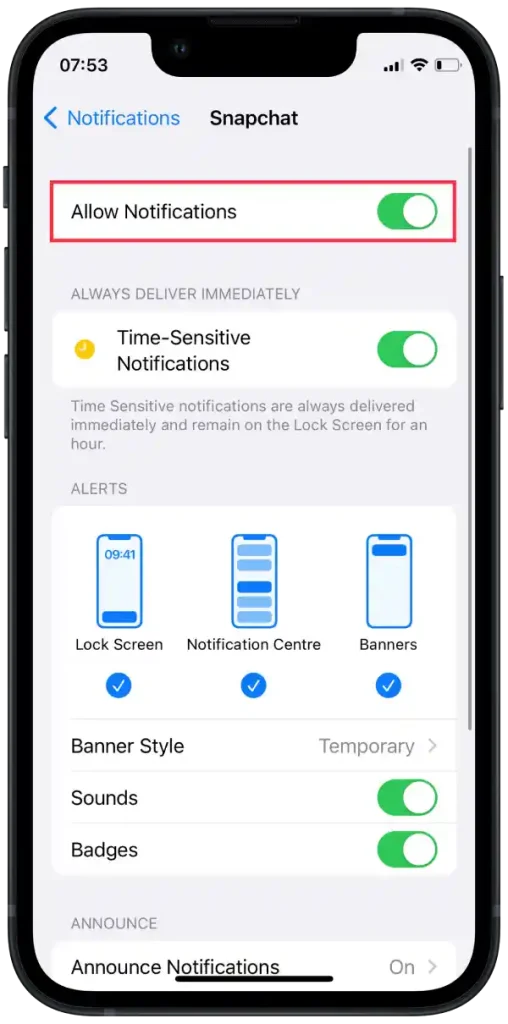
Att inaktivera Snapchat-aviseringar innebär att du inte längre kommer att få varningar, ljud, ikoner eller banners för nya meddelanden, ögonblicksbilder eller annan Snapchat-aktivitet.