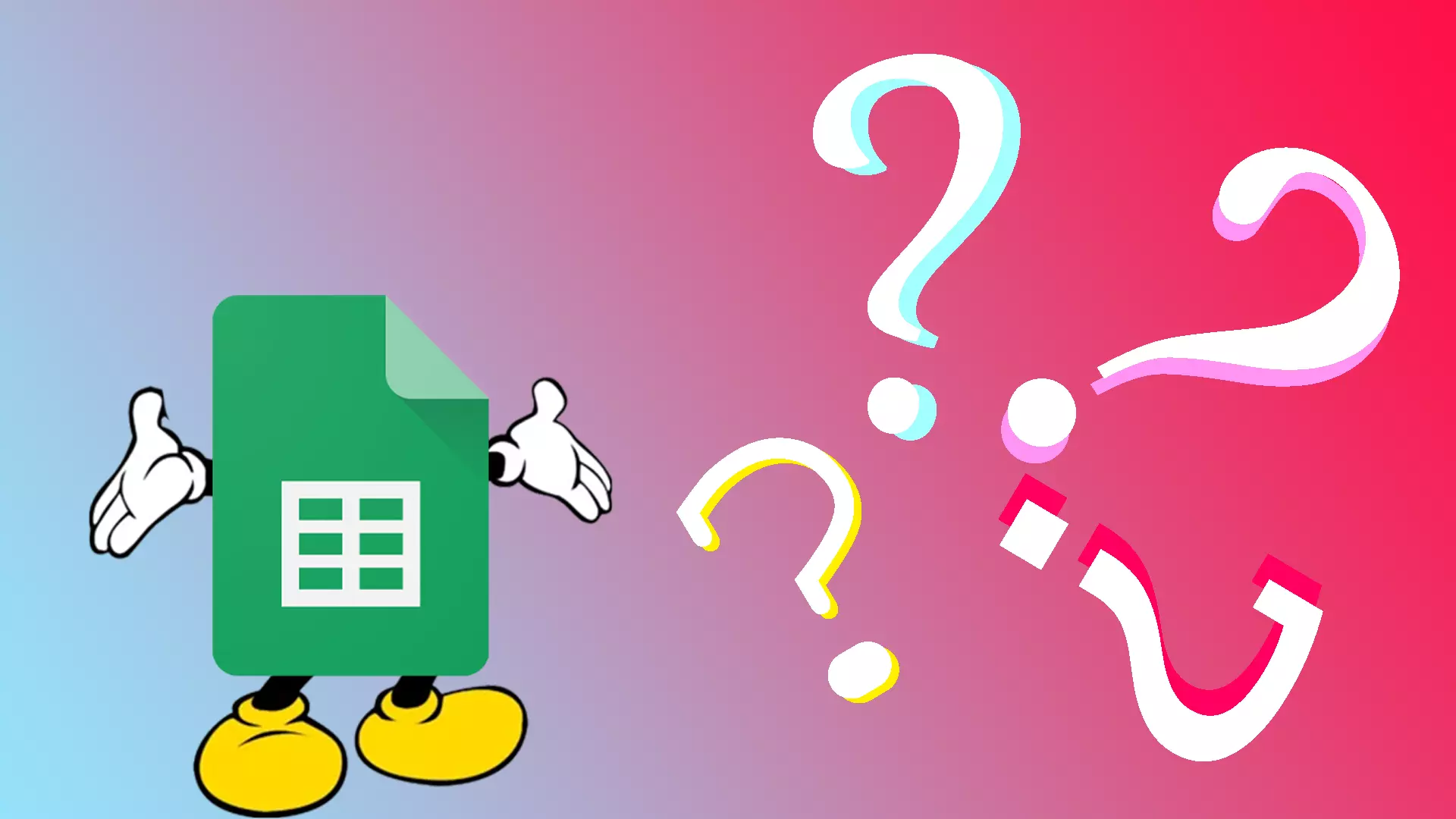Om du ser att du har många celler av olika storlek och vill göra dem i samma storlek bör du veta att det finns en enkel metod att hjälpa dig. Det är dock omöjligt att ändra storlek på markerade eller alla celler i Google Kalkylark. Du kan bara ändra storlek på kolumner och rader separat.
Kort sagt, du måste markera särskilda rader eller kolumner, högerklicka på dem och välj ”Ändra storlek på rader” eller ”Ändra storlek på kolumner.” Dessutom kan du till och med göra alla kolumner och rader till samma storlek samtidigt. För att göra det måste du använda en genväg för att markera dem alla och sedan ändra storlek på dem.
Så nu, låt oss titta på hur det fungerar mer i detalj.
Hur man gör valda rader till samma storlek i Google Sheets
Om du bara vill att markerade rader ska ha samma storlek i ditt Google Sheets-dokument följer du dessa steg:
- Använd musen för att markera rader som du vill ha samma storlek.
- Högerklicka sedan på dem och välj Ändra storlek på rader .
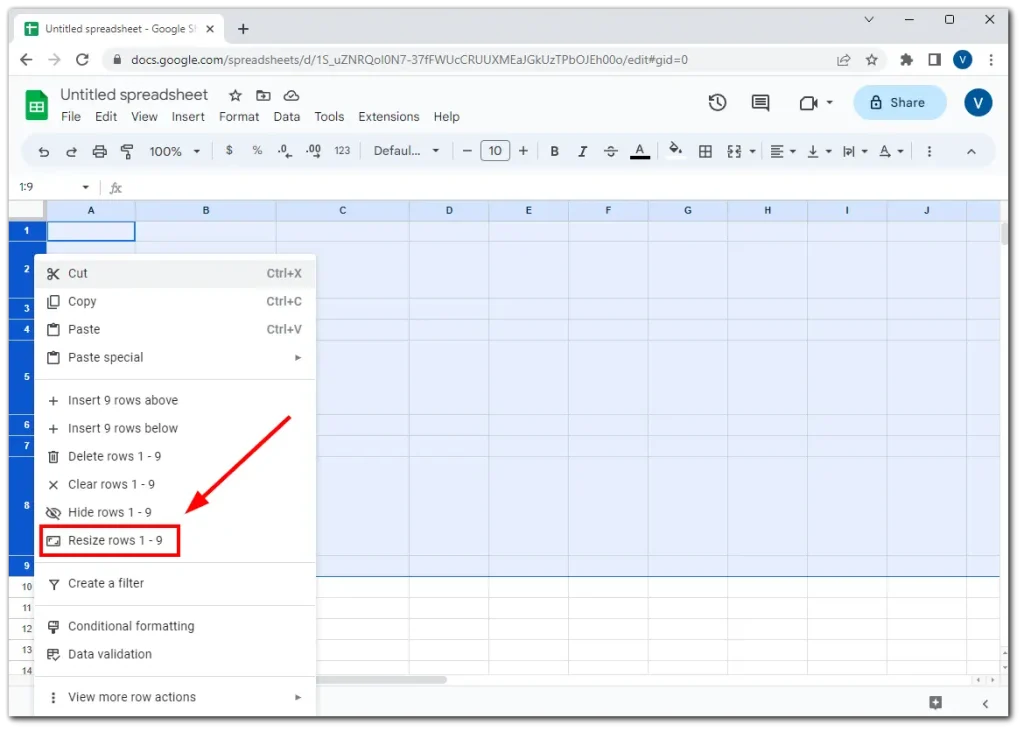
- I dialogrutan som visas anger du önskad höjd för de markerade raderna och klickar på OK för att tillämpa ändringarna.
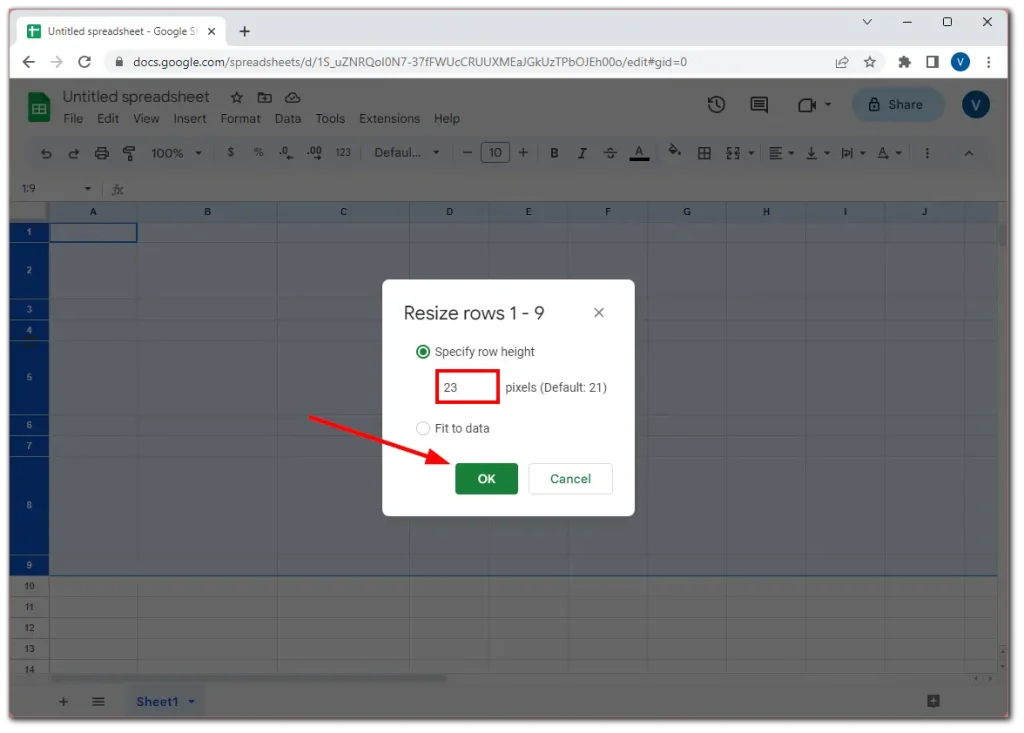
Hur man gör alla rader lika stora i Google Sheets
Om du vill göra alla rader lika stora i ditt Google Sheets-dokument gör du följande:
- Markera den första raden och tryck på Ctrl + Skift + nedåtpil .
- Du bör föras till botten av kalkylarket, där du ser att alla rader är markerade.
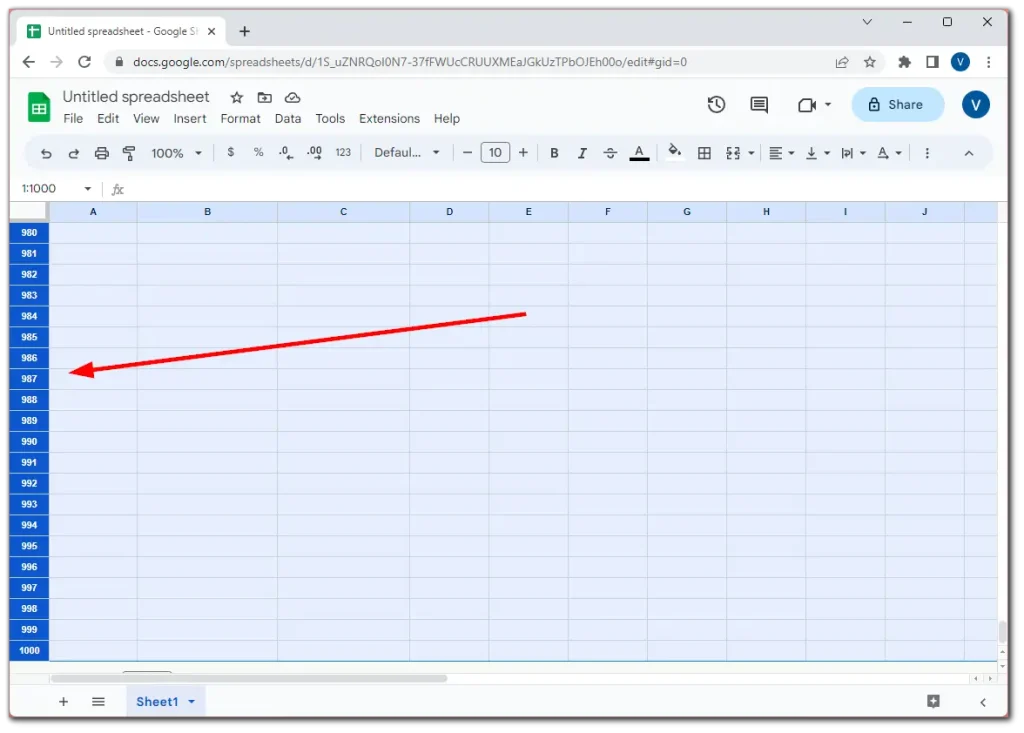
- Högerklicka nu på en av de markerade raderna och välj Ändra storlek på rader .
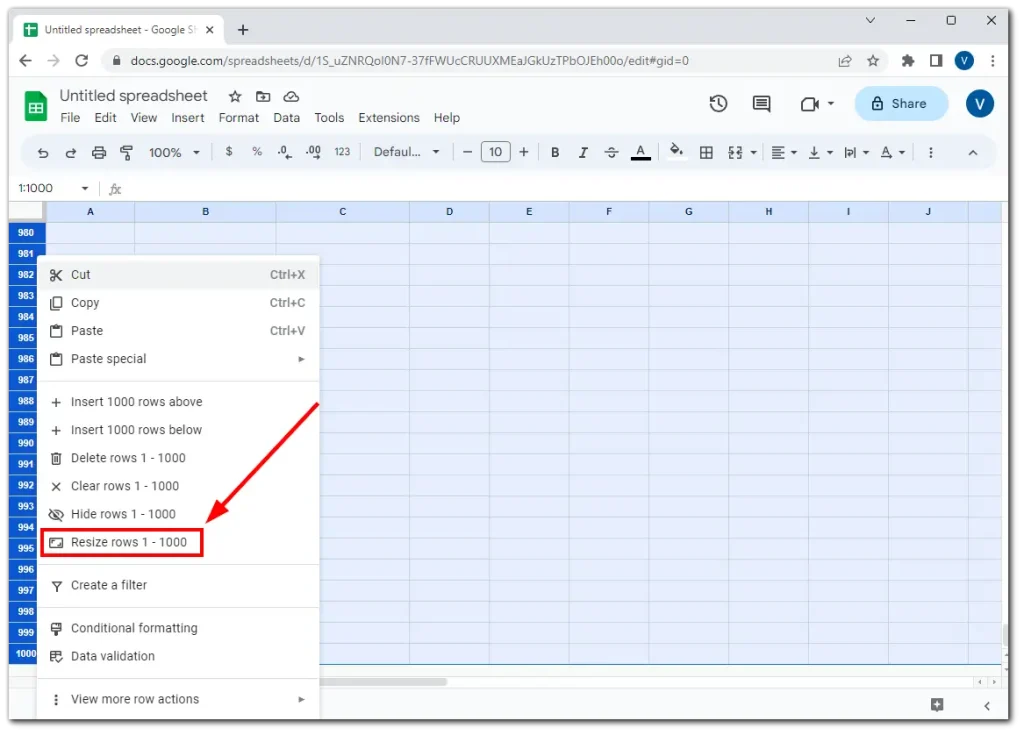
- Ange önskad höjd och klicka på OK .
För kolumnerna kan du göra precis samma steg. Låt oss titta på dem nedan.
Hur man gör valda kolumner lika stora i Google Sheets
Tja, om du vill göra valda kolumner till samma storlek i ditt kalkylark, kan du följa dessa steg:
- Välj först de kolumner du vill få till samma bredd.
- Högerklicka sedan på en av de markerade kolumnerna och välj Ändra storlek på kolumner .
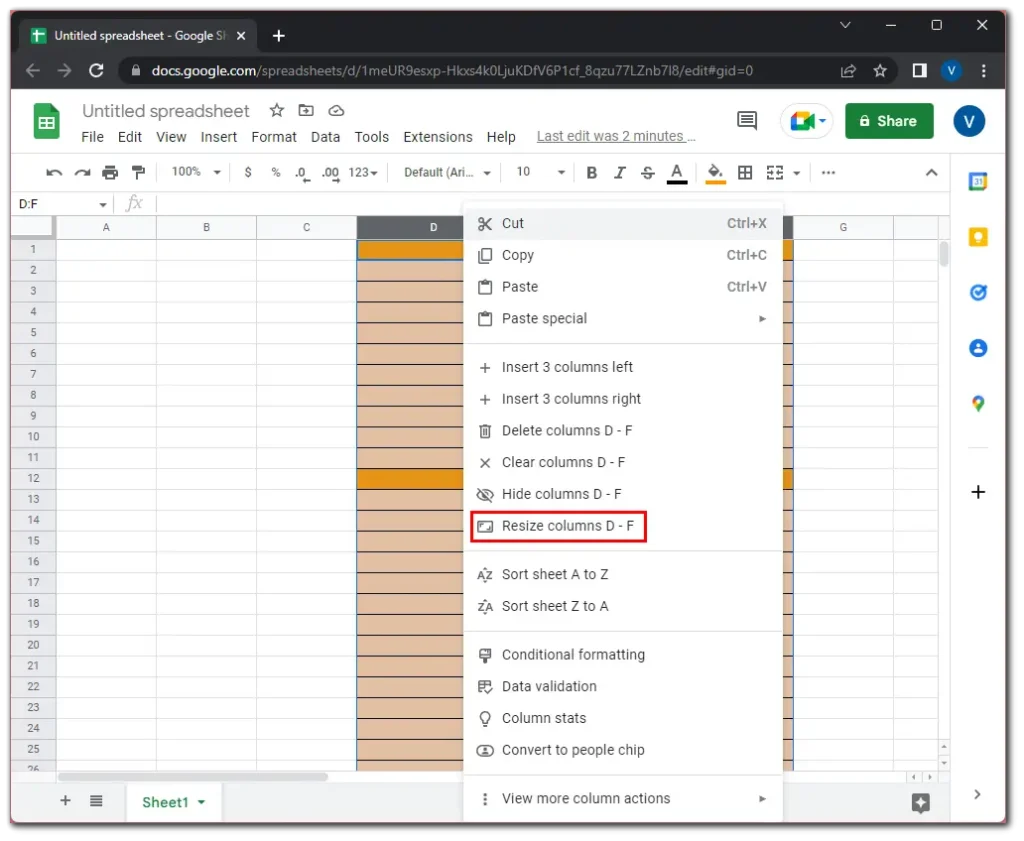
- När den nya dialogrutan visas anger du kolumnbredden. Standardkolumnbredden i Google Kalkylark är 120 pixlar. Så låt oss ange detta nummer.
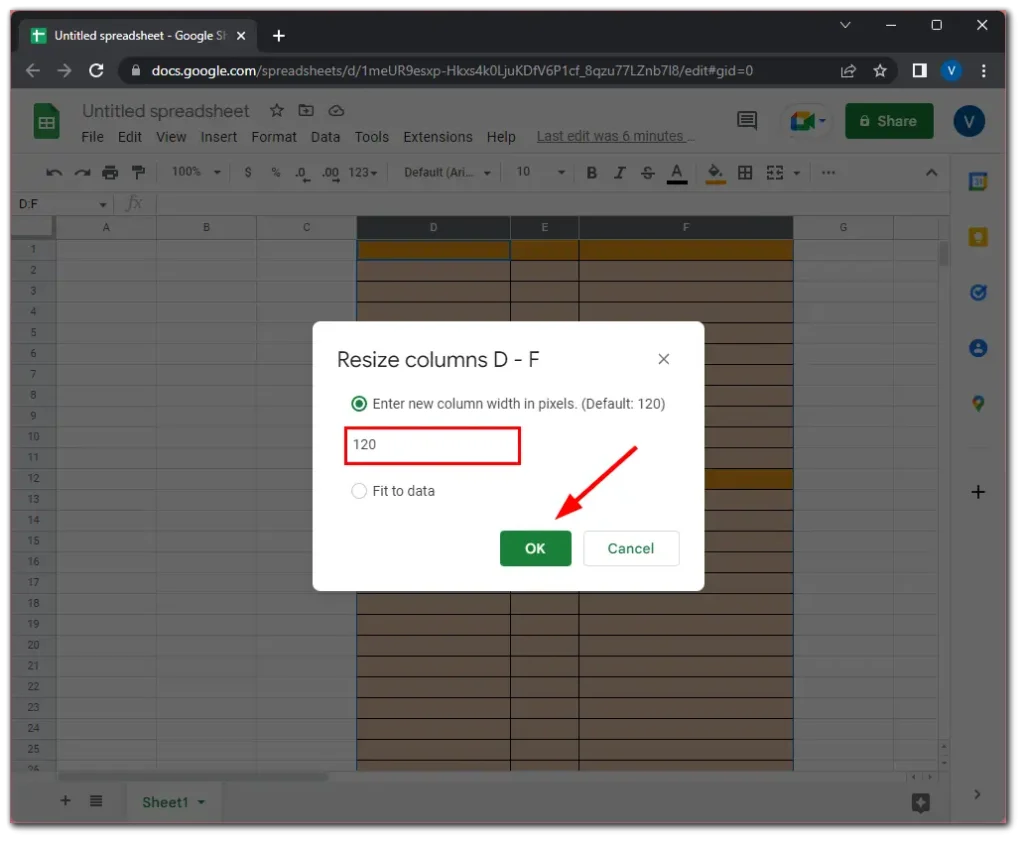
- Klicka slutligen på OK för att bekräfta.
Hur man gör alla kolumner lika stora i Google Sheets
Om du vill göra alla rader lika stora i ditt Google Sheets-dokument gör du så här:
- Markera den första kolumnen och tryck på Ctrl+Skift+Högerpil .
- Du ska tas till höger om kalkylarket, där du ser att alla kolumner är markerade.
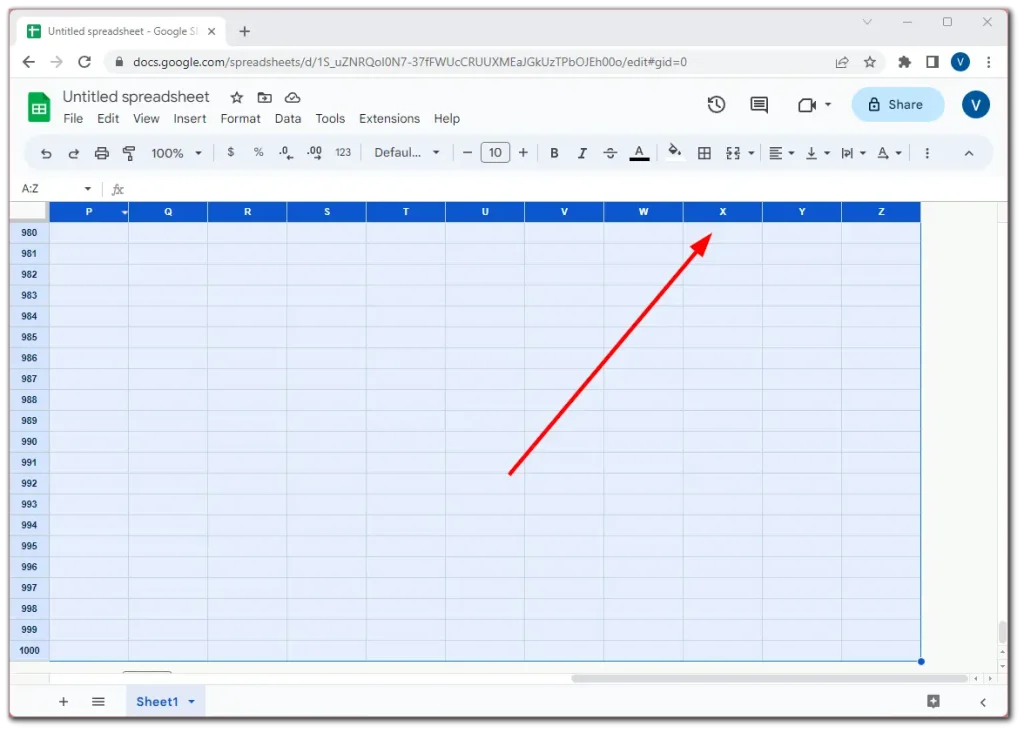
- Efter det högerklickar du på en av de markerade kolumnerna och väljer Ändra storlek på kolumner .
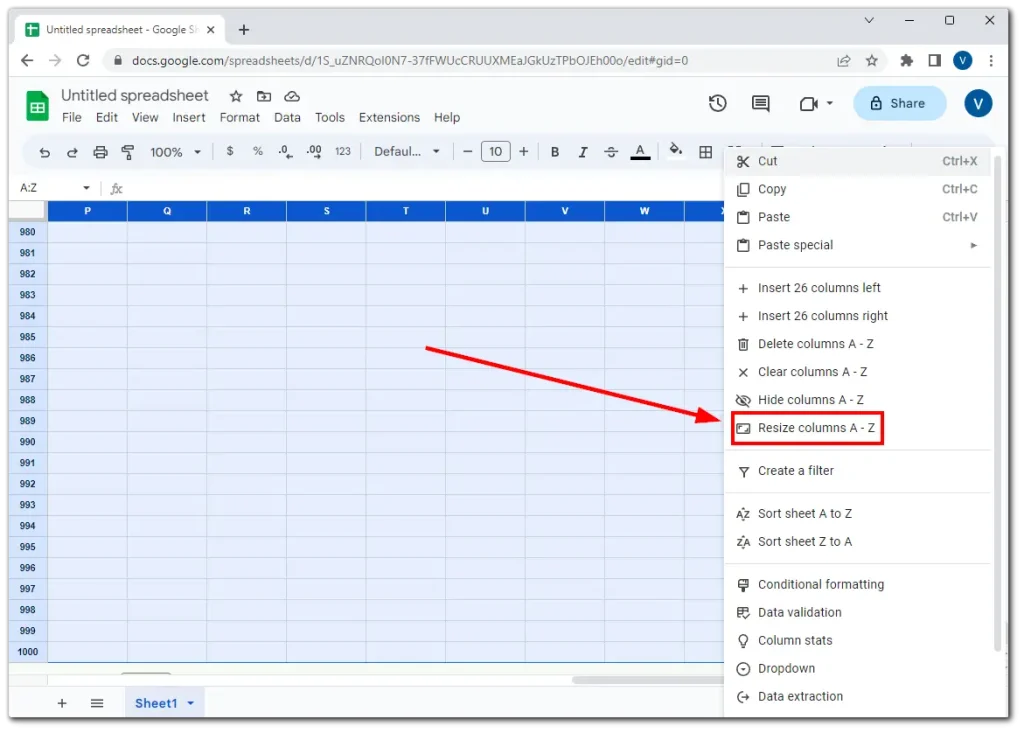
- Ange önskad bredd och klicka på OK .
Det är allt. Som du kan se är inget komplicerat med att göra rader och kolumner lika stora i Google Sheets.
Notera:
Om du väljer alternativet ”Anpassa till data” för rader, justerar Google Sheets radhöjden för att visa hela innehållet i den högsta cellen inom den valda raden. Detta säkerställer att all radens text, siffror eller andra data är synliga utan beskärning eller överlappning.
På samma sätt, om du använder alternativet ”Anpassa till data” på kolumner, ändrar Google Sheets storleken på bredden för att rymma det bredaste cellinnehållet i den valda kolumnen. Detta säkerställer att allt innehåll i kolumnen är synligt utan trunkering.
Men det här garanterar uppenbarligen inte att kolumnerna och raderna alla kommer att ha samma storlek.
Hur ändrar jag storlek på celler automatiskt i Google Kalkylark?
Har du någonsin varit i en situation där du arbetar med ett kalkylblad och inser att du inte kan passa in all data i en cell? Du kan ändra storlek på cellen manuellt, men du kan behöva se om du kan se hela cellens innehåll.
Google Tables har två sätt att ändra storlek på celler så att de passar innehållet automatiskt. Så här gör du:
Ändra automatiskt storlek på celler i en rad eller kolumn.
Flytta markören till höger om kolumnrubriken (A, B, C) – markören ändras till ett kryss – och dubbelklicka på vänster musknapp (åtgärdsknapp). Detta kommer automatiskt att ändra storlek på kolumnen för att passa det mest utökade innehållet i den kolumnen.
Om texten inte passar din längd, flytta markören till botten av rubrikraden (1, 2, 3); markören ändras till ett kryss och dubbelklicka på vänster musknapp. Dina kolumner blir storleken på det viktigaste innehållet.
För att automatiskt ändra storlek på flera kolumner eller rader
Välj de kolumner eller rader du vill ändra storlek på.
Flytta markören till kanten av en vald kolumn-/radrubrik.
Dubbelklicka så ändras storleken på alla valda kolumner/rader för att passa det längsta/högsta innehållet.
Kan du göra celler i samma storlek på Google Sheets mobil?
Tyvärr ger Google Kalkylarks mobilapp på iPhone och Android av någon anledning inte valet av flera rader och kolumner. Du kan ändra storlek på en enskild kolumn eller rad, men det är omöjligt att få dem alla att ha samma storlek på det här sättet.
Google Kalkylark för mobilen är fortfarande främst inriktat på att visa och redigera kalkylbladsdata på en liten skärm, och vissa avancerade formateringsfunktioner, som att justera storleken på flera rader och kolumner, är inte tillgängliga.
Så för närvarande är det enda sättet att göra det att använda skrivbordsversionen.