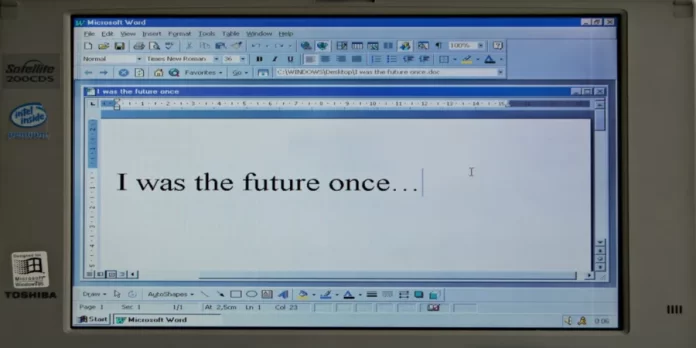Microsoft Word anses vara en av de mest populära ordbehandlingsprogrammen, men också ett program för professionell text- och dokumentredigering. Tack vare sin långa historia av utveckling och förbättring erbjuder MS Word nu sina användare oändliga möjligheter att skriva, redigera osv. Att bryta en sida i Word är lätt som en plätt och här kommer du att bekanta dig med ett par instruktioner.
Finns det ett alternativ för att ta bort sidbrytningar i MS Word?
Ett sidbyte i Word är en funktion som kan användas för att formatera text i Microsoft Office-redigeraren. Det kan göras manuellt eller automatiskt. Funktionen har många inställningar för enkel datamanipulering. Det finns så många verktyg i Word att det är lätt att missa ett av dem, och ändå kan det vara precis det du letar efter. De flesta av oss har redan använt de vanliga sidbrytningarna i vårt arbete, men Word erbjuder flera andra typer av brytningar som hjälper oss att formatera våra dokument.
Det finns två typer av sidbrytningar i Word:
- Word lägger till automatiska sidbrytningar när du går från en sida till nästa.
- Manuella sidbrytningar kan läggas till var som helst i dokumentet för att avbryta dokumentet och gå till nästa sida.
Tyvärr kan du inte ta bort automatiska sidbrytningar, men du kan anpassa deras placering. Du kan kontrollera positionen för manuella sidbrytare när du lägger till dem själv.
I den här artikeln berättar vi vad sidbrytning innebär och hur du tar bort den.
Hur du lägger till sidbrytning i Microsoft Word-dokumentet
En sidbrytning är en osynlig markering som skiljer en sida i Microsoft Word från en annan. Denna formateringsmarkering gör att texten kan flyta smidigt från en sida till en annan. Skrivaren använder sidbrytningen när du vill skriva ut ett dokument för att veta var den första sidan slutade och den andra sidan började.
Innan vi förklarar hur du tar bort sidbrytningar från Word-dokument ska vi berätta hur du lägger till dem. Om du vill lägga till sidbrytningar i Microsoft Word-dokument måste du följa dessa steg:
- Flytta markören till den plats där en sida ska sluta och nästa sida börja.
- Navigera till bandet
- Därefter väljer du ”Infoga”.
- Slutligen klickar du på ”Sidbrytning”.
Du kan också försöka trycka på ”Ctrl+Enter” för att snabbt infoga en sidbrytning.
Om du vill visa den dolda sidbrytningsmarkeringen i dokumentet måste du följa de här stegen:
- Först och främst klickar du på ”Hem”.
- Navigera till ”Grupp av stycken”
- Därefter klickar du på ”Visa/dölj”.
Så här tar du bort sidbrytningar från Microsoft Word-dokument med hjälp av alternativet Ta bort
Om du vill ta bort sidbrytningar från Microsoft Word-dokument med hjälp av alternativet Ta bort måste du följa de här stegen:
- Öppna först och främst dokumentet och navigera till ”Hem”.
- Klicka sedan på knappen ”Visa/dölj” för att visa alla dolda markeringar som inte går att skriva ut, t.ex. sidbrytningar, mellanslag och mellanslag utan brytning i dokumentet.
- Därefter väljer du den önskade sidbrytningen genom att dubbelklicka på den och trycker på ”Delete” för att ta bort den.
När du har slutfört dessa steg kan du klicka på knappen ”Visa/dölj” igen för att dölja de andra formateringsmärkena i dokumentet. Du kan också placera markören precis före sidbrytningsmarkeringen och trycka på Radera i stället för att dubbelklicka på den.
Om du vill ångra dina ändringar trycker du bara på ”Ctrl+Z”.
Hur du tar bort sidbrytningar från Microsoft Word-dokument med hjälp av Hitta och ersätta
Om du vill ta bort sidbrytningar från Microsoft Word-dokument med hjälp av Hitta och ersätta måste du följa de här stegen:
- Öppna först och främst det dokument som du vill ändra.
- Tryck sedan på ”Ctrl+H” för att öppna fönstret Hitta och ersätta.
- Välj fliken ”Ersätt” och klicka på textfältet ”Hitta vad”.
- Klicka sedan på knappen ”Mer” för att öppna alla andra alternativ.
- Klicka på ”Special” och välj ”Manuell sidbrytning”.
- Slutligen kan du lämna fönstret ”Ersätt” tomt och klicka på ”Ersätt alla” för att ta bort alla sidbrytningar i dokumentet på en gång och lämna ett tomt utrymme.
Som du kan se är Word fullt av funktioner och alternativ. Så om du har en fråga eller behöver lösa ett problem ger MS Word dig flera alternativ. Detta är mycket användbart eftersom inte alla uppgifter kan utföras med endast en metod, många situationer kräver olika tillvägagångssätt.
Det är detta program som är perfekt som redigerare och ordbehandlare för att arbeta med dokument och alla typer av textfiler.
Att använda MS Word som huvudredigerare och ordbehandlare har sina fördelar, eftersom ingen annan ordbehandlare har visat sig vara så välfungerande i alla tider som Word. Det finns en motsvarighet, Google Docs, även om den senare är sämre i fråga om kapacitet och variabilitet.
Nu vet du mer om funktionerna och instruktionerna i MS Word. Med den här kunskapen kan du använda den för att organisera ditt arbete på ett smidigare sätt och spara tid.