Du kan återställa nätverksinställningarna om du har nätverksproblem på din Windows-dator. Allt du behöver göra är att köra ett enkelt kommando från kommandoraden.
Vad behöver du för att utföra en netsh winsock-återställning i Windows?
Ibland kan konstiga saker börja hända med din dator, till exempel:
- Inget ping via IP-adress, men tillgänglighet via namn eller vice versa. I det här fallet ändrades inte standardinställningarna.
- Hastigheten för nedladdning av filer från Internet sjunker och anslutningen försvinner helt efter en tid efter att datorn har satts på.
- Det går inte att ansluta till nätverket med IP-inställningarna manuellt, medan allt fungerar i det automatiska läget. Även om det återigen kan vara tvärtom.
- En automatisk IP-adress erhålls inte när DHCP-servern är konfigurerad.
- Det saknas värden för IP-adress, gateway och subnätmask när den är aktivt ansluten till det lokala nätverket.
I allmänhet hjälper netsh winsock reset oss när oförklarliga problem börjar uppstå med maskinens nätverksinställningar. Det är med det här kommandot som du kan återställa nätverksinställningarna till standardinställningarna och få saker och ting att fungera igen.
Så här gör du för att återställa netsh winsock i Windows.
Vad betyder Winsock?
Winsock (Windows Socket) är en term som används av Windows för att beskriva de data på en dator som program använder för att komma åt nätverket. För att ett program ska fungera på nätverket måste det använda Windows Socket.
Detta förfarande kallas också för att återställa Winsock-protokollstacken och används nästan alltid i samband med att du återställer TCP/IP. Med andra ord återställs de Windows-komponenter som ansvarar för nätverksanslutningar.
Netsh Winsock-reset är ett vanligt felsökningssteg för nätverksproblem. För de flesta människor bör en återställning av Winsock inte orsaka några ytterligare problem, men innan du går igenom stegen i Netsh Reset Winsock ska vi först titta på när och varför du gör det och vad som faktiskt händer när du kör kommandot.
När ska du göra en Winsock-nyställning?
Den vanligaste orsaken till att återställa Winsock i Windows är att du inte kan komma åt webbplatser som du kanske har kommit åt tidigare. Internetanslutningen kan verka helt stabil – Wi-Fi fungerar starkt eller kabeln är ansluten – men du kan inte surfa på några webbsidor.
Att återställa Winsock kan också vara användbart om du har problem med internetanslutningen i följande situationer:
- Efter borttagning av skadlig kod.
- Du ser popup-fel relaterade till nätverket.
- Det finns problem med DNS-uppslag.
- Du har just avinstallerat nätverksrelaterad programvara, t.ex. en brandvägg eller VPN.
- Du ser felmeddelanden om ”begränsad eller ingen anslutning”.
- Att släppa och uppdatera IP-adressen gav ingen återställning av anslutningen.
- Internet fungerar på andra enheter i samma nätverk, men inte på din Windows-dator.
Vad gör Netsh Winsock reset egentligen?
I korthet innebär en Winsock-nollställning att konfigurationer som gjorts i Winsock-katalogen i Windows upphävs. Ändringar kan göras av nätverksprogram som en webbläsare eller ett VPN-program.
Genom att återställa Winsock återställs DLL-filen wsock32 till standardinställningarna. När Winsock återställs börjar de program som använde den och där nätverksfel upptäcktes – t.ex. din webbläsare eller e-postklient – att ansluta till TCP/IP-trafiken från början.
Med andra ord, om DLL:n på något sätt är deformerad kommer återställningen till en ren version också att återställa hur dessa nätverksprogram når Internet, och du kommer att återfå tillgång.
Om skadlig kod, fel i Windows, programvara etc. kapar denna mekanism kan det störa tillgången till Internet. Eftersom det fungerar genom att använda en skiktad teknik där olika leverantörer (så kallade Layered Service Providers eller LSP) placeras ovanpå varandra, är det troligt att problemet uppstår ju fler du har.
När du återställer Winsock tas alla lager av dessa anpassade providers bort och Winsock-katalogen återgår till sitt standardtillstånd. Därför är det viktigt att inse att om du återställer Netsh Winsock kommer det att bryta funktionaliteten i vissa program, så du kan behöva konfigurera om vissa av dina program för att få dem att fungera normalt igen efter återställningen.
Så här återställer du netsh winsock i Windows 10
Om du vill återställa netsh Winsock i Windows 10 måste du följa de här stegen:
- Först och främst klickar du på Start-knappen och skriver ”cmd”.
- Klicka sedan på ”Kör som administratör”.
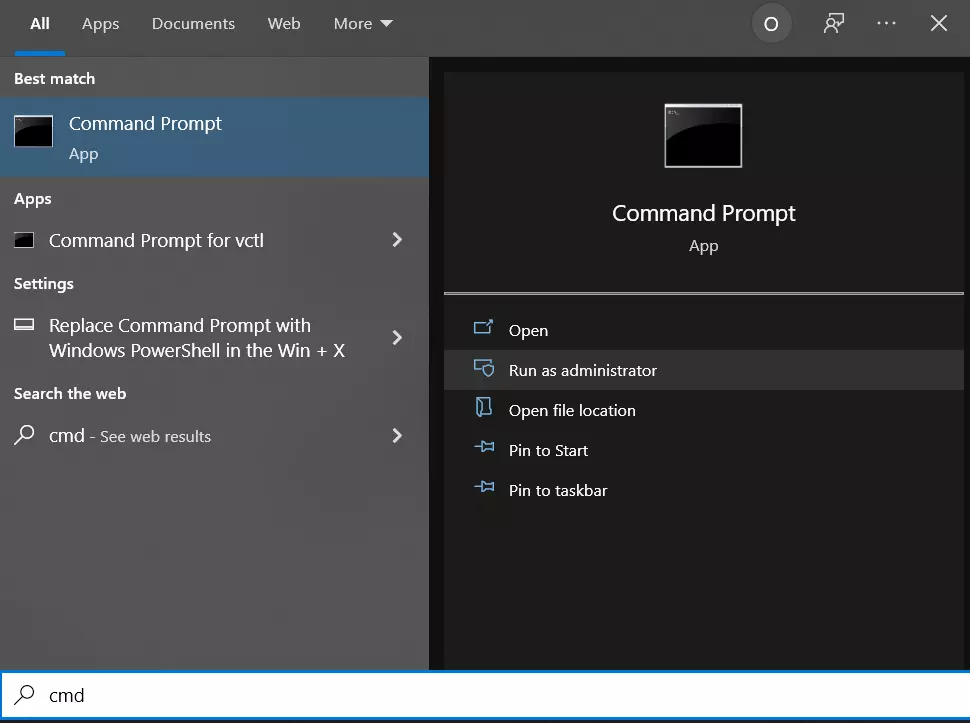
- Skriv ”netsh winsock reset” i kommandotolken som visas.
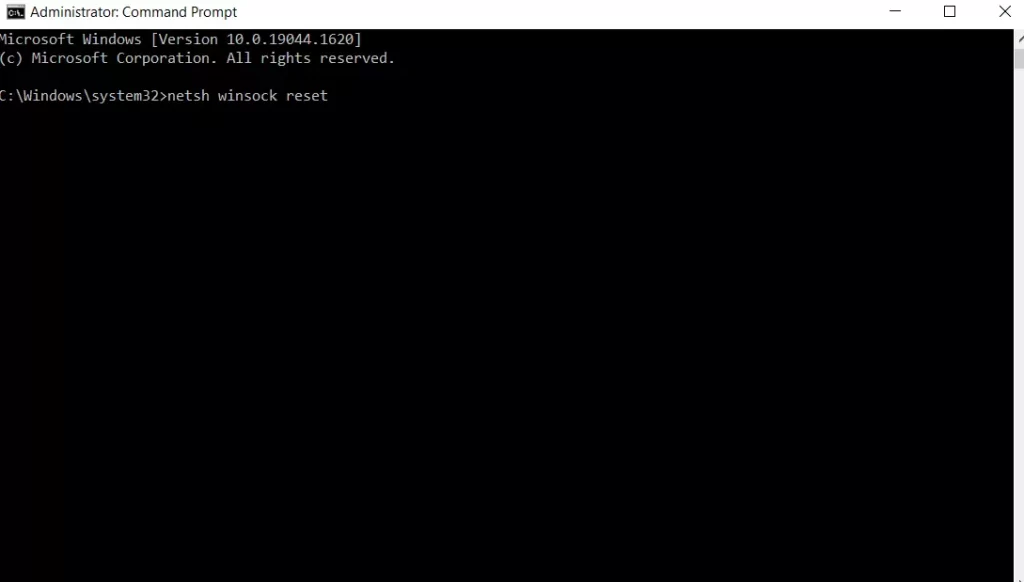
Om det fungerar får du meddelandet ”Winsock-katalogen återställdes framgångsrikt”. Du måste starta om datorn för att slutföra återställningen”.
Kontrollera att problemet är borta efter omstart.
Hur ofta kan du göra denna typ av återställning?
Det är förmodligen inget fel med att köra Winsock reset-kommandot så ofta du behöver, men det är inte okej att göra det mer än några gånger under datorns livstid. Var särskilt uppmärksam på vilken programvara du installerar och när du upplever nätverksfel. Att veta när du stöter på ett problem är till stor hjälp när du ska ta reda på orsaken.
Det är också mycket viktigt att ha ett antivirusprogram igång på datorn hela tiden för att upptäcka infektioner som kan orsaka Winsock-relaterade fel.
Om inget hjälper, kan en fullständig ominstallation av systemet hjälpa dig om du inte har någon annanstans att vända dig för att lösa ditt nätverksproblem. En ominstallation av Windows bör dock definitivt vara det sista steget.









