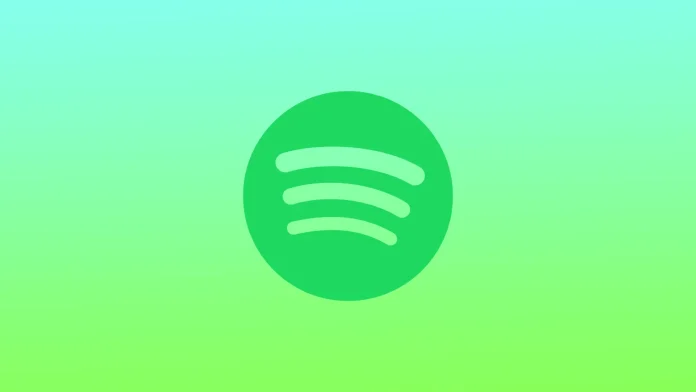Att förhindra att Spotify öppnas vid start kan vara en bra idé av flera skäl. För det första kan det förbättra din Macs prestanda, särskilt om du har begränsade systemresurser eller en äldre dator. När Spotify öppnas automatiskt kan det ta värdefulla systemresurser i anspråk som är bättre lämpade för andra program. För det andra kan det minska Macens starttid om du förbjuder Spotify att öppnas vid start. Från att minska antalet program som du måste ladda.
Om du tycker att Spotify öppnas automatiskt och distraherar dig från ditt arbete kan du förhindra att Spotify öppnas vid start för att minimera distraktioner och öka produktiviteten. Att inte låta Spotify öppnas vid start kan också bidra till att skydda din integritet, särskilt om du delar din Mac med andra personer. Detta eftersom andra inte kommer att kunna se vilken musik du lyssnar på eller komma åt dina spellistor när de använder din Mac.
Vad gör du för att förhindra att Spotify öppnas vid start?
Om du vill förhindra att Spotify öppnas vid start på din Mac finns det några steg du kan följa:
- Öppna Spotify-appen på din Mac.
- Klicka på ”Spotify” i det övre vänstra hörnet av skärmen.
- Klicka på ”Inställningar” i rullgardinsmenyn.
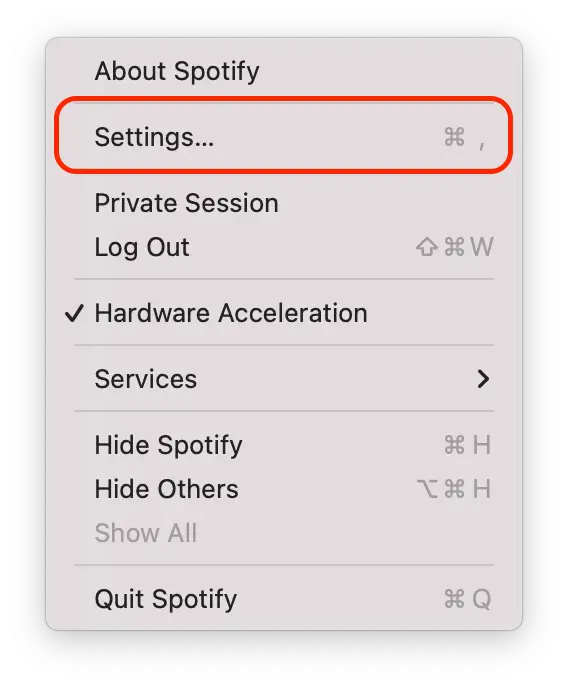
- Bläddra ner till avsnittet ”Startup and Window Behavior” (start och fönsterbeteende).
- Klicka på rullgardinsmenyn bredvid ”Öppna Spotify automatiskt när du loggar in på datorn”.
- Välj ”Nej” bland alternativen.
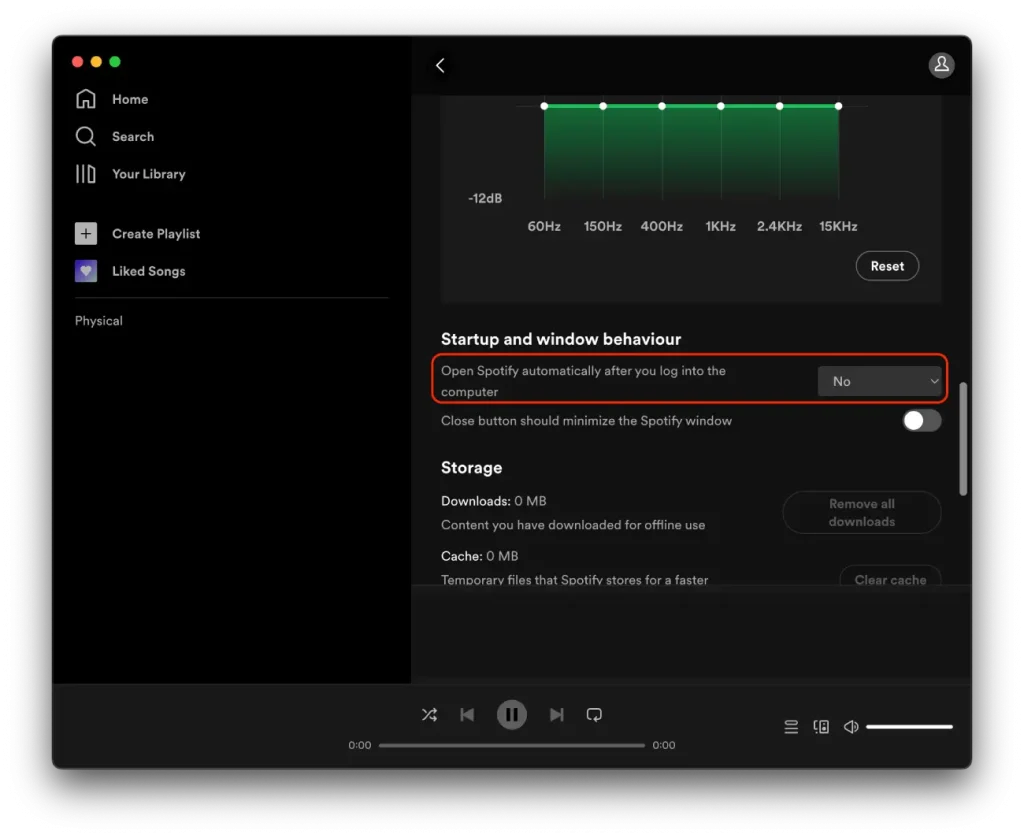
När du väljer ”Nej” i rullgardinsmenyn öppnas Spotify inte längre automatiskt när du startar din Mac.
Hur inaktiverar du Spotify-öppning med hjälp av systeminställningar?
Att inaktivera Spotifys öppning via Systeminställningar är i princip samma process som att ta bort Spotify från listan med inloggningsobjekt för Spotify-inställningar. Skillnaden är att du istället för att komma åt Spotify-inställningarna direkt kommer åt listan över inloggningsobjekt via systeminställningarna på din Mac.
Fördelen med att använda systeminställningarna för att inaktivera Spotifys automatiska start är att du också kan se en lista över andra appar som är inställda på att starta automatiskt när din Mac startar. Detta kan vara användbart om du vill inaktivera flera appar från att öppnas vid start samtidigt.
Så för att inaktivera Spotify-öppning med hjälp av systeminställningar måste du följa de här stegen:
- Klicka på Apple-menyn i skärmens övre vänstra hörn.
- Välj ”System Settings” (systeminställningar) på menyn.
- Klicka på ”Allmänt” i den vänstra sidofältet.
- Välj sedan fliken ”Login Items”.
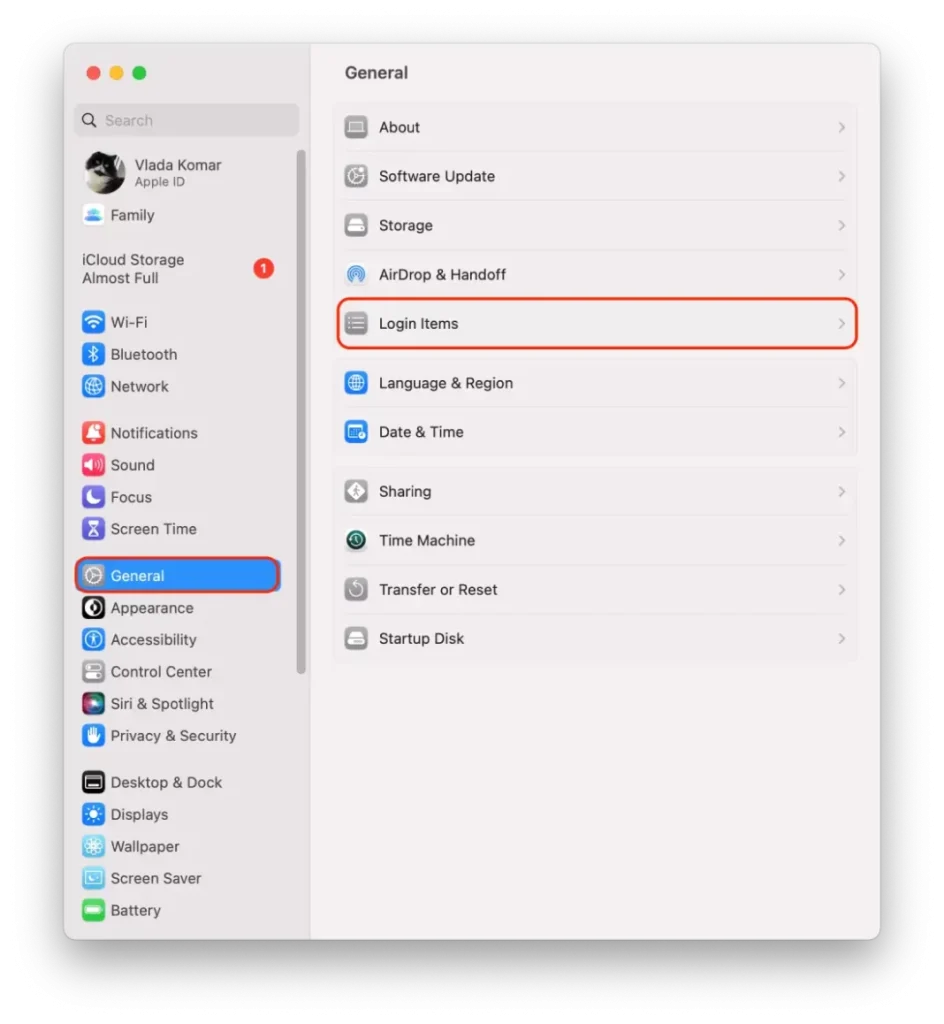
- Välj en app Spotify och klicka på ikonen ”-”.
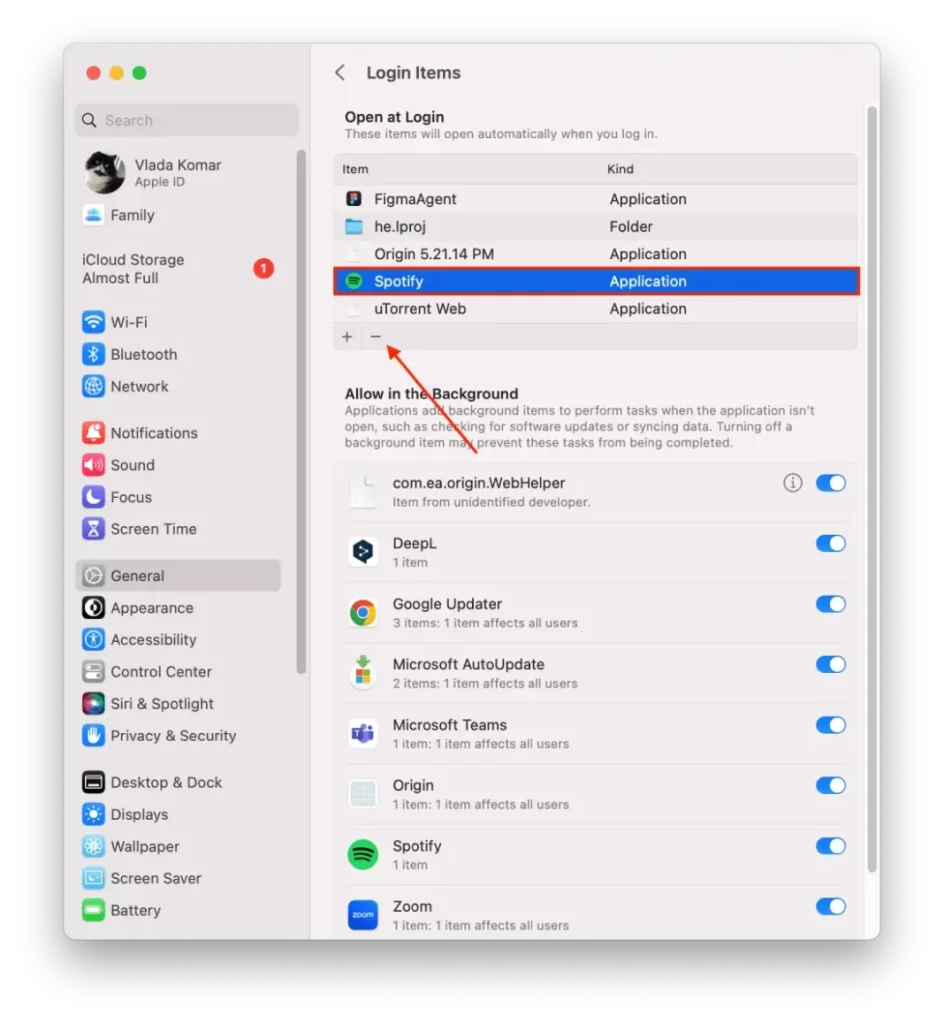
När du har tagit bort Spotify från listan över inloggningsobjekt öppnas Spotify inte längre automatiskt när du startar din Mac. Med den här metoden kan du inaktivera Spotifys automatiska start utan att behöva öppna Spotify-appen eller dess inställningar. Den kan också användas för att inaktivera andra appar från att öppnas automatiskt när du startar din Mac.
Varför öppnas Spotify vid start av Mac?
Spotify kan öppnas vid start på din Mac av flera anledningar. En av de vanligaste orsakerna är att du har valt alternativet att automatiskt öppna Spotify när du loggar in på din Mac. Det här alternativet kan vara aktiverat som standard när du installerar Spotify-appen. När du aktiverar det här alternativet lägger appen till sig själv i din Macs lista över inloggningsobjekt.
Inloggningsobjekt är en lista med appar som startas automatiskt när du slår på din Mac, så att du snabbt kan komma åt dina mest använda appar.
En annan anledning till att Spotify öppnas vid start är att du drar och släpper appen till Macs dockningsstation. När du drar en app till dockningsstationen läggs den automatiskt till i listan över inloggningsobjekt. Om du vill att Spotify inte ska öppnas vid start kan du ta bort appen från dockan. För att göra detta drar du den från Dock till skrivbordet och släpper den.
Det är värt att notera att det kan vara praktiskt att öppna Spotify vid start om du använder appen ofta. På så sätt behöver du inte starta appen manuellt varje gång du slår på din Mac. Om för många appar öppnas vid start kan det dock försämra Macens prestanda. Följ de metoder som jag beskrev ovan om du vill förbättra din Macs prestanda och snabba upp starttiderna.