Är du en av dem som blir irriterad när skärmen på din iPhone stängs av när du använder den? Det kan vara en frustrerande upplevelse, särskilt när du är mitt uppe i en viktig uppgift eller tittar på en film. Den goda nyheten är att det finns ett sätt att stoppa din iPhone från automatisk låsning. Du kan göra detta via inställningarna för skärmen.
Så här inaktiverar du automatisk låsning på din iPhone
Funktionen Auto-Lock på din iPhone är utformad för att spara på batteriet genom att automatiskt stänga av skärmen efter en viss inaktivitetsperiod. Du kan dock justera inställningarna för Auto-Lock till en längre tidsperiod eller till och med inaktivera den helt och hållet för att förhindra att skärmen stängs av. Så här kan du justera inställningarna för Auto-Lock på din iPhone:
- Öppna appen Inställningar på din iPhone.
- Rulla nedåt och tryck på Display och ljusstyrka.
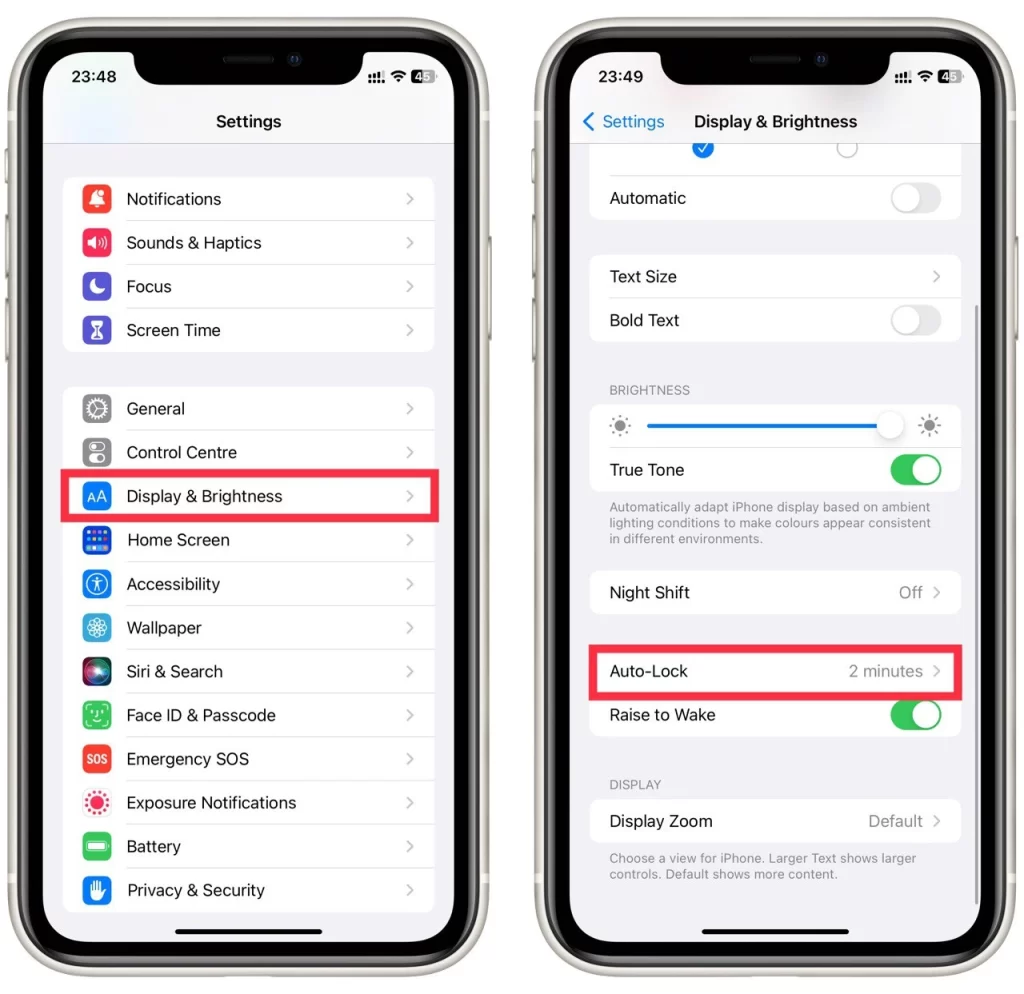
- Tryck på Automatisk låsning.
- Välj önskat tidsintervall för automatisk låsning eller välj Aldrig för att stänga av den helt och hållet.
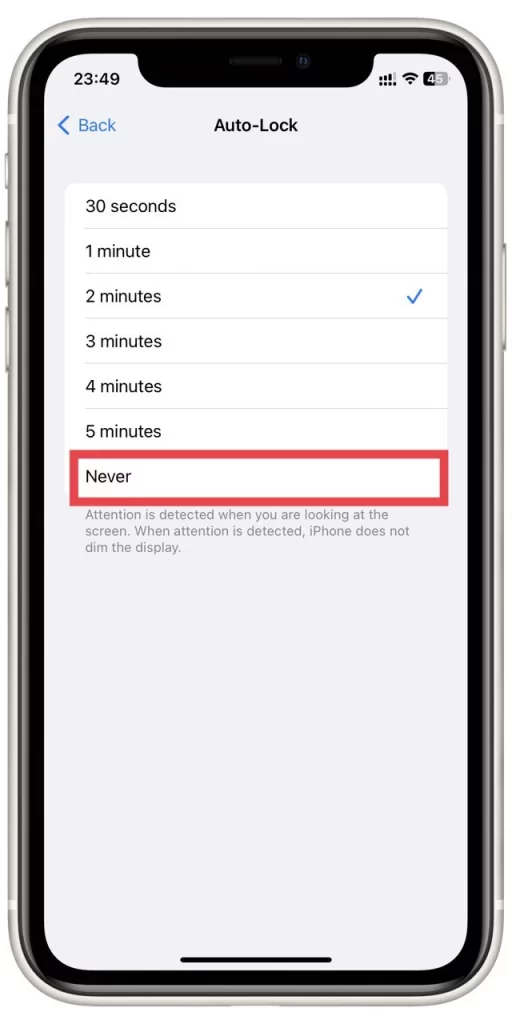
Att justera inställningarna för automatisk låsning är en snabb och enkel lösning för att förhindra att iPhone-skärmen stängs av. Du bör dock komma ihåg att om du håller din iPhone-skärm på under längre perioder kan batteriet tömmas snabbare.
Så här förhindrar du att iPhone-skärmen stängs av under telefonsamtalet
När du ringer ett telefonsamtal med en iPhone stänger närhetssensorn som är inbyggd i enheten automatiskt av skärmen för att förhindra oavsiktliga beröringar. Den här funktionen är användbar eftersom den sparar batteritid och förhindrar att du oavsiktligt trycker på knappar på skärmen under ett samtal. I vissa fall kan du dock vilja behålla skärmen på under ett samtal, till exempel när du behöver komma åt information på skärmen eller använda andra appar under samtalet.
Tyvärr erbjuder iPhone inget enkelt sätt att inaktivera närhetssensorfunktionen. Det finns dock några lösningar som du kan prova. Ett sätt är att hålla telefonen borta från ditt ansikte och andra föremål. Detta kan göra att närhetssensorn upptäcker att telefonen inte längre är nära ditt ansikte och återaktiverar displayen.
Alternativt kan du trycka på hemknappen en eller två gånger för att väcka telefonen från viloläget. Detta inaktiverar tillfälligt närhetssensorn och du kan komma åt skärmen under samtalet. Detta är dock ingen permanent lösning och kan kräva att du fortsätter att väcka skärmen under samtalet.
Om ingen av dessa metoder fungerar för dig kan närhetssensorn på din iPhone vara felaktig. Om du är säker på att detta är fallet kan du kontakta Apples support eller ta telefonen till ett auktoriserat reparationscenter för att åtgärda den. Det är värt att notera att om du försöker reparera närhetssensorn själv kan det orsaka mer skada än nytta, och du kan skada telefonen permanent.
Vad gör du om skärmen fortsätter att stängas av?
Om skärmen fortsätter att stängas av efter att du har stängt av iPhones automatiska låsning, har du förmodligen upptäckt något slags programfel. Det finns flera universella lösningar som du bör prova innan du går till servicen:
Starta om din iPhone
En enkel omstart kan ibland lösa problem med iPhone-programvaran. Om du vill starta om din iPhone trycker du på strömbrytaren och håller den intryckt tills alternativet ”Slide to power off” visas. Skjut knappen för att stänga av din iPhone och tryck sedan på och håll in strömknappen igen för att slå på den igen.
Uppdatera din iPhone-programvara
Apple släpper regelbundet programuppdateringar, inklusive felrättningar och andra förbättringar. Om du vill kontrollera om det finns uppdateringar går du till Inställningar > Allmänt > Programuppdatering. Om en uppdatering är tillgänglig följer du instruktionerna på skärmen för att hämta och installera den.
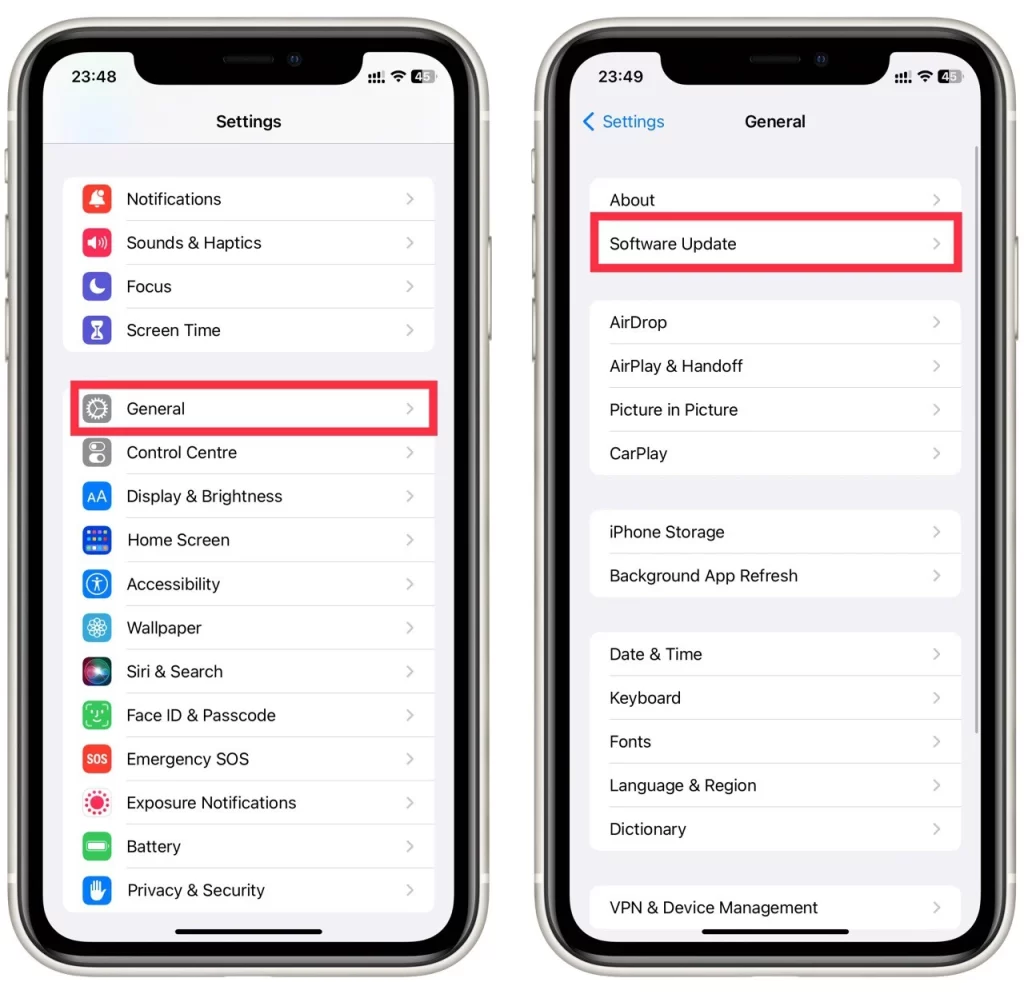
Återställ dina iPhone-inställningar
Om du återställer iPhone-inställningarna till standardvärden kan du ibland lösa programvaruproblem. Gå till Inställningar > Allmänt > Överföring eller Återställ > Återställ > Återställ > Återställ alla inställningar för att göra detta. Observera att detta raderar dina preferenser och inställningar men inte dina data eller medier.
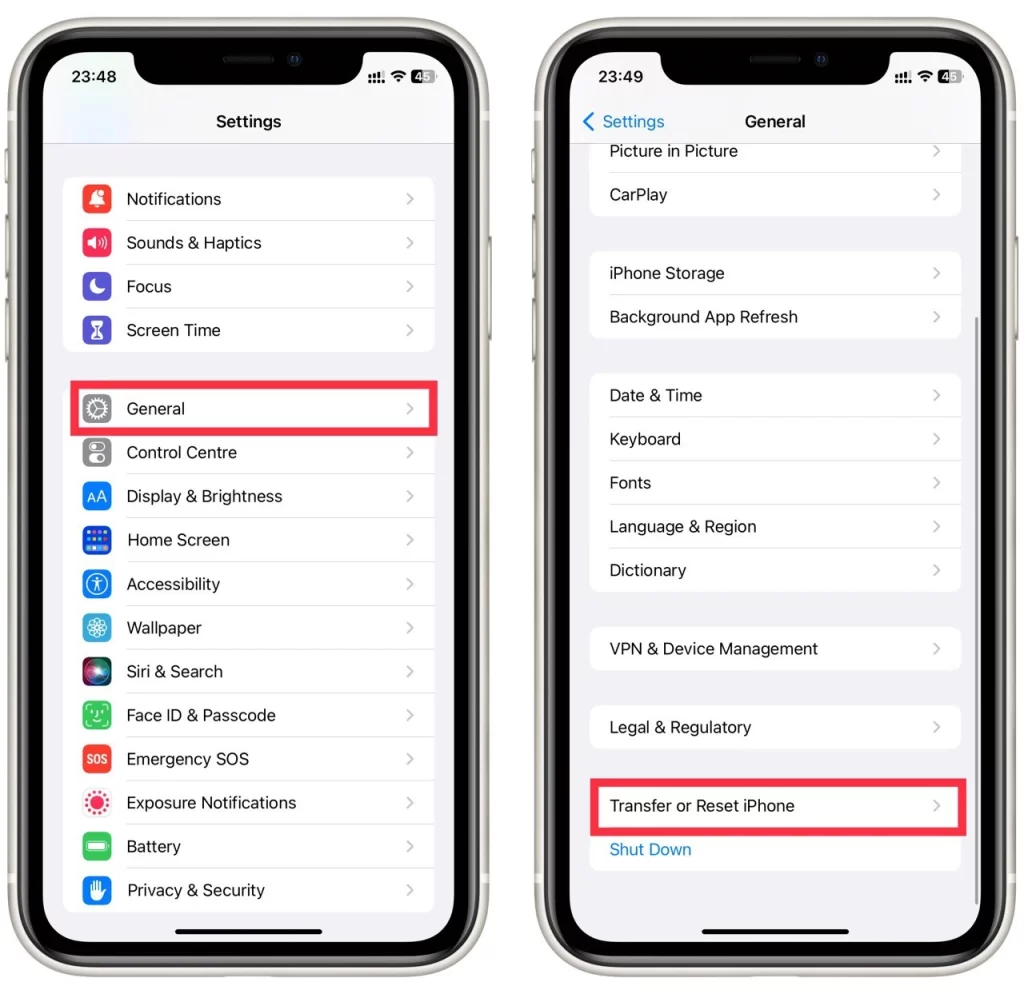
Om ingen av ovanstående metoder fungerar kan du behöva kontakta Apple Support för ytterligare hjälp. De kan hjälpa dig att diagnostisera problemet och rekommendera en lösning.
Hur du sparar iPhone-batteri när skärmen är på
iPhone-skärmen är en av de största batteridragarna, så det är viktigt att vidta åtgärder för att spara batteritid när skärmen är på. Särskilt om du bestämmer dig för att inte stänga av skärmen under en längre tid och inaktivera Auto-Lock finns här några tips som hjälper dig att göra det:
- Minska skärmens ljusstyrka: Ett av de enklaste sätten att spara batteritid när skärmen är på är att minska skärmens ljusstyrka. Det gör du genom att gå till Inställningar > Skärm och ljusstyrka och justera reglaget till vänster. Du kan också aktivera ”Automatisk ljusstyrka”, som justerar skärmens ljusstyrka utifrån ljusförhållandena runt omkring dig.
- Stäng av onödiga funktioner: Om du stänger av funktioner som du inte använder kan du spara batteritid när skärmen är på. Du kan till exempel stänga av Wi-Fi, Bluetooth och lokaliseringstjänster när du inte behöver dem genom att svepa uppåt från botten av skärmen och trycka på motsvarande ikoner.
- Stäng oanvända appar: Om flera appar körs i bakgrunden kan det tömma iPhone-batteriet. Om du vill stänga oanvända appar sveper du uppåt från botten av skärmen och sveper till vänster eller höger för att hitta den app du vill stänga. Svep sedan uppåt på appen för att stänga den.
- Använd energisnålt läge: Låg effekt är en funktion som minskar strömförbrukningen genom att stänga av eller minska vissa funktioner. Du kan aktivera energisnålt läge genom att gå till Inställningar > Batteri och växla mellan ”energisnålt läge”. Du bör dock komma ihåg att lågt batteriläge kan stänga av skärmen om du inte använder din iPhone under en längre tid för att spara på batteriet.
- Använd mörkt läge: Mörkt läge är en funktion som använder mörka färger i stället för ljusa, vilket kan hjälpa till att spara batteritid på iPhones med OLED-skärmar. För att aktivera mörkt läge går du till Inställningar > Skärm och ljusstyrka och väljer ”Mörk”.
- Minska rörelser och animationer: Rörelser och animationer kan vara visuellt tilltalande men kan tömma iPhone-batteriet. Du kan minska rörelser och animationer genom att gå till Inställningar > Tillgänglighet > Rörelse och aktivera ”Minska rörelser”.
Genom att följa de här tipsen kan du hjälpa till att spara batteritid när skärmen är på och få ut det mesta av iPhone-batteriet.









