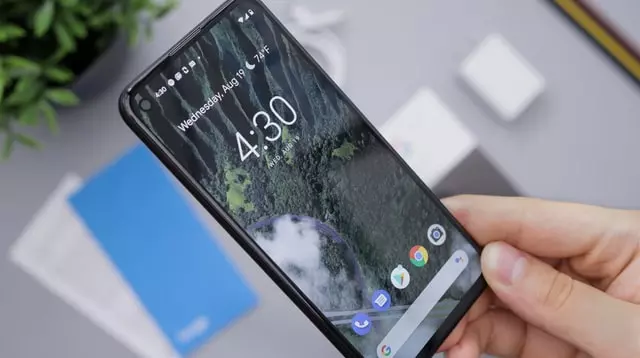Dagens Android-mobilenheter lagrar en enorm mängd information som användaren behöver. Dessutom har smartphones blivit en finansiell terminal; du kan använda telefonen för att betala i affären, göra penningöverföringar och kommunicera på sociala nätverk, så smartphones är oumbärliga för en person. För att skydda din telefon från obehörig åtkomst finns det flera sätt att skydda enheten. Att förlora tillgången till en modern Android-smartphone kräver mycket ansträngning.
Lås upp metoder, sätt ett lösenord på din Android-telefon.
Du kan använda tre upplåsningssystem.
- Grafisk tangent (som förbinder flera punkter med en linje) eller numerisk kod, tillgänglig på alla telefoner.
- Fingeravtryck (finns inte på alla telefoner)
- Face Id – ansiktsigenkänning av ägaren (finns inte på alla telefoner)
Det är önskvärt att använda så många upplåsningsalternativ som möjligt.
Men det finns situationer när användaren förlorar tillgången till enheten. En motfråga uppstår: hur låser man upp Android-telefonen om man glömmer lösenordet, och om det kan göras utan att skada de interna uppgifterna.
Så här låser du upp din Android-telefon om du har glömt lösenordet
Du bör veta att moderna telefoner följer följande säkerhetsregler: Om du inte kan låsa upp telefonen eller om du glömmer lösenordet eller mönsternyckeln på skärmen måste du radera all information från telefonen. Naturligtvis kan du välja att behålla nätverks-, språk- och allmänna inställningar eller att radera telefonen helt och hållet; då är det som om den vore ur lådan.
Måste jag komma ihåg lösenordet eller mönstret?
När du har uppdaterat programvaran eller startat om telefonen är standardproceduren naturligtvis att kontrollera att du äger telefonen; du måste ange ett lösenord eller ett mönster på skärmen. Först därefter börjar fingeravtrycket eller Face ID fungera.
Det är ingen skam att glömma lösenordet för låsningen av din smartphone. Särskilt om det inte är en kombination av siffror utan en komplex kombination av olika symboler eller en knepig grafisk nyckel. Eftersom människor nästan har slutat använda dem och föredrar biometriska uppgifter har hjärnan förträngt dessa minnen som irrelevanta. Och varför behålla något i minnet som man nästan inte behöver? Men nyckelordet här är nästan. Som sagt, förr eller senare kommer du att behöva ett lösenord.
Nu går vi direkt till praktiken – vad gör du om du behöver använda din smartphone och det irriterande meddelandet ”Lås upp den här enheten” eller ”Den här telefonen är låst” visas på skärmen?
Äldre versioner av Android
Först ska du sluta få panik och ta bort minneskortet lugnt och stilla om det finns där. Se sedan till att smarttelefonen har tillgång till Internet via ett Wi-Fi-nätverk eller en mobiltjänst (det första alternativet är att föredra). Slutligen, gör dig redo och börja försiktigt och noggrant följa instruktionerna nedan.
Så här låser du upp telefonen med ditt Google-konto
På vissa enheter med Android 4.4 och äldre versioner av operativsystemet kan du låsa upp skärmlåset med hjälp av ditt Google-konto. Förutsatt att enheten är ansluten till internet.
För att se om din smartphone stöder den här metoden anger du ett lösenord, en PIN-kod eller en bildnyckel fem gånger. Efter fem felaktiga upplåsningsförsök bör du se meddelandet ”Glömt lösenordet?” eller en liknande uppmaning. Tryck på den och ange användarnamn och lösenord för det Google-konto som enheten är synkroniserad med. Om Android-versionen är nyare kommer telefonen att vara låst från att skriva in lösenordet under en tid. I så fall kommer du inte att kunna låsa upp telefonen.
Användaren får omedelbart tillgång till sin mobila enhet. Versioner av operativsystemet över Android 5 har inte den här funktionen.
Är det värt att prova att använda Smart Lock-funktionen?
Smart Lock tar automatiskt bort skärmlåset när ett visst krav är uppfyllt. Till exempel om enheten befinner sig i ditt hem eller om din andra enhet ansluter till den via Bluetooth.
Du kan bara använda den här funktionen om du tidigare har aktiverat den och valt ett låstillstånd. Gör det i så fall. Aktivera till exempel den trådlösa modulen på båda prylarna om du har angett automatisk upplåsning när du ansluter en betrodd Bluetooth-enhet. När anslutningen sker kan du komma åt telefonen utan att ange en PIN-kod, ett lösenord eller en nyckel.
Den här metoden är olämplig om Smart Lock inte har konfigurerats i förväg eller om du inte kan uppfylla ett visst villkor.