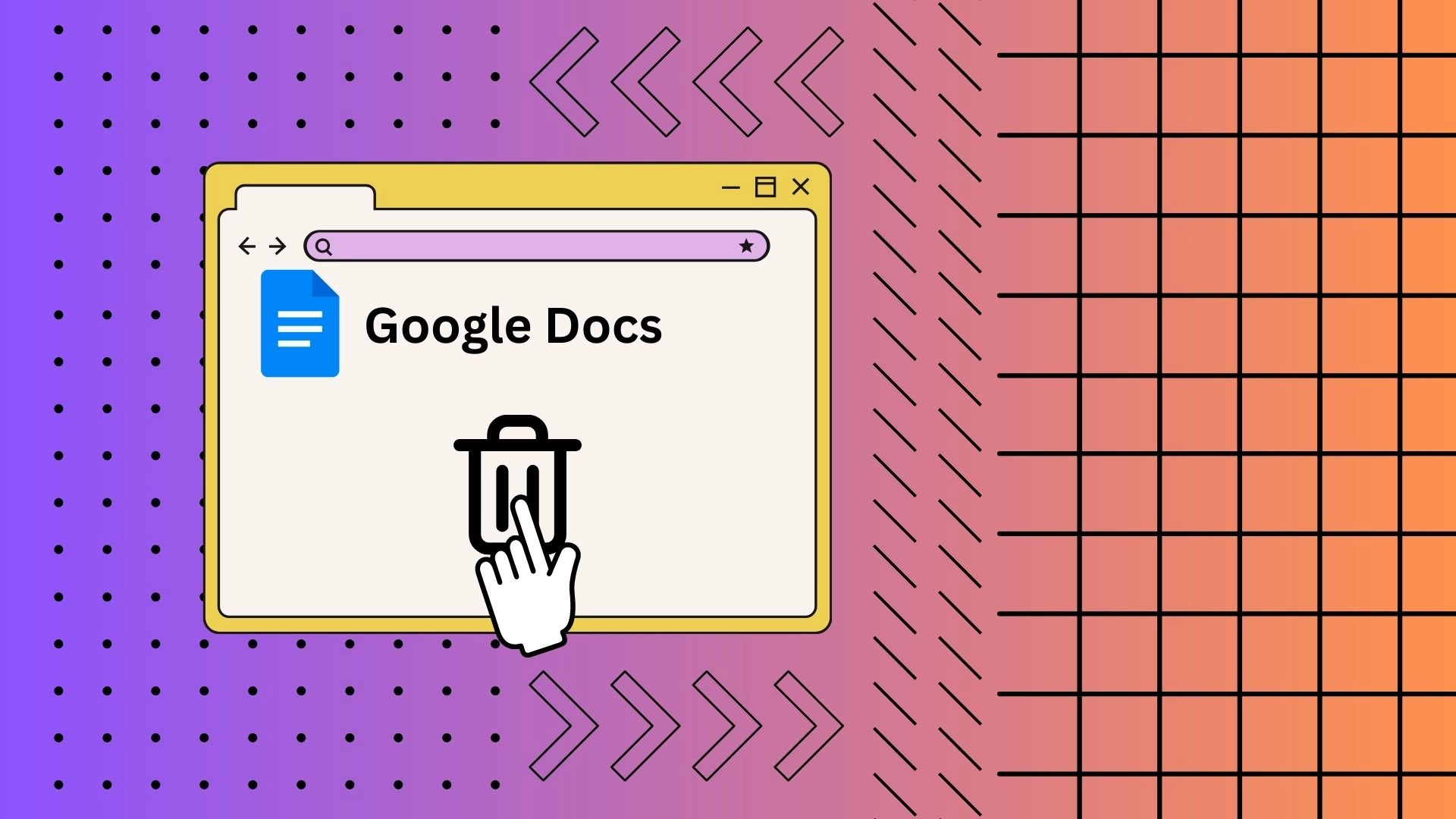En av de värdefulla funktionerna i Google Dokument är möjligheten att återställa raderade dokument från papperskorgen. Om du av misstag tar bort ett dokument i Google Dokument kan du snabbt återställa det från papperskorgen. Den här mappen i Google Dokument är som soptunnan på din dator. Den lagrar raderade dokument i den i 30 dagar. Under denna period kan du återställa raderade dokument om de inte har raderats permanent.
Det är enkelt att komma åt papperskorgen i Google Dokument med bara några få klick:
- Navigera först till Google Drive med hjälp av knappen med tre rader på vänster sida av Google Docs- gränssnittet.
- Klicka sedan på ikonen som visar papperskorgen i Google Drive på vänster sida.
- Framför dig öppnas mappen ”Papperskorgen” där alla raderade filer från Googles tjänster, inklusive Google Dokument, går till.
Kan du se borttagna Google Dokument?
Du kan se borttagna Google-dokument i mappen ”Papperskorgen” i ditt Google Drive-konto. När du tar bort ett Google-dokument flyttas det till papperskorgen eller papperskorgen, där det finns kvar i cirka 30 dagar. Under denna tid kan du komma åt papperskorgen och se listan över raderade dokument.
Men när 30-dagarsperioden har gått, tas de borttagna dokumenten automatiskt och permanent bort från papperskorgen och kan inte återställas normalt.
Hur man öppnar papperskorgen i Google Dokument via PC
Papperskorgen i Google Dokument är dit alla dina Google Dokument-dokument som du raderade hamnar. Det är också där de lagras i ytterligare 30 dagar ifall du ändrar dig och vill få tillbaka dem. Under denna tid har du fortfarande möjlighet att returnera dina filer till Google Dokument-biblioteket. Du kan öppna papperskorgen för Google Dokument på din dator genom att följa bara tre steg:
- För att öppna ditt Google Drive-konto och klicka på de tre vertikala linjerna till vänster på Google Dokuments huvudsida.
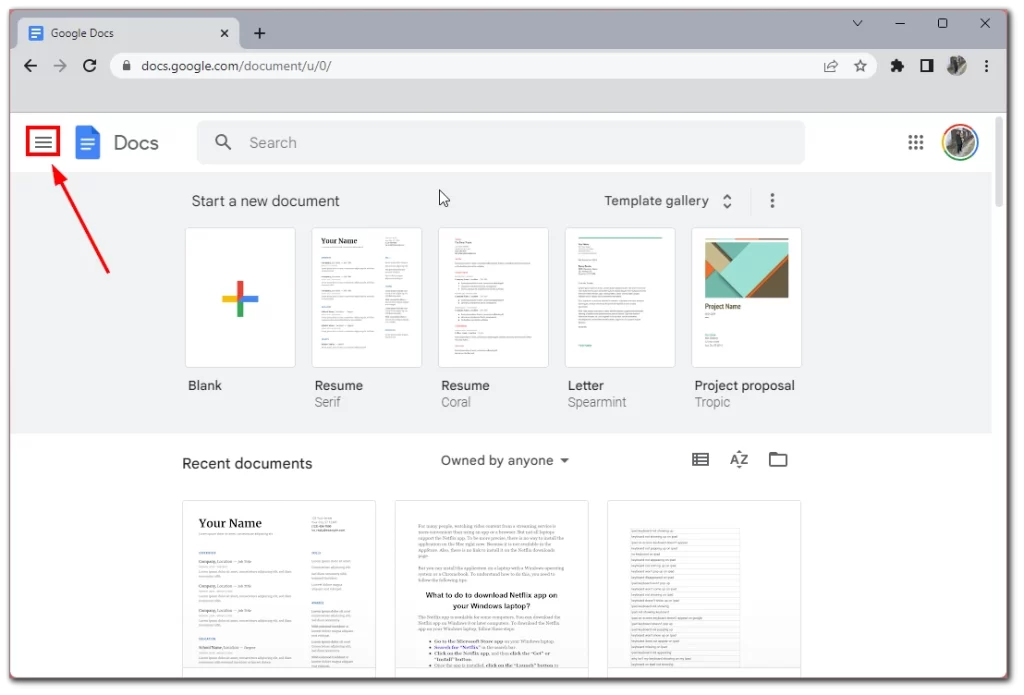
- Google Drive i sidomenyn .
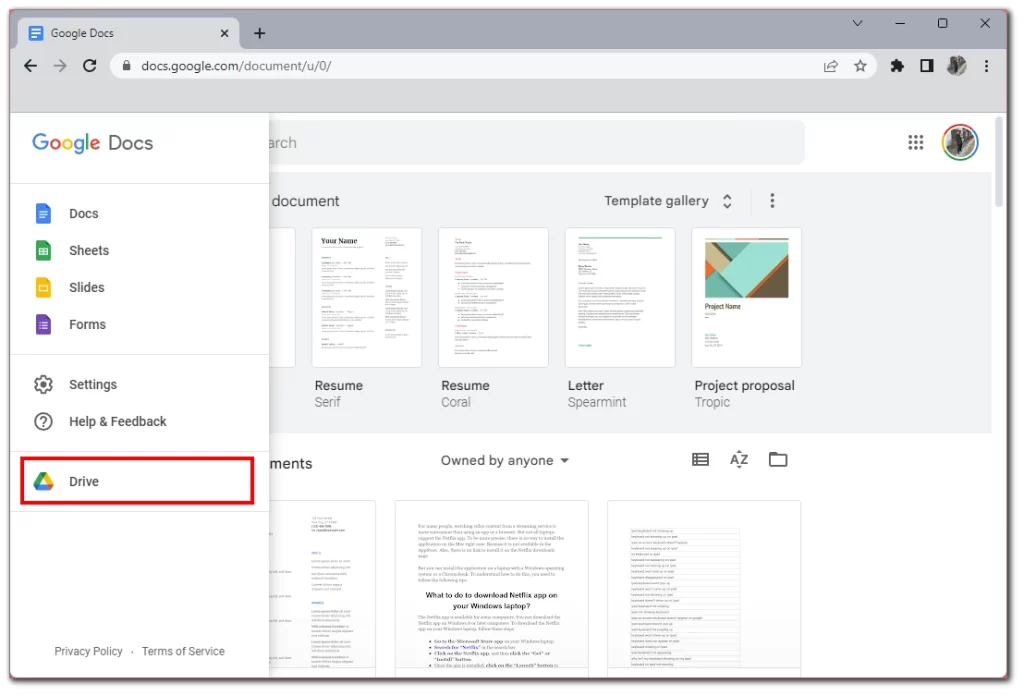
- Klicka sedan på papperskorgen på vänster sida.
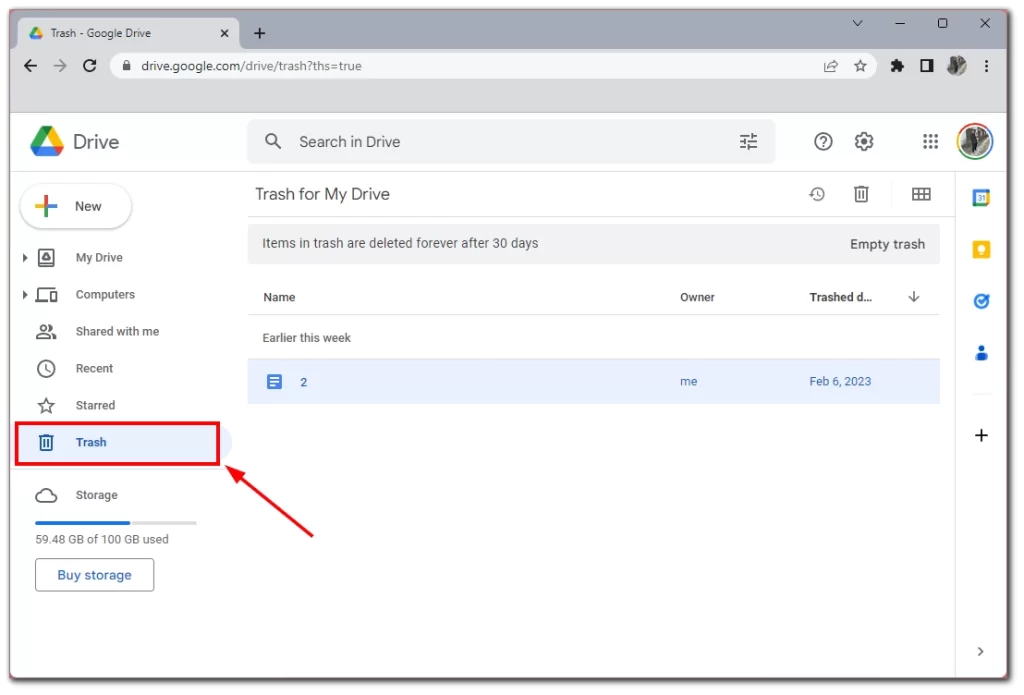
Du kommer att se en lista över alla filer du har tagit bort under de senaste 30 dagarna. Observera att timern för fullständig radering startar precis vid det ögonblick då du raderar filerna. Det betyder att du har exakt 30 dagar på dig att slutföra raderingen, inte 30 kalenderdagar.
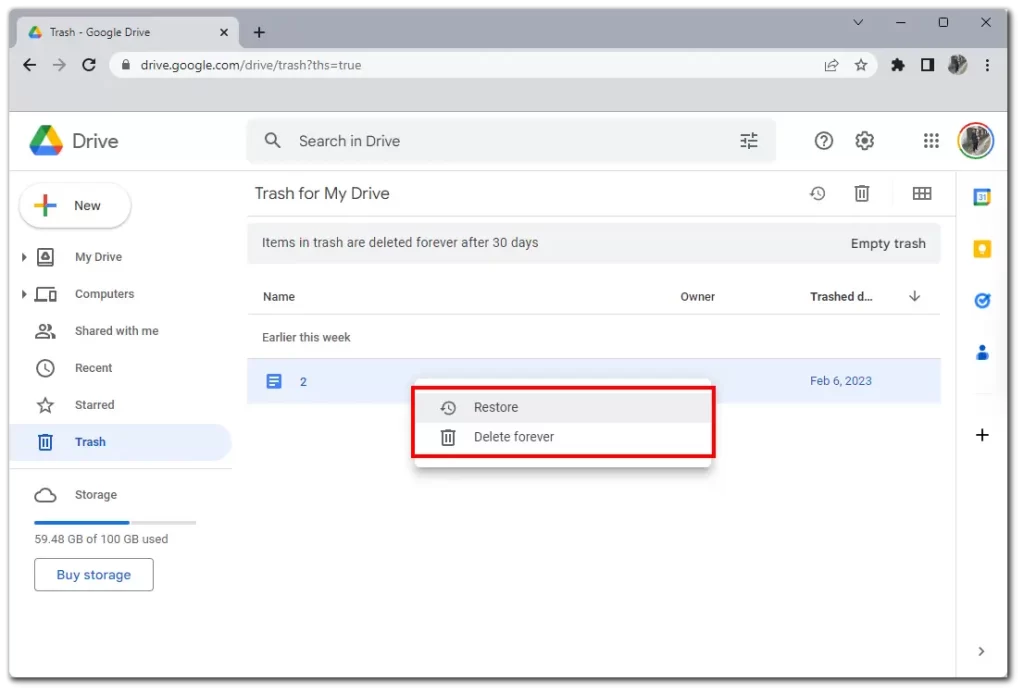
Du kan återställa dina filer direkt från den här menyn. För att göra detta högerklickar du på önskad fil och väljer Återställ. Om du istället klickar på Ta bort för alltid kommer det att tillåta dig att omedelbart och permanent radera filen utan att behöva vänta 30 dagar.
Så här får du åtkomst till papperskorgen från Google Dokument via mobil enhet
Du kan också använda papperskorgen från Google Docs på mobilen, och det är ganska enkelt via själva Google Docs-appen och ännu mer tillgängligt än på PC. Du behöver inte ladda ner Google Drive-appen och kan komma åt papperskorgen direkt från Google Dokument. Här är instruktionerna om hur du gör det:
- Tryck på de tre horisontella linjerna i det övre vänstra hörnet
- Se till att du väljer Bin från den vänstra fliken.
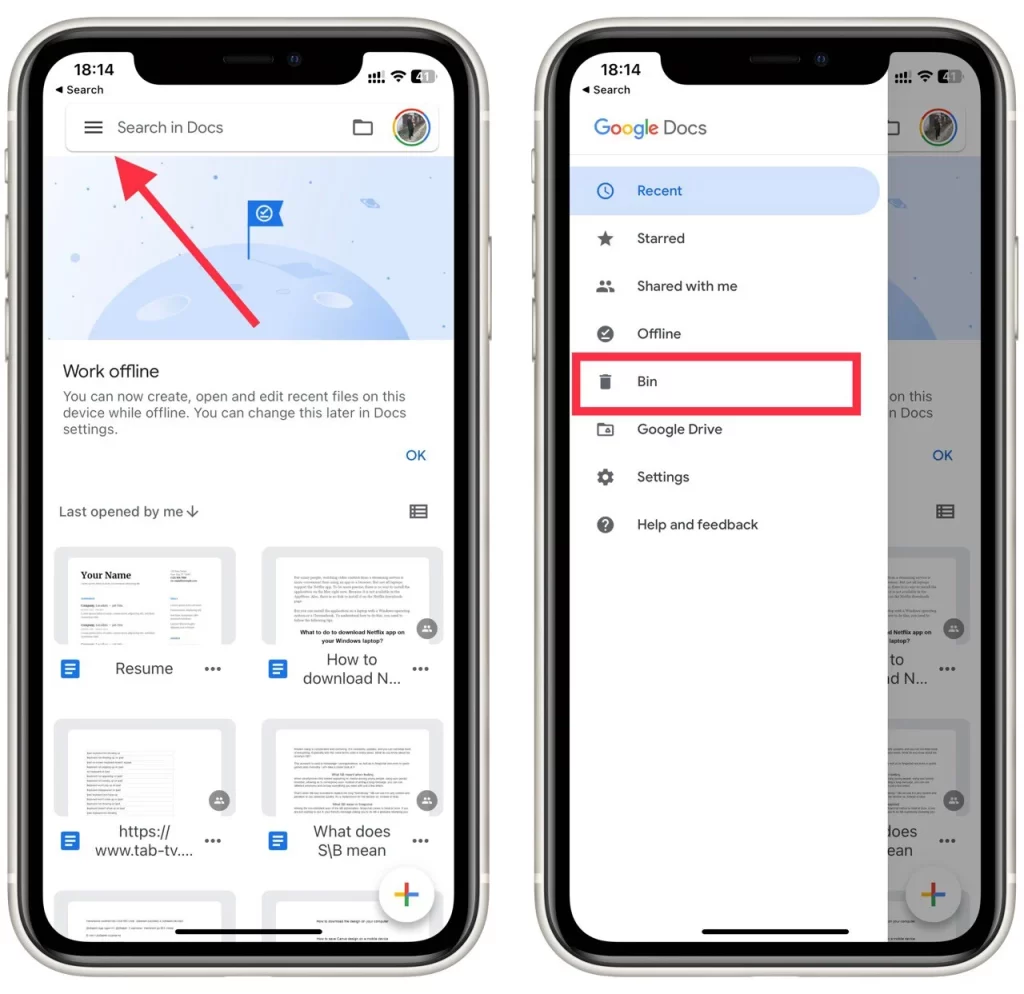
- Om du behöver ta bort en fil permanent, välj de tre vertikala prickarna och tryck på Ta bort för alltid . Du kan också återställa en fil här med knappen Återställ .
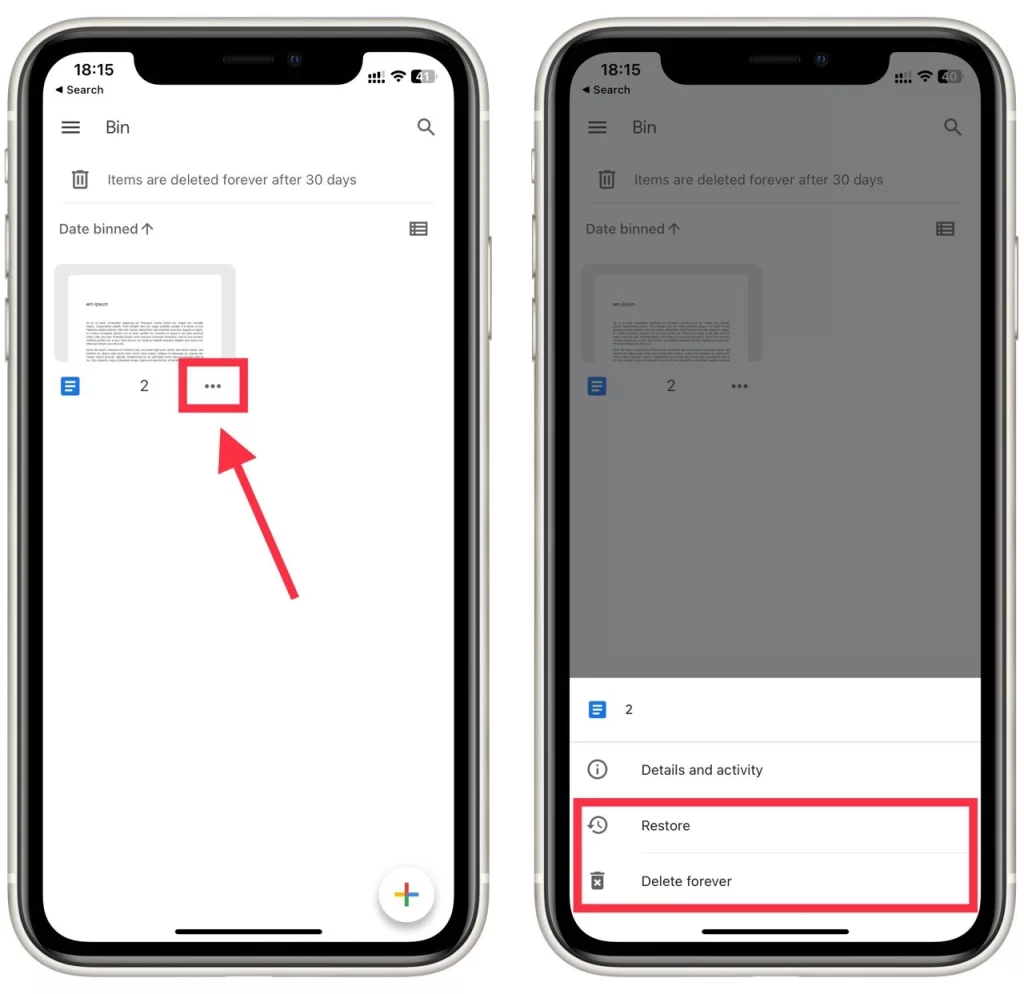
Det är omöjligt att tömma hela papperskorgen på en gång, som på ett skrivbord. Du kan bara permanent radera filer manuellt en efter en om du inte har tillgång till en PC eller bärbar dator vid tillfället. Observera att den här guiden fungerar på samma sätt för iOS- och Android-enheter.
Raderas Google Dokument permanent?
Raderade objekt i Google Dokument flyttas initialt till mappen ”Papperskorgen” på Google Drive, där de finns kvar i cirka 30 dagar. Under denna tid har du möjlighet att återställa dem om du ändrar dig. Men efter 30-dagarsperioden raderas objekten automatiskt och permanent från ditt Google Dokument-konto.
Kan någon se om du slänger ett Google-dokument?
Nej, andra användare kan i allmänhet inte se om du har kastat ett Google-dokument om de inte har tillgång till ditt Google-konto eller samarbetar i samma dokument. Innehållet på din Google Drive, inklusive objekten i papperskorgen, är privat och kan bara nås av dig eller de du uttryckligen har delat filer med.
Men om du samarbetar i ett delat dokument med andra och du tar bort dokumentet, kanske de märker att dokumentet har försvunnit från deras delade mappar eller att de förlorar åtkomst till det. Men de kommer inte att få ett meddelande eller direkt indikation på att du specifikt har kastat dokumentet.
Hur man tar bort papperskorgen i Google Dokument
Följ dessa steg för att ta bort objekt från papperskorgen i Google Dokument:
- Starta din webbläsare och navigera till Google Drive-webbplatsen .
- Du kommer att se en meny med olika alternativ till vänster i Google Drive-gränssnittet. Klicka på ”Papperskorgen” för att komma åt papperskorgen eller papperskorgen där borttagna objekt lagras tillfälligt.
- I papperskorgen ser du en lista över dokument och filer som du tidigare har tagit bort. Klicka på objekt som du vill ta bort permanent för att markera dem.
- När du har valt de objekt du vill ta bort klickar du på knappen ”Radera för alltid” . Den här åtgärden tar permanent bort de valda objekten från ditt Google Dokument-konto och de kan inte återställas efter det här steget.
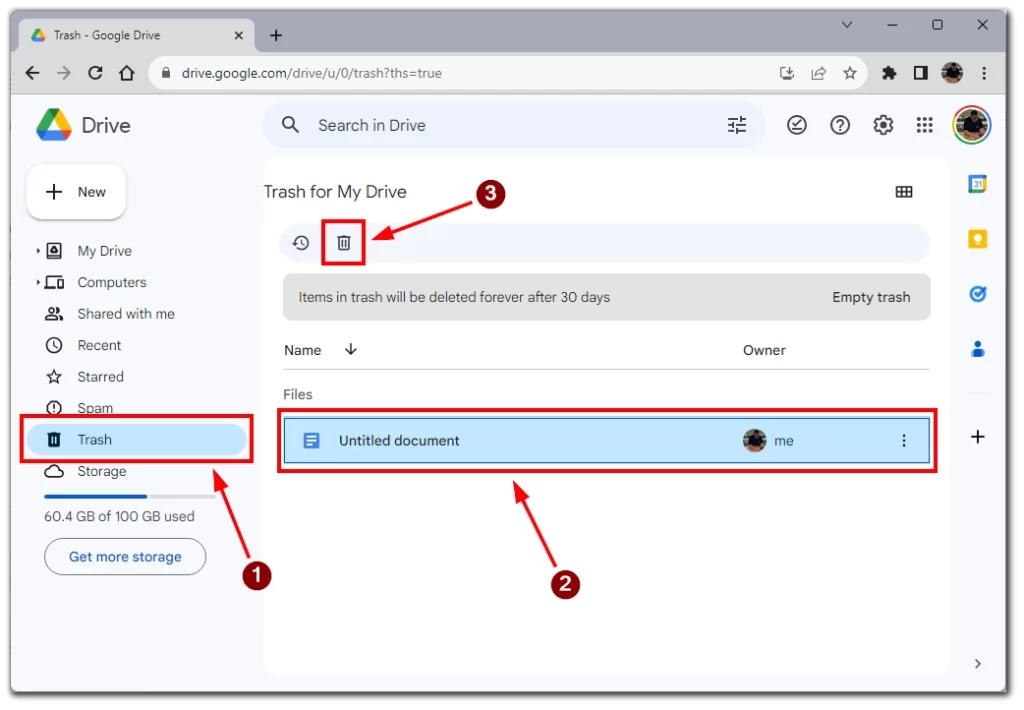
- Eller så kan du helt enkelt klicka på ”Töm papperskorgen” för att permanent radera alla filer från papperskorgen.
Var försiktig när du använder alternativet ”Radera för alltid”, eftersom de borttagna objekten inte kan återställas när de har tagits bort permanent.
Kan du återställa permanent borttagna Google Dokument?
Du kan inte återställa permanent raderade dokument via Google Docs-gränssnittet. När ett dokument har raderats permanent från papperskorgen efter lagringsperioden på 30 dagar, kan det inte återställas med de inbyggda återställningsalternativen i Google Dokument.
Om du har tappat bort ett dokument som inte har säkerhetskopierats ordentligt och behöver det återskapas kan du överväga att kontakta Googles support för att få hjälpmed hjälp av denna länk . Du bör kontakta dem för hjälp så snart som möjligt, eftersom filen kan återställas först efter en begränsad tid. Det finns dock ingen garanti för att de kommer att kunna återställa dokumentet, så det är bäst att undvika permanent radering när det är möjligt.
Hur man söker i Google Dokument
Om det gick till en annan mapp efter att du har återställt ditt Google-dokument kan du använda sökfunktionen för att hitta det. Öppna startsidan för Google Dokument. Klicka sedan på sökrutan längst upp på skärmen och skriv in namnet på Google Doc.
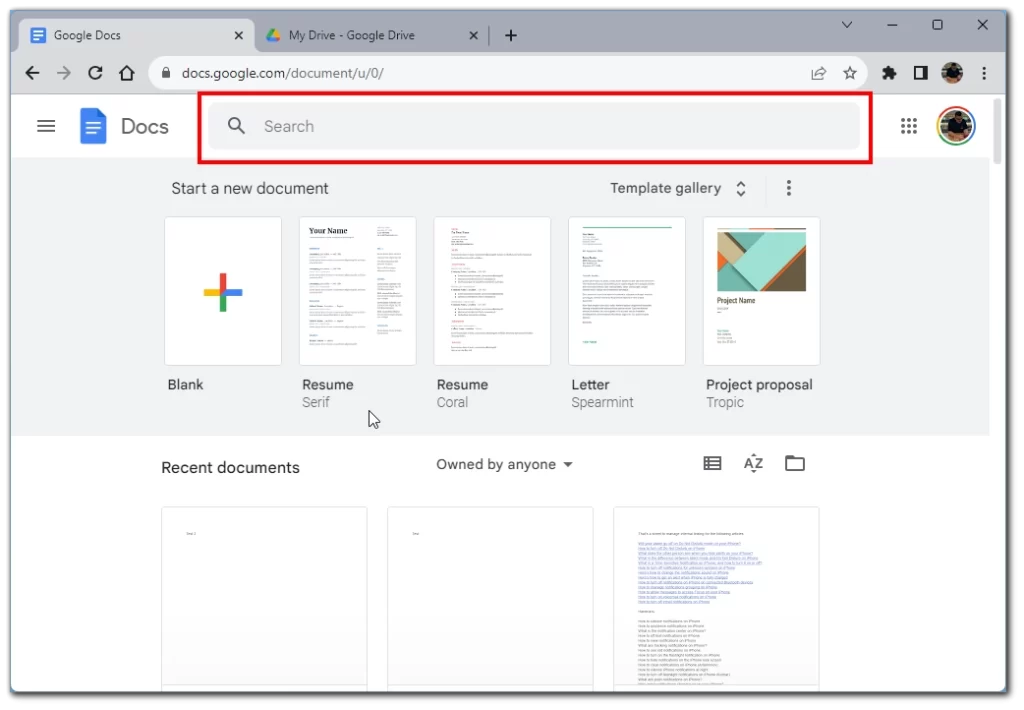
Observera att om du inte kommer ihåg namnet exakt kan du prova att skriva en del av det eller en del av texten i dokumentet. Google Docs kan vanligtvis analysera detta och hittar ditt dokument om det finns på Google Drive.
Vart återställda filer hamnar och hur man hittar dem
När du återställer ett dokument från papperskorgen i Google Dokument, kommer det att returneras till sin ursprungliga plats i Google Drive. Leta reda på den ursprungliga mappen som lagrades innan den togs bort för att hitta det återställda dokumentet. Om du har problem med att hitta den kan du använda sökfältet i Google Drive för att söka efter den på namn. Att återställa ett dokument från papperskorgen påverkar inte någon versionshistorik eller kommentarer kopplade till dokumentet. Alla tidigare versioner och kommentarer kommer att förbli intakta, och det återställda dokumentet kommer att behandlas som ett nytt.
Om du inte hittar den du vill ha i ditt Google Dokument-bibliotek kan du använda några knep för att sortera dina filer och hitta den du vill ha. Det finns flera sätt att hitta dokument i Google Dokument:
- Sök : Använd sökfältet överst på Google Drive-sidan för att söka efter ett dokument efter dess namn eller innehåll.
- Bläddra bland mappar : Navigera genom de olika mapparna i Google Drive för att hitta ditt dokument. Om du har organiserat dina dokument i mappar kan detta vara ett snabbt sätt att hitta det du letar efter.
- Filtrera efter typ : Använd typfiltret på menyn till vänster för att bara visa Google Dokument, Kalkylark, Presentationer eller andra typer av dokument. Detta kan hjälpa till att begränsa dina sökresultat.
- Sortera efter datum : Sortera dina dokument efter datum för att se de senast ändrade eller skapade dokumenten. Detta kan göras genom att klicka på kolumnen Ändrad eller Skapad i Google Drive.
- Använd dokumentinformationspanelen : Om du har ett dokument öppet kan du hitta relaterade dokument genom att klicka på infopanelen till höger på skärmen. Den här panelen visar information om dokumentet, inklusive relaterade filer och eventuella kommentarer.
Försök att kombinera dessa metoder för att hitta ditt dokument i Google Dokument. Om du fortfarande inte kan hitta den kan det vara bra att kolla papperskorgen för att se om den raderades av misstag.
Var lagras Google Dokument-filer?
Som standard lagras Google Dokument i Google Drive. Detta är molnlagring som är länkad till ditt Google-konto. I gratisversionen kommer du att ha 15 GB, som du kan använda för att lagra alla filer, inklusive dokument.
Nya dokument sparas vanligtvis i antingen rotmapparna Google Drive eller Andra. För att ändra filplatser måste du:
- Öppna Google Docs filredigerare.
- Välj ”Arkiv” i verktygsfältet .
- Klicka på ”Flytta” i rullgardinsmenyn.
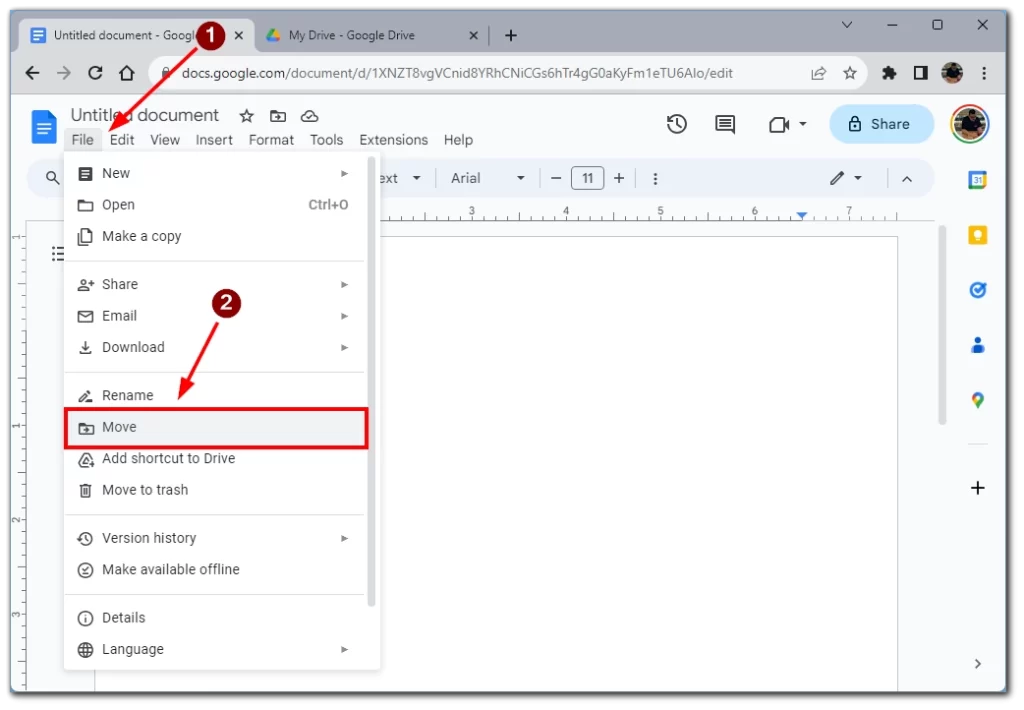
- Ett Google Drive-mappfönster visas framför dig, där du kan välja en mapp att spara ditt dokument i.
Observera att du behöver göra detta för varje enskilt dokument. Som standard skapas nya dokument endast i rotmappen eller i mappen ”Övrigt”.
Varför försvann mitt Google-dokument?
En möjlig orsak är att dokumentet kan ha funnits i en specifik mapp på Google Drive som antingen raderades eller flyttades till papperskorgen. Som ett resultat kan det hända att dokumentet inte visas på sin vanliga plats men kan fortfarande hämtas från papperskorgen.
Andra orsaker kan inkludera ändringar i åtkomstbehörigheter, nätverks- eller webbläsarproblem som förhindrar dokumenthämtning, oavsiktlig radering, tillfälliga kontorelaterade fel eller förseningar i inläsningen på grund av ett stort antal dokument. Rensa webbläsarens cache och cookies kan också hjälpa till att lösa visningsproblem.
Om problemet kvarstår rekommenderar vi att du gör en grundlig undersökning, kontrollerar olika mappar och granskar inställningarna för dokumentåtkomst. Om du är säker på att dokumentet har tagits bort eller flyttats är mappen ”Papperskorgen” platsen för att leta efter potentiella återställningsalternativ.