Microsoft Excel har länge varit det mest populära programmet för att skapa sidor, diagram, listor och andra saker för affärsverksamhet. Det är dess verktygslåda som gör att du enkelt och snabbt kan skapa rätt diagram och anpassa det efter dina behov.
Finns det ett alternativ för att byta mellan X- och Y-axeln i Excel?
Nästan alla använder Microsoft Office dagligen. Även om de flesta hävdar att de är duktiga på Office är detta långt ifrån fallet. Excel, i synnerhet, är inte ens i närheten av att vara lätt att använda, särskilt om du inte är tekniskt kunnig. När du skapar grafer baserade på Excel-tabeller beräknar programmet automatiskt värden och bygger en graf utifrån dessa beräkningar, men det finns en möjlighet att den automatiskt skapade grafen blir obekväm eller oattraktiv. För att åtgärda det behöver du bara byta ut axlarna: X-axeln ska vara vertikal och Y-axeln ska vara horisontell.
Oavsett om du är student, företagare eller älskar diagram och grafer måste du veta hur man använder Excel. En av de vanligaste frågorna om Excel är hur man ändrar X-axeln och Y-axeln. Så här är hur du byter X- och Y-axeln i Microsoft Excel.
Vad är en diagramaxel?
Diagram i Excel är inte så komplicerade om du vet vad du kan förvänta dig. Det finns en X-axel och en Y-axel. Den första är horisontell och den andra är vertikal. När du ändrar den horisontella X-axeln ändrar du kategorierna inom den. Du kan också ändra dess skala för att underlätta visningen.
Den horisontella axeln visar antingen datum eller text som visar olika tidsintervall. Denna axel är inte numerisk som den vertikala axeln. Den vertikala axeln visar värdet av motsvarande kategorier. Du kan använda många kategorier, men tänk på diagrammets storlek så att det får plats på Excel-sidan. Det bästa antalet dataset för ett visuellt Excel-diagram är fyra till sex. Om du har fler data att visa kan du kanske dela upp dem i flera diagram, vilket inte är svårt att göra.
Så här byter du X- och Y-axel i Microsoft Excel
Om du vill byta X- och Y-axel i Microsoft Excel måste du följa de här stegen:
- Först och främst högerklickar du på en av axlarna och väljer ”Select Data” (välj data). På så sätt kan du också ändra datakällan för diagrammet.
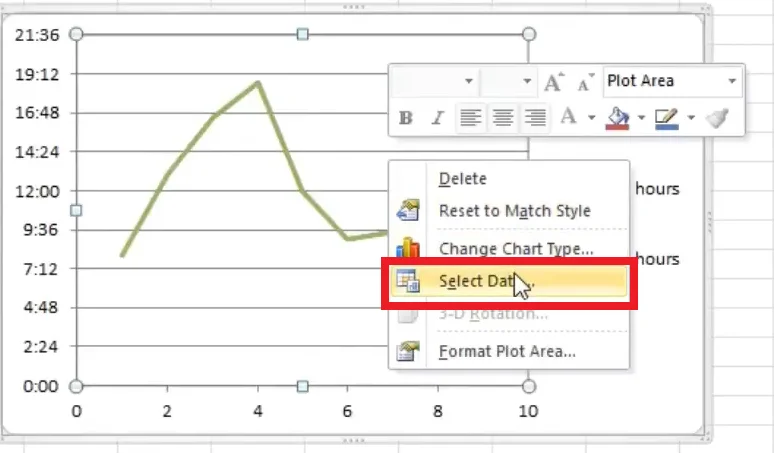
- I dialogrutan ”Välj datakälla” kan du se de vertikala värdena, som är X-axeln. Till höger finns också de horisontella värdena, som är Y-axeln. Om du vill byta axel måste du klicka på knappen ”Edit” (redigera) till vänster.
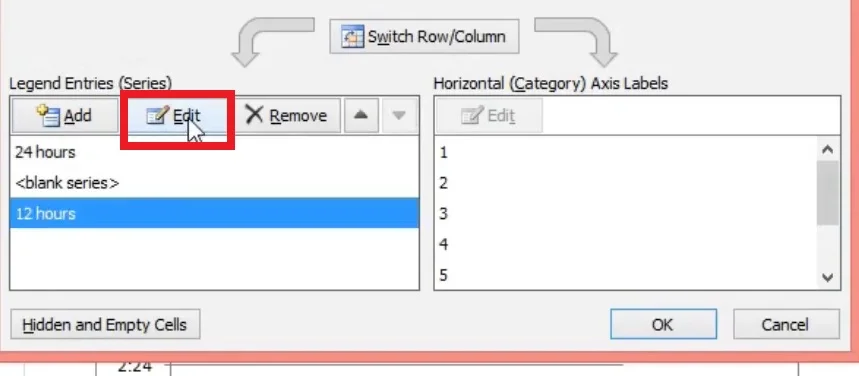
- Popup-fönstret visar att X-seriens värden ligger i intervallet ”=Sheet1!$B$2:$B$10” och Y-seriens värden ligger i intervallet ”=Sheet1!$C$2:$C$10”.
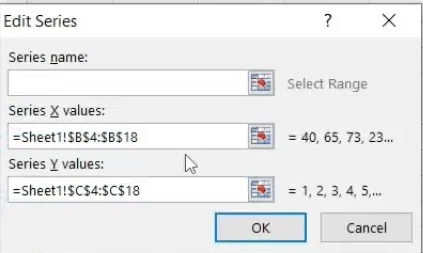
- För att ändra värdena måste du byta ut de två områdena så att området för X-serien blir området för Y-serien och vice versa. I X-seriens värden anger du alltså ”=Sheet1!$C$2:$C$10” och i Y-seriens värden anger du ”=Sheet1!$B$2:$B$10”.
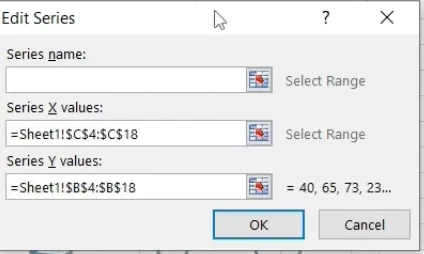
- Bekräfta sedan ändringarna, du kommer att omdirigeras tillbaka till fönstret ”Select Data Source” (välj datakälla) och klicka på ”OK”.
När du har slutfört dessa steg kommer X- och T-axeln att växla.
Hur du ändrar Y-axelns skala i Excel
Om du behöver minska intervallet lite för att fokusera på ett visst område eller om du vill vända axelordningen finns här en guide:
- I diagrammet klickar du på den ”Y-axel” som du vill ändra. Den kommer att visa en ram för att visa att den är markerad/vald.
- Klicka på fliken ”Format” och välj sedan ”Format Selection”.
- Dialogrutan ”Format Axis” visas.
- Om du vill ändra början och slut eller minimi- och maximivärden går du till avsnittet ”Axis Options -> Bounds” och skriver sedan ett nytt tal i rutorna ”Minimum” och ”Maximum”. Om du behöver återställa ändringen klickar du på ”Reset”.
- Om du vill ändra intervallet/avståndet mellan kryssmarkeringar eller rutnätlinjer går du till avsnittet ”Axis Options -> Units” och skriver sedan ett nytt nummer i alternativet ”Major unit” eller ”Minor unit” beroende på dina behov. Om du behöver återställa ändringen klickar du på ”Reset”.
- Om du vill ändra korsningspunkten för X- och Y-axlarna går du till alternativet ”Axis Options -> Vertical axis crosses” och väljer sedan ”Automatic”, ”Axis value” eller ”Maximum axis value”. Om du väljer ”Axelvärde” skriver du det värde som du vill ska bli korsningspunkten.
- Om du vill ändra de visade enheterna, t.ex. ändra 1 000 000 000 till 1 där enheterna representerar miljoner, går du till avsnittet ”Axis Options -> Display units”. Klicka på rullgardinsmenyn bredvid ”Display Units” och gör sedan ditt val, till exempel ”millions” eller ”hundreds”.
- För att märka de visade enheterna går du till avsnittet ”Axis Options -> Display units”. Markera rutan ”Show display units label on chart” (Visa etikett för visningsenheter i diagrammet) och skriv sedan din enhetsetikett, t.ex. ”Numbers based in millions” (Siffror i miljoner).
- Om du vill byta värdeaxeln till en logaritmisk skala går du till avsnittet ”Axis Options -> Display units” och markerar sedan rutan ”Logarithmic scale”.
- Om du vill vända ordningen på de vertikala värdena går du till avsnittet ”Axis Options -> Display units” och markerar sedan rutan ”Values in reverse order” (värden i omvänd ordning). Den här åtgärden vänder även på den horisontella axeln för att återspegla noggrannheten i diagrammet eller grafen.
- Om du vill justera placeringen av kryssmarkeringar går du till avsnittet ”Kryssmarkeringar”. Klicka på rullgardinsmenyerna bredvid ”Major Type” och ”Minor type” och gör sedan ditt val.
- Om du vill ändra axeletikettens position går du till avsnittet ”Etiketter”. Klicka på rullgardinsmenyn bredvid ”Label Position” och gör sedan ditt val.
Nu vet du mer om hur du kan hantera dina Excel-egenskaper och göra jobbet enklare.









