Zoom räddar många människor om de av någon anledning inte kan delta i en arbetskonferens, till exempel. Det finns dock situationer där något inte går enligt planerna och vissa av Zooms funktioner slutar att fungera. I det här fallet är det viktigt att förstå att det går att åtgärda.
Vad behöver du för att åtgärda problemet med Zoom share screen som inte fungerar?
Zoom är inte bara bra för att du kan använda den för att organisera konferenser och möten för arbete och studier, utan också för att du kan sända din skärm till konferensen.
Med den här funktionen kan du enkelt göra presentationer online, snabbt visa vad du menar i en konversation med hjälp av exempel och använda den på vilket sätt du vill. Naturligtvis kan det finnas tillfällen då den här funktionen inte fungerar.
På grund av pandemin är många människor tvungna att arbeta hemifrån och använder Zoom för skärmdelning och videokonferenser. När Zooms skärmdelning slutar fungera blir det dock mer komplicerat.
Men om du är mitt i ett Zoom-videomöte men inte kan dela din skärm med de andra deltagarna behöver du inte få panik. Det finns alltid ett sätt att lösa den här typen av problem.
Så här löser du problemet med att Zoom share screen inte fungerar på olika sätt.
Så här åtgärdar du funktionen Dela skärm i Zoom
Zoom, som alla andra appar, har sin del av buggar. Tyvärr inkluderar denna del ibland skärmsändningar. Så här löser du det:
Så här åtgärdar du funktionen för delad skärm genom att uppdatera Zoom
Ibland när en app har problem kan tekniska problem och buggar lösas genom att du helt enkelt installerar den senaste versionen av appen på din dator. Samma sak gäller för Zoom.
Om du inte har uppdaterat Zoom-appen på ett tag kanske vissa funktioner inte fungerar korrekt, till exempel skärmdelning. Gör följande för att uppdatera Zoom:
- Först och främst öppnar du Zoom och loggar in på ditt konto om det behövs.
- Klicka sedan på din profilbild. En meny visas.
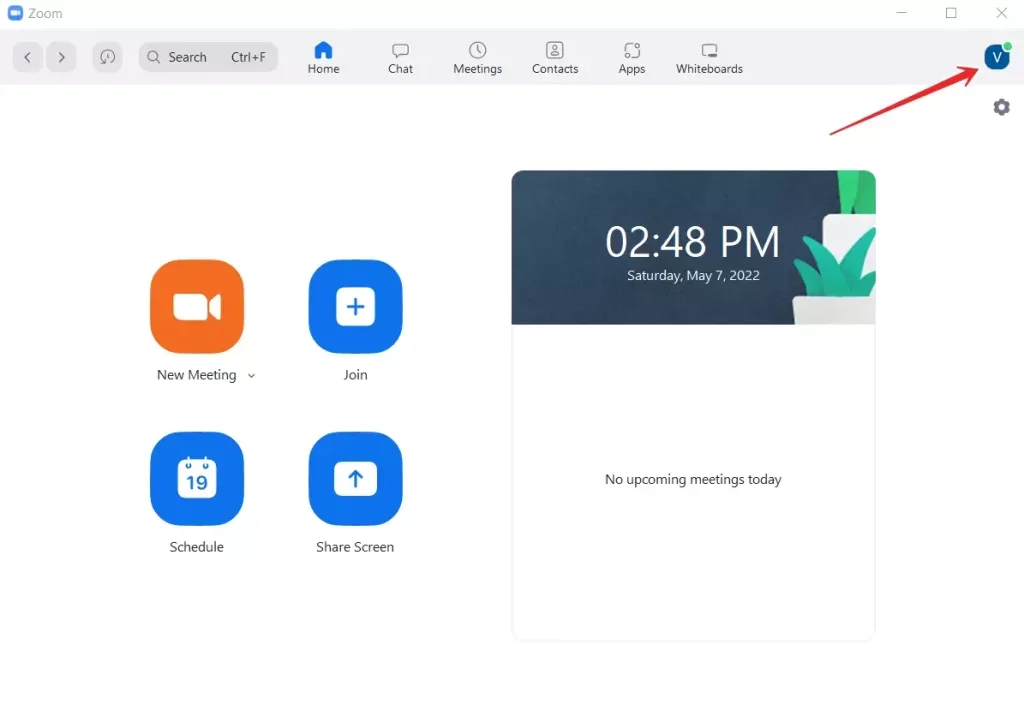
- Välj ”Sök efter uppdateringar” bland de tillgängliga alternativen. Då får du veta om en nyare version av Zoom finns tillgänglig för nedladdning.
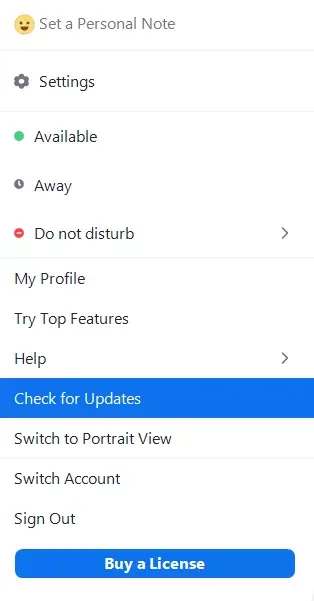
- Om uppdateringar finns tillgängliga meddelar appen det. Du kan då starta uppdateringen.
Om uppdateringar är tillgängliga visas också en popup-fönsterruta när du öppnar startskärmen, precis under raden med profilikonen. I denna varning visas en knapp ”Uppdatera”. Klicka på den och uppdatera appen.
Så här åtgärdar du funktionen för delad skärm genom att sänka FPS
Om uppdateringen inte fungerade för dig, eller om din version av Zoom-appen är den senaste, kan du försöka ställa in en lägre bildfrekvens. Så här gör du:
- Starta Zoom-appen och logga in på ditt konto om du inte har gjort det tidigare.
- Klicka på ikonen för din profil.
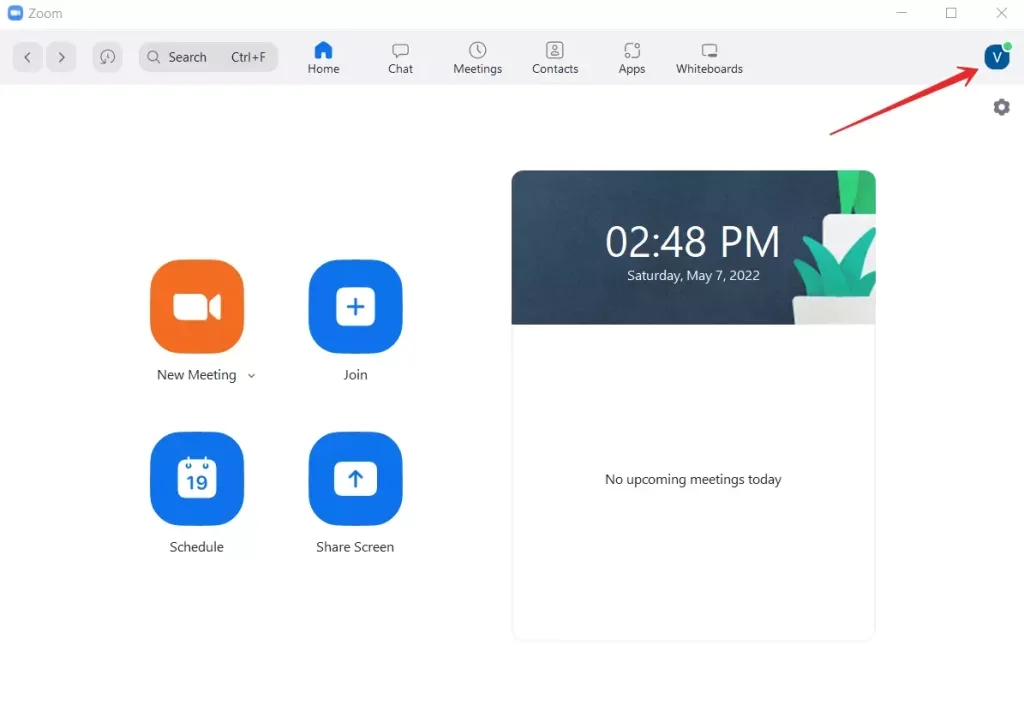
- I menyn som visas väljer du ”Settings” (inställningar).
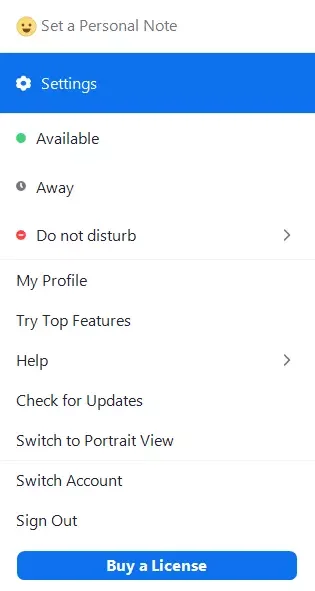
- Gå sedan till fliken ”Share Screen” (dela skärm) och markera kryssrutan ”Enable the remote control of all applications” (aktivera fjärrstyrning av alla program).
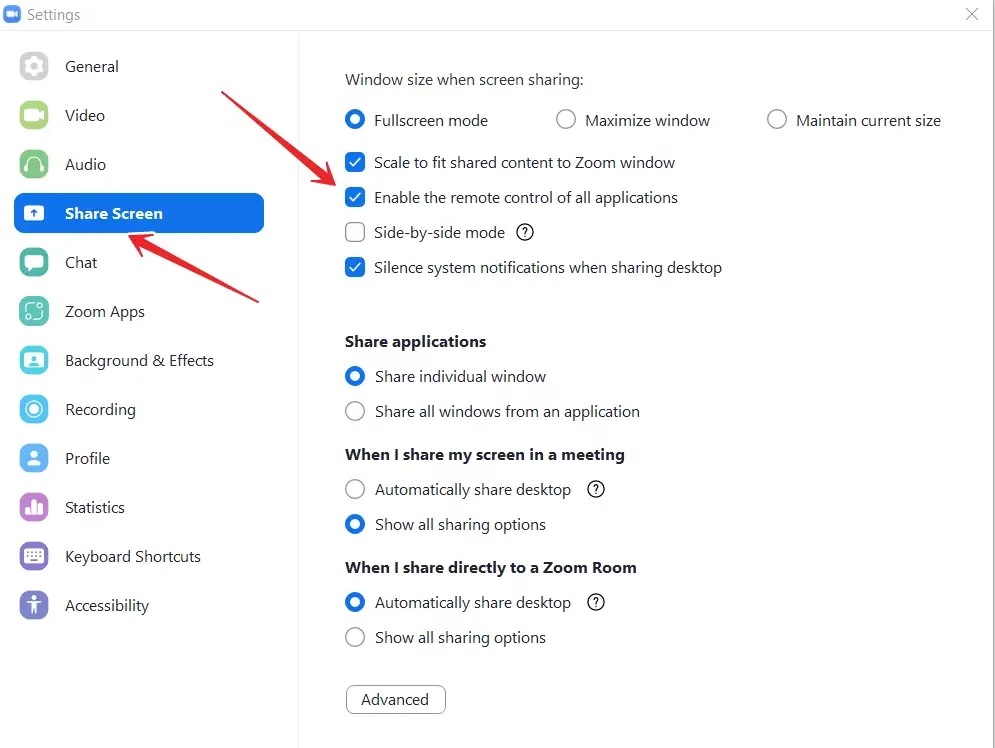
- Klicka sedan på knappen ”Avancerat”.
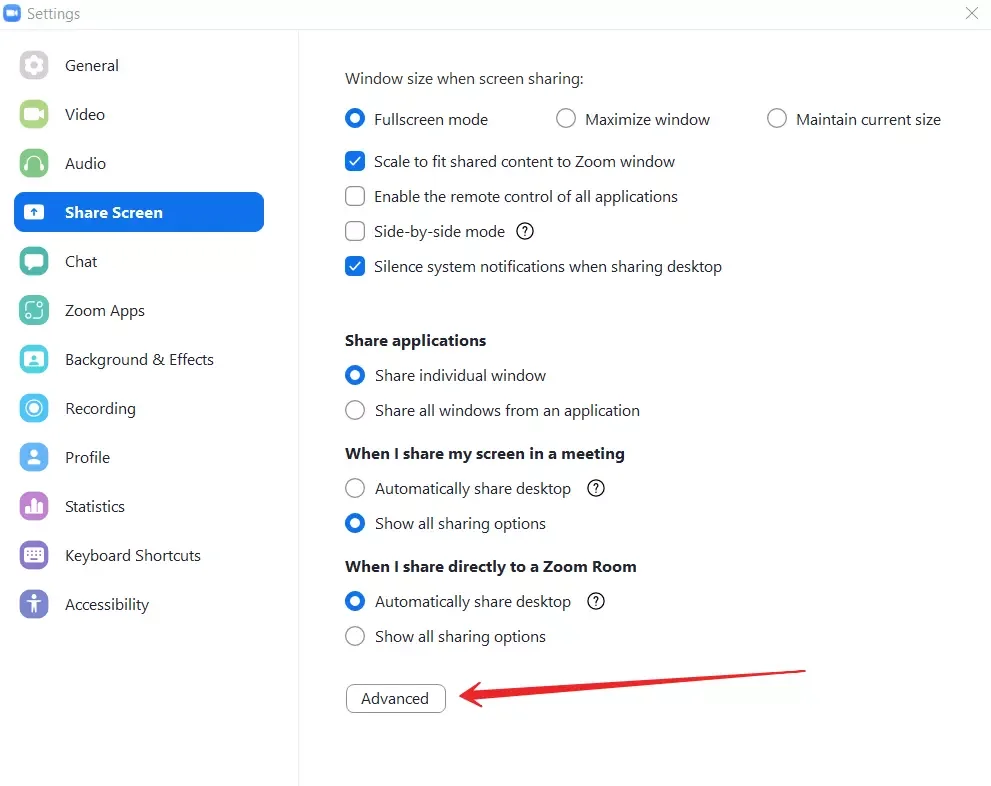
- När du har gått dit ställer du in bildfrekvensen per sekund under 10.
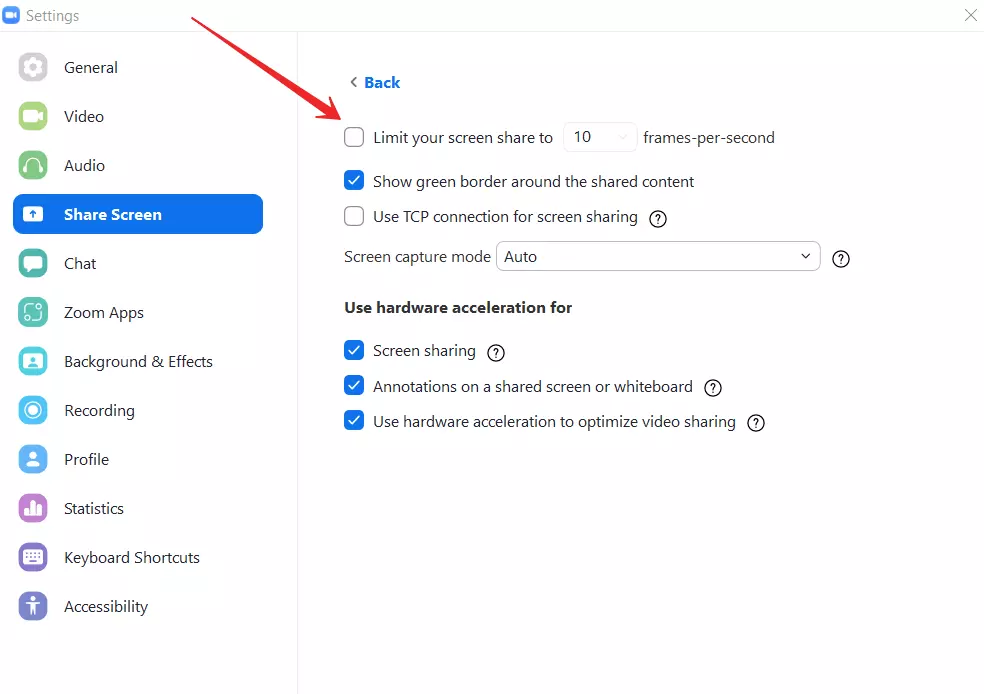
- Spara inställningarna och kontrollera om sändningen på direktsändning på skärmen nu fungerar.
Den här metoden är särskilt bra om du arbetar i ett nätverk med låg bandbredd. Ett lågt FPS för skärmdelning förbättrar anslutningen.
Poängen är att om Zoom använder för mycket CPU för att stödja en jämn videoström kan operativsystemet begränsa eller blockera vissa funktioner i appen. Skärmdelningsfunktionen kan också blockeras. Sänk FPS och detta kommer att hålla CPU-användningen under kontroll.
Hur kan du åtgärda delningsskärmen genom att låta Zoom få tillgång till mikrofon eller kamera på datorn?
Det är också intressant att orsaken till problemen med skärmsändning kan vara att du har inaktiverat Zooms åtkomst till kameran och mikrofonen. Genom att göra detta kan du ha stört ytterligare funktioner i appen, till exempel skärmdelning.
Följ nedanstående steg för att lösa problemet:
- På din dator eller bärbara dator går du till ”Inställningar”.
- I inställningarna väljer du avsnittet ”Integritet”.
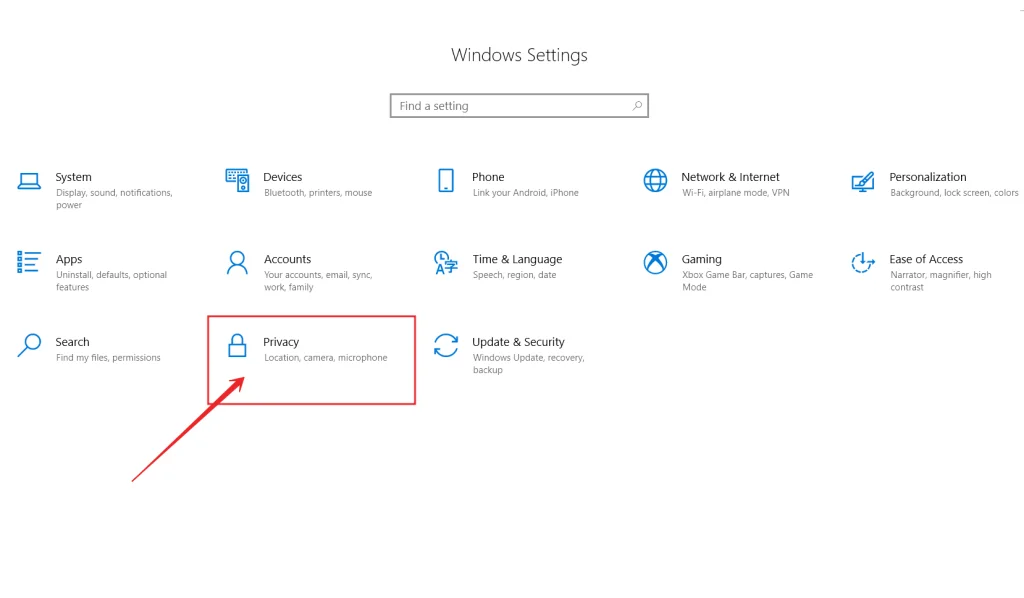
- När du är där trycker du på ”Kamera” i den vänstra rutan, precis under avsnittet ”Appbehörigheter”.
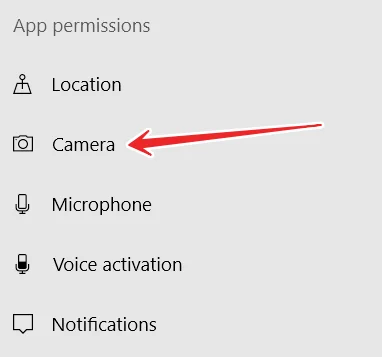
- Aktivera de två alternativen: ”Tillåt åtkomst till kameran på den här enheten” och ”Tillåt appar att få åtkomst till kameran”.
När du är klar med inställningarna kontrollerar du om kameran på datorn eller den bärbara datorn fungerar i Zoom. När du är säker på att allt är okej gör du samma steg som ovan, men för mikrofonen.
Se till att Zoom kan komma åt och använda både kameran och mikrofonen. Kontrollera om du nu kan dela din skärm.
Så här åtgärdar du delningsskärmen om inget ovan har hjälpt dig
Om skärmdelningen i Zoom inte fungerar även efter att du har justerat inställningarna igen ser det ut som om du använder en felaktig grafikdrivrutin. Så för att åtgärda problemen med svart skärm och skärmdelning i Zoom måste du uppdatera drivrutinen och se om det hjälper.
Du kan också försöka kontrollera din internetanslutning för att se till att du har en stabil internetanslutning. Detta är viktigt eftersom Zoom inte kan fungera med en anslutning på mindre än 800 kbit/s, och skärmdelning kräver minst 150 kbit/s. Om din internethastighet inte är lika snabb eller om din anslutning tappas måste du öka hastigheten på din internetanslutning.
Om du vill öka hastigheten kan du stänga av Wi-Fi-anslutningen i en minut och sedan slå på den igen. Vi föreslår också att du flyttar din Wi-Fi-router närmare. Båda dessa steg kommer att bidra till att öka hastigheten och förhindra paketförlust, vilket ökar stabiliteten i din internetanslutning.
Om alla ovanstående metoder inte fungerar kan du också installera om Zoom. För att göra detta avinstallerar du det från enheten, går till den officiella webbplatsen och installerar det igen.
Du kan också försöka inaktivera alla andra appar som har tillgång till kameran och mikrofonen. Det kan till exempel vara Skype, Telegram, Discord eller Teams.
Om alla dessa åtgärder inte fungerar, kontakta Zooms tekniska support. De kan hjälpa dig.









