Mycket ofta stöter Windows 10-användare på en situation där monitorn visar ett meddelande med ett fel vid lagring av inställningar. Detta innebär troligen att grafikkortet är inställt på en upplösning som monitorn inte stöder. Du kan enkelt åtgärda det här felet.
Vad behöver du för att åtgärda Windows 10 ”Displayinställningarna kunde inte sparas”
När man använder en dator för arbetsändamål upptäcker många att man inte har tillräckligt med utrymme på en bildskärm. Då kan det vara bra att lägga till en eller kanske till och med två monitorer till.
Detta är en mycket användbar uppgradering för din dator. Du får mycket mer arbetsutrymme och kan tänka dig olika intressanta användningsområden.
Om du till exempel måste arbeta med text eller kalkylblad för att överföra data från ett ställe till ett annat, kanske du vill visa informationen på en bildskärm och sedan använda den andra för att skriva in data från den första. Detta är ganska bekvämt och kan förenkla vanliga arbetsuppgifter avsevärt.
När du använder två eller flera bildskärmar kan du dock ibland stöta på olika problem. Det finns till exempel ett problem med att Windows inte kan spara bildskärmsinställningar.
Vanligtvis ser meddelandet ut så här: ”Det gick inte att spara inställningarna för displayen. Försök med en annan kombination av bildskärmsinställningar”. Det finns flera sätt att lösa problemet.
Så här åtgärdar du ”Visningsinställningarna kunde inte sparas. Försök med en annan kombination av bildskärmsinställningar”.
Faktum är att många användare får detta fel ganska ofta. Därför har man redan hittat många sätt att lösa det. Du bör börja med det första och gå vidare tills du hittar en lösning som löser ditt problem en gång för alla.
Koppla ur dina bildskärmar och uppgradera dina drivrutiner
Vanligtvis är problemet på systemnivå. Du kanske har felaktiga drivrutiner installerade för din bildskärm eller så har drivrutinerna installerats felaktigt. Det är också möjligt att det finns ett fel i datorn när du ansluter den.
Först måste du koppla bort skärmarna från datorn. Sedan kopplar du ur dem och sätter in dem igen. Du bör också starta om datorn. När du har gjort allt detta försöker du koppla in dem igen. Det är möjligt att Windows Plug and Play ibland misslyckas med att känna igen din bildskärm eftersom den glömmer sina aktuella inställningar.
Nästa steg är att se till att dina bildskärmsdrivrutiner inte är föråldrade eller skadade. Det snabbaste sättet att göra detta är att uppdatera drivrutinerna eller installera om dem. Om omstart inte hjälpte är det bättre att börja ominstallera drivrutinerna direkt. Detta hjälper till att lösa nästan alla problem med bildskärmskompatibilitet.
Kör enhetshanteraren och uppdatera drivrutinerna
Du måste köra Enhetshanteraren för att uppdatera drivrutinerna. Det är ganska lätt att göra. Följ bara dessa steg:
- Öppna först och främst Start-menyn och skriv ”Device Manager” i sökrutan.
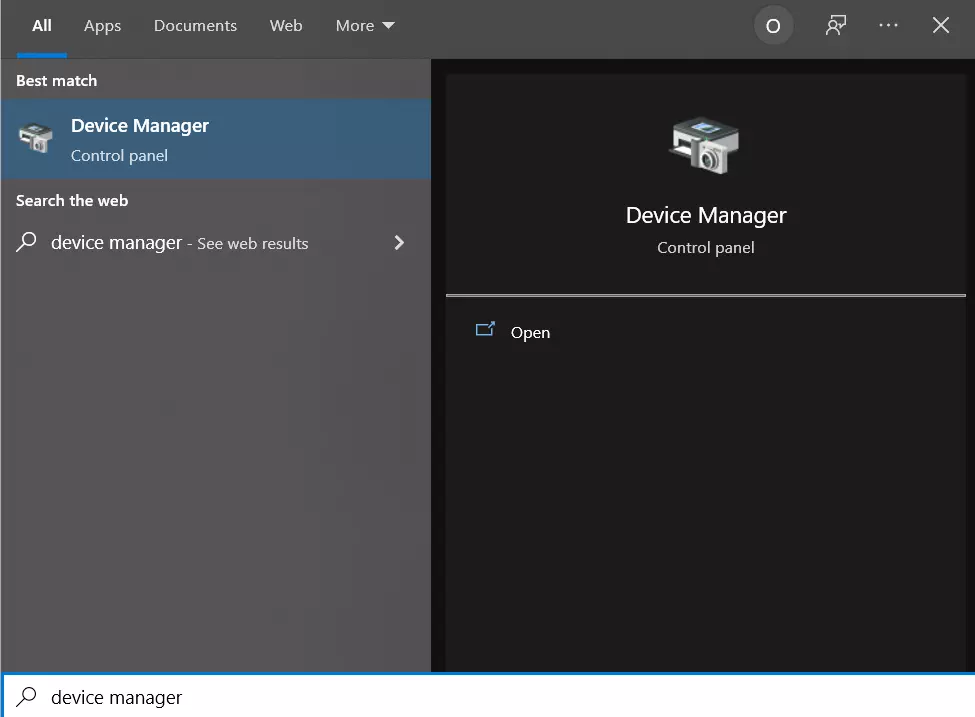
- Öppna ”Enhetshanteraren” genom att klicka på den.
- Klicka sedan på fliken ”Monitors” (bildskärmar) och välj den bildskärm du vill åtgärda.
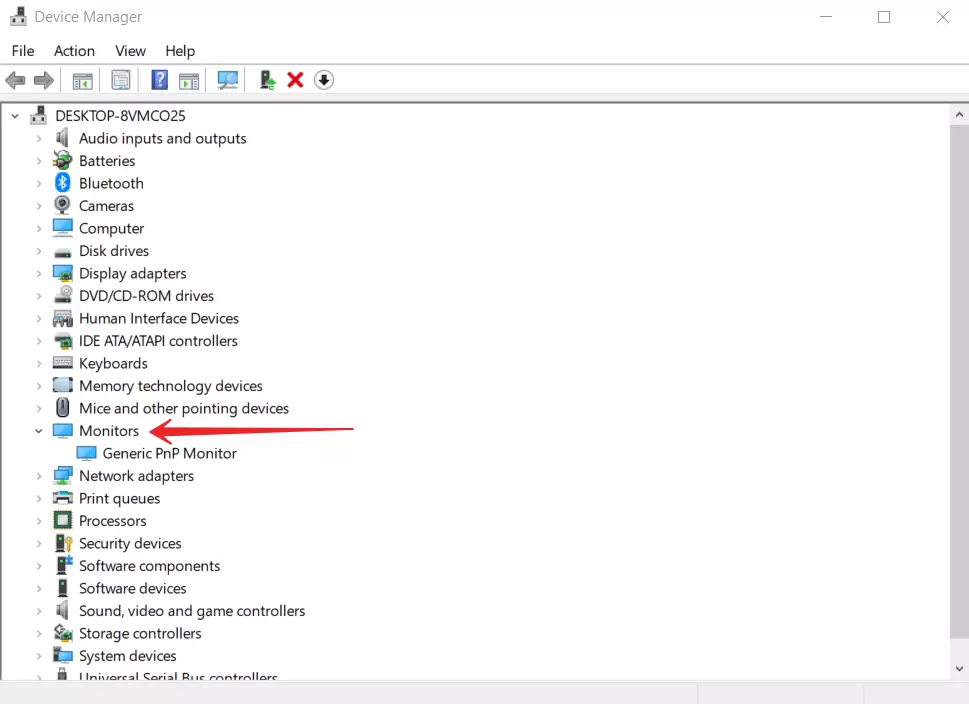
- Högerklicka sedan på den önskade skärmen och välj alternativet ”Update Driver”.
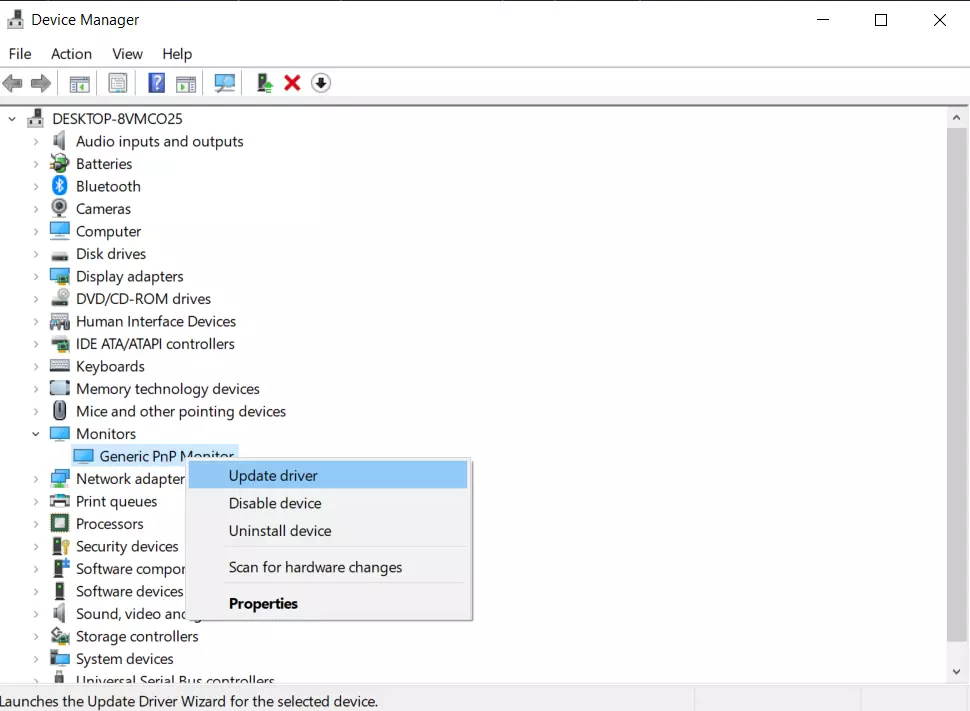
- Därefter kan du starta om datorn och se om problemet har försvunnit.
- Om problemet kvarstår försöker du med alternativet ”Uninstall Device” (avinstallera enhet). För att göra detta måste du också gå till Aktivitetshanteraren och högerklicka på önskad bildskärm.
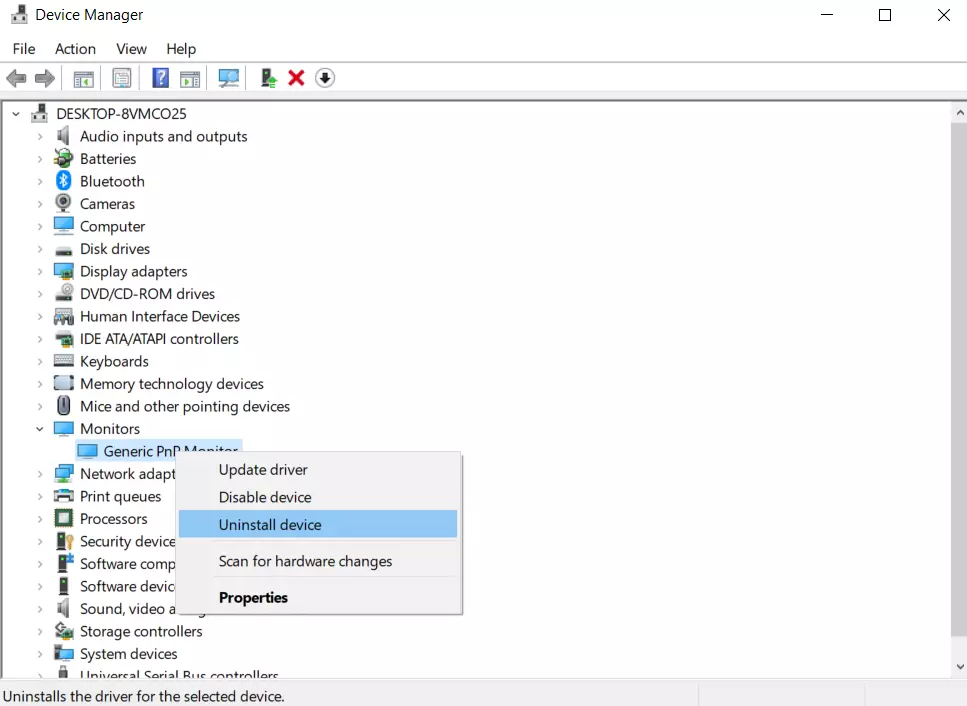
- Starta sedan om datorn igen.
Systemet ska automatiskt installera den nya drivrutinen när det ansluts.
Försök att ändra bildskärmens upplösning
Många olika inställningar kan orsaka denna konflikt. Det kan bland annat bero på skärmens upplösning. Du kan rätta till ett sådant fel genom att helt enkelt använda en annan bildskärmsupplösning.
För att göra detta måste du:
- Högerklicka på startskärmen och klicka på alternativet ”Display settings”.
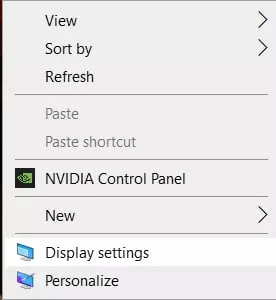
- Rulla sedan till botten och hitta funktionen ”Display resolution”. Det är här du kan ändra upplösningen till en annan upplösning som du själv väljer.
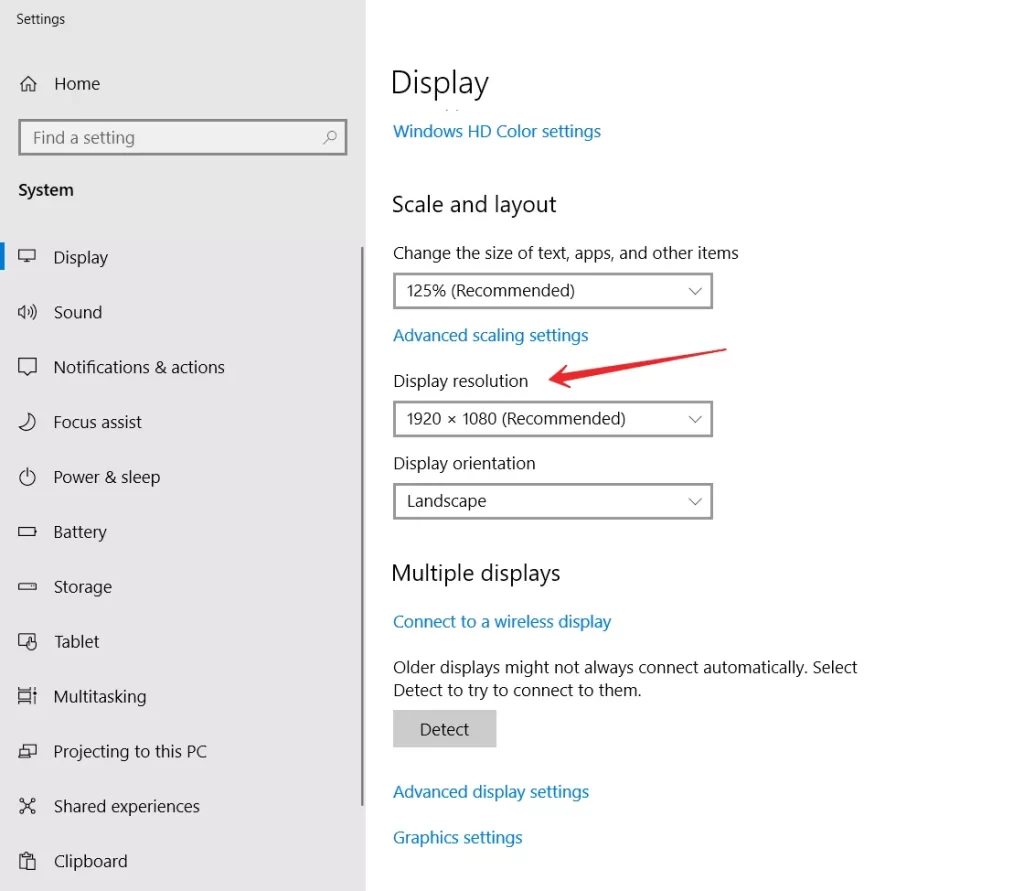
- Försök att minska upplösningen på ytterligare skärmar.
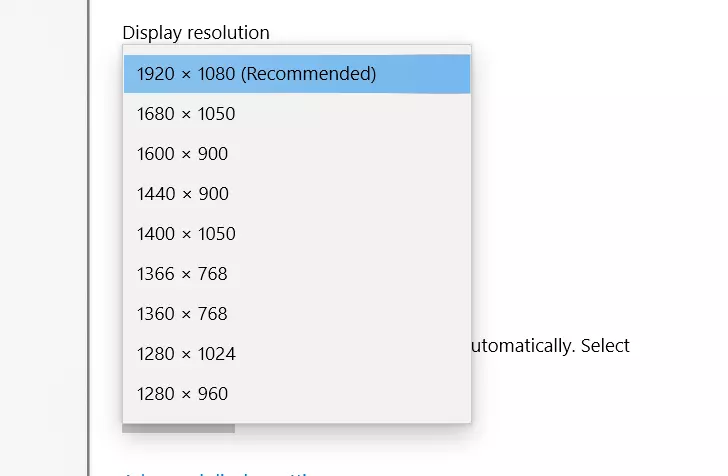
Du kanske vill prova olika upplösningar för att se om felet fortfarande finns kvar. Du kan också hitta den mest bekväma upplösningen för dig.
Ändra bildskärmsordningen
Ett annat bra alternativ som kan åtgärda felet är att ändra bildskärmsordningen. Detta kan göras på ett par minuter. För att göra detta behöver du:
Gå till Inställningar → System → Display och klicka på Definiera. Ändra sedan ordningen på skärmarna.
Om du använder ett annat program för bildskärmshantering, t.ex. NVIDIA Control Panel, kan du ändra bildskärmsordningen där.
Varför kan det vara omöjligt att ändra skärmupplösningen i Windows 10?
Som standard kan du ändra upplösningen i Windows 10 i inställningarna genom att högerklicka på ett tomt område på skrivbordet och välja ”Displayinställningar” (den här metoden beskrivs ovan). Ibland är dock valet av upplösning inte aktivt eller så finns det bara ett val i listan över upplösningar. Det är också möjligt att listan finns men inte innehåller rätt upplösning.
Det finns flera huvudskäl till varför skärmupplösningen i Windows 10 inte ändras, vilket diskuteras närmare nedan.
- Brist på den nödvändiga drivrutinen för grafikkortet. Om du i det här fallet klickade på ”Uppdatera drivrutin” i Enhetshanteraren och fick ett meddelande om att de lämpligaste drivrutinerna för den här enheten redan är installerade – betyder det inte att du har installerat rätt drivrutin.
- Fel i drivrutinen för grafikkortet.
- Användning av dåliga eller skadade kablar, adaptrar och omvandlare för att ansluta skärmen till datorn.
Andra varianter är möjliga, men dessa är de vanligaste.









