Felet Minneshantering är ett ganska vanligt fel i operativsystemet Windows 10. Det är dock oftast möjligt att ta reda på dess orsaker och eliminera dem.
Vad behöver du för att åtgärda felet Minneshantering i Windows 10?
Det är inte alla användare som är immuna mot fel i operativsystemet. De flesta Windows-användare möter förr eller senare ”dödens blå skärm”, och ibland vet inte ens erfarna användare hur de ska reagera på ett sådant beteende hos datorn eller den bärbara datorn. Den blå skärmens utseende kan variera beroende på operativsystemets version, men innehållet när det gäller att informera användaren om felet är detsamma, vilket gör att du kan klassificera felet med ett ganska grovt fel och fortsätta att klargöra och åtgärda det.
En systemkrasch med BSOD följt av en ”blue screen of death” orsakas i de flesta fall antingen av hårdvaruproblem eller ett fel på drivrutinen. Ibland kan problemets källa dock orsakas av programvarufel som inte är direkt relaterade till hårdvaran. Ett exempel på detta är felet Minneshantering, som förekommer under olika omständigheter i Windows 10 och tidigare versioner av operativsystemet.
Om du vill åtgärda minneshanteringsfelet på din Windows 10-dator eller bärbara dator kan du göra så här.
Vad betyder felet Minneshantering i Windows 10?
Om en BSOD inträffar genereras en minnesdump vid tidpunkten för felet, varefter datorn startas om om inte omstart är inaktiverad i inställningarna i sådana fall. Om det är ett oavsiktligt fel kanske användaren inte hinner läsa meddelandet. Oavsiktligt fel kan leda till cykliska omstarter. För att undvika ett sådant scenario rekommenderar experter att man ställer in alternativet att förbjuda omstart.
Det bör noteras att det finns många orsaker till den blå skärmen av döden med en sådan inskription, så det finns också många sätt att felsöka och åtgärda den. Felet inträffar vanligtvis under datautbyte mellan en app som startats av användaren och OS-kärnan, oftast på drivrutinsnivå.
Om du till exempel anger ett fel i Windows 10 i form av texten ”video memory management internal” indikerar det att problemet uppstod i datorns videosubsystem, och för att lösa det måste du försöka ominstallera videokortets drivrutin, i sällsynta fall måste bildskärmsdrivrutinen bytas ut. Vanligtvis händer detta när du byter kort eller bildskärm.
Här är de vanligaste orsakerna till detta fel:
- Skadade systemfiler eller drivrutiner.
- Ett problem med inställningarna för strömförsörjningskretsen.
- Förekomst av virus.
- Motstridiga tjänster.
- Brist på virtuellt minne.
- Föråldrad konfiguration.
- Felaktigt RAM-minne.
- Annat fel på maskinvaran.
Låt oss nu titta på metoder för att lösa detta problem.
Så här kör du Windows 10 i felsäkert läge
Som ett första steg bör du försöka köra Windows 10 i felsäkert läge utan tjänster eller program från tredje part i autostarten. På så sätt kan du ta reda på om det är några program från tredje part som orsakar felet. Om minneshanteringsfelet upphör vet du att det inte är ett hårdvaruproblem utan ett programvaruproblem, till exempel en patch i en uppdatering eller ett drivrutinsproblem. Om problemet fortfarande uppstår kan du behöva byta ut den felaktiga maskinvaran. För att göra detta måste du följa de här stegen:
- Tryck på ”Win + R” på tangentbordet, skriv ”msconfig” i fönstret och tryck på Enter eller klicka på ”OK”.
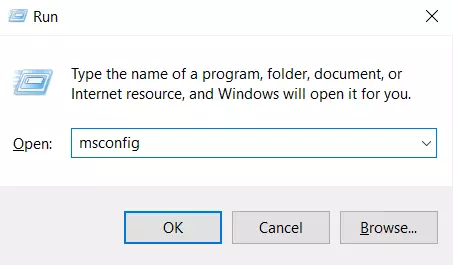
- Klicka på fliken ”Boot” högst upp på skärmen.
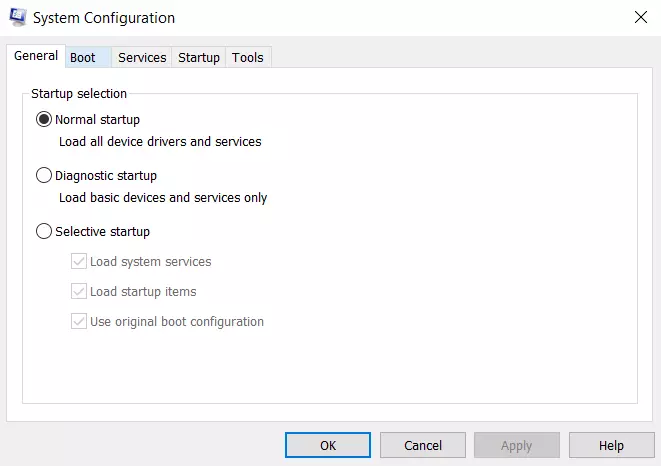
- Välj sedan alternativet ”Safe Boot” (säker start).
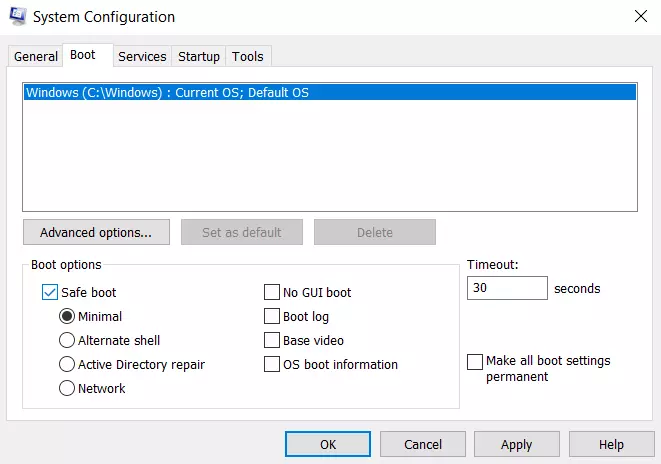
- Därefter väljer du parametern ”Minimal” i listan över startalternativ.
Om felet ”MEMORY_MANAGEMENT” inte längre visas efter omstart verkar ett av programmen i autostarten eller någon tjänst från tredje part vara orsaken. Du kan prova att byta objekt på ett eller flera i taget tills problemet uppstår igen för att ta reda på exakt vad som orsakade det och sedan bestämma om du ska ta bort den tredjepartsprogramvaran eller vidta andra åtgärder.
Hur du kör Windows minnesdiagnostik
Windows Memory Diagnostic-verktyget testar SDRAM och rapporterar eventuella problem. Detta steg bör använda felsäkert läge för att förhindra BSOD-problemen som du stötte på. Detta krav är dock efter att du har bekräftat att datorn fungerar korrekt i felsäkert läge. Om du vill köra Windows Memory Diagnostic måste du följa dessa steg:
- Tryck på ”Win + R” och skriv ”mdsched”.
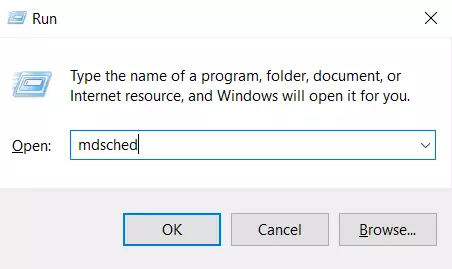
- Tryck sedan på ”Enter” eller klicka på ”OK”.
- Välj ”Starta om nu och kontrollera problem (rekommenderas)” och kör ett test för SDRAM-problem.
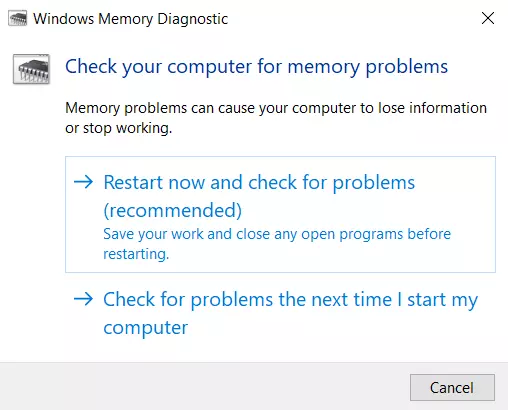
Efter omstart får du en rapport som visar om du har ett minnesproblem.
Hur man kör SFC Scanner
SFC Scanner upptäcker olika problem i ditt system och att köra den löser problem med minneshantering för vissa personer. Även detta steg bör utföras i felsäkert läge. Om du vill köra SFC Scanner måste du följa dessa steg:
- Först och främst klickar du på knappen ”Start”.
- Skriv sedan ”cmd” och klicka på ”Kör som administratör” i den högra sidofältet för Kommandotolken.
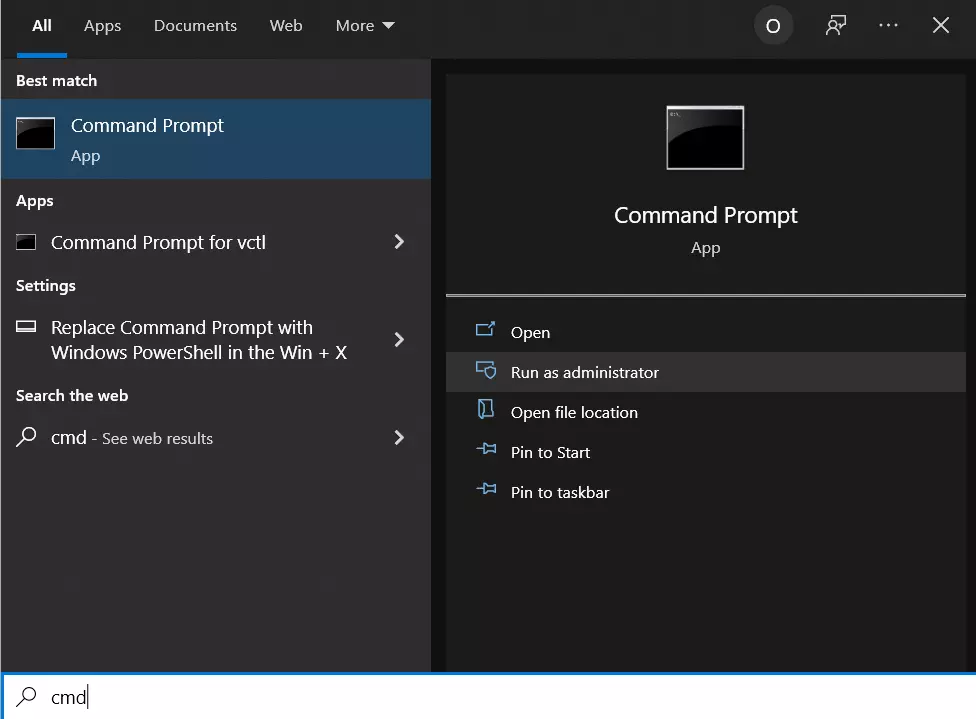
- När Kommandotolken öppnas skriver du ”sfc/scannow” utan citationstecken och trycker på Enter.
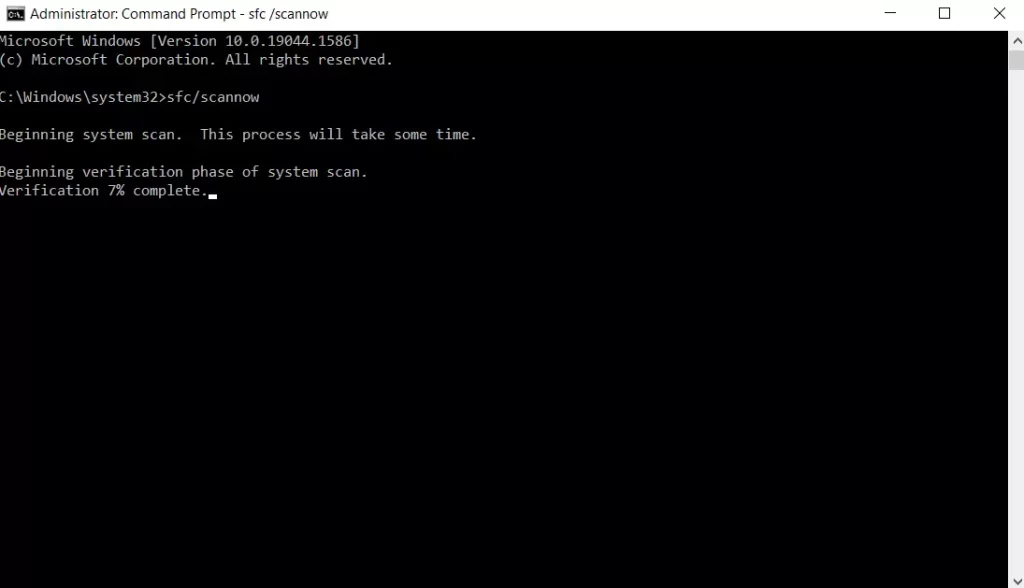
SFC Scanner kommer nu att skanna ditt system för att hitta diskfel som måste åtgärdas. Även om den inte hittar något har vissa användare upptäckt att deras datorer fungerar bättre efter en fullständig genomsökning.
Hur man uppdaterar drivrutiner för grafikkort
En av orsakerna till minneshanteringsfelet i Windows 10 kan vara att drivrutinerna för ditt grafikkort är föråldrade eller inte fungerar. Om du inte använder den senaste drivrutinsversionen kan du försöka installera den senaste tillgängliga versionen.
Om du redan har installerat de senaste drivrutinerna kan du prova metoden ”avinstallera/återinstallera”. Ibland händer det att en drivrutin är trasig eller skadad, men förblir oupptäckt. Vilka drivrutiner som behövs beror förstås på ditt grafikkort. Windows 10 kommer att kunna berätta vilket grafikkort som är installerat på ditt system, men det kommer förmodligen att vara ett integrerat grafikkort från Intel eller något från Nvidia eller AMD. Externa grafikkort har mer minne än inbyggda grafikkort och är mer sårbara för överhettning.
Det kan trots allt hjälpa dig att installera om Windows 10 på nytt. Du måste dock vara försiktig med den här metoden också. Om du inte vet hur du ska göra kan ominstallationen nämligen skada data på din dator eller bärbara dator.
Du bör dock veta att ”blue screen of death” vanligtvis inte visas på ett nyinstallerat operativsystem.
Om dessa steg inte hjälper dig att lösa felet kan du försöka kontakta en specialist så att han eller hon säkert kan hitta och lösa problemet.









