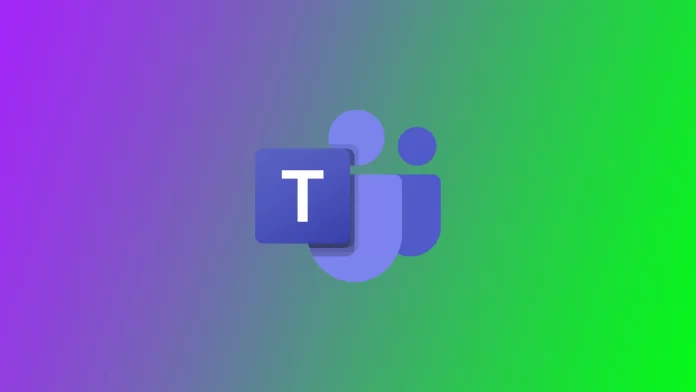Ibland kan felkod 135011 visas på skärmen när du försöker logga in på ditt Microsoft Teams-konto. Detta fel indikerar att din IT-administratör förmodligen har raderat eller inaktiverat din enhet i Azure Active Directory.
Varför du kan stöta på Microsoft Teams-fel 135011: Din enhet har inaktiverats
När du loggar in på Microsoft Teams med ett företagskonto får du frågan om du vill att ditt företag ska styra enheten. Om du bekräftar ja kommer din enhet att hanteras med företagets policy.
Om din IT-administratör har inaktiverat den dator där du har Microsoft Teams installerat kan du få det här felet när du loggar in:
Något gick fel. Din organisation har inaktiverat den här enheten. För att åtgärda detta, kontakta din systemadministratör och ange felkoden 135011.
Dessutom kan du också stöta på detta fel på grund av följande skäl:
- Föråldrad eller inkompatibel programvara: Om du använder en föråldrad version av Microsoft Teams eller inkompatibel programvara på din enhet kan det leda till fel 135011. Det är viktigt att hålla din Teams-applikation uppdaterad för att säkerställa kompatibilitet med de senaste funktionerna och buggfixarna.
- Enhetsspecifika problem: Vissa enhetsrelaterade problem, t.ex. felaktiga inställningar, föråldrade drivrutiner eller motstridig programvara, kan utlösa fel 135011. Dessa problem kan hindra Microsoft Teams från att fungera korrekt på din enhet.
- Problem med nätverksanslutningen: Instabila eller svaga nätverksanslutningar kan störa funktionen hos Microsoft Teams och resultera i fel 135011. Otillräcklig bandbredd, nätverksavbrott eller restriktiva nätverksinställningar kan orsaka detta fel.
- Störningar från tredje parts antivirusprogram/brandvägg: Vissa säkerhetsprogram från tredje part, inklusive antivirus- eller brandväggsprogram, kan felaktigt flagga Microsoft Teams som ett potentiellt hot och inaktivera dess drift. Dessa säkerhetsåtgärder kan störa Teams normala funktion och utlösa fel 135011.
Det är viktigt att notera att fel 135011 kan ha olika orsaker, och den specifika orsaken kan variera från en användare till en annan. Felsökningsstegen bör anpassas till de enskilda omständigheterna och kan omfatta kontroll av enhetsinställningar, uppdatering av programvara, justering av nätverkskonfigurationer eller att söka hjälp från Microsoft Support.
Så här åtgärdar du ”organisationen har inaktiverat den här enheten” i Microsoft Teams
Om du har oturen att stöta på fel 135011 i Microsoft Teams, finns det flera sätt du kan använda för att lösa detta fel. Du bör börja med den allra första lösningen och gå ner i listan tills du hittar en som fungerar för dig.
Kontrollera din anslutning
Kontrollera först om det överhuvudtaget finns någon Internetanslutning. Starta om routern: dra ur kontakten, vänta en halv minut och anslut den igen. Försök också att starta om din dator eller laptop. Om du använder en trådlös anslutning, byt till en kabelanslutning. Prova att använda ett annat nätverk, t.ex. en mobil hotspot, och se om det fungerar bättre.
Aktivera enheten på Azure
Som nämnts ovan kan detta fel orsakas av en begränsning av dina åtgärder, eftersom din enhet förmodligen är under kontroll av en IT-administratör. För att använda den här lösningen behöver du administratörsbehörighet. Eller så måste du kontakta din IT-administratör för att följa dessa steg. Så här kan du förbättra situationen:
- Gå till AAD-admincentret på https://aad.portal.azure.com eller Microsoft Endpoint Manager-admincentret på https://endpoint.microsoft.com och logga in på ditt administratörskonto.
- Under ”Användare” letar du upp kontot med problemet och klickar på ”Enheter”.
- Välj nu de inaktiverade enheterna (med ”Aktiverad” inställd på ”Nej”) och klicka sedan på alternativet ”Aktivera” högst upp.
När du har gjort det, vänta några ögonblick tills felet inte längre visas på den berörda enheten.
Ta bort alla Office-autentiseringsuppgifter
Följ stegen nedan för att ta bort alla Office-autentiseringsuppgifter, inklusive de som är relaterade till Microsoft Teams. Kom ihåg att dessa steg kommer att logga ut dig från alla Office-program och tjänster på enheten. Om du vill komma åt Office-appar och -tjänster måste du logga in igen med ditt Microsoft-konto eller dina organisationsautentiseringsuppgifter.
- Gå till ”Kontrollpanelen” via startmenyns sökfält.
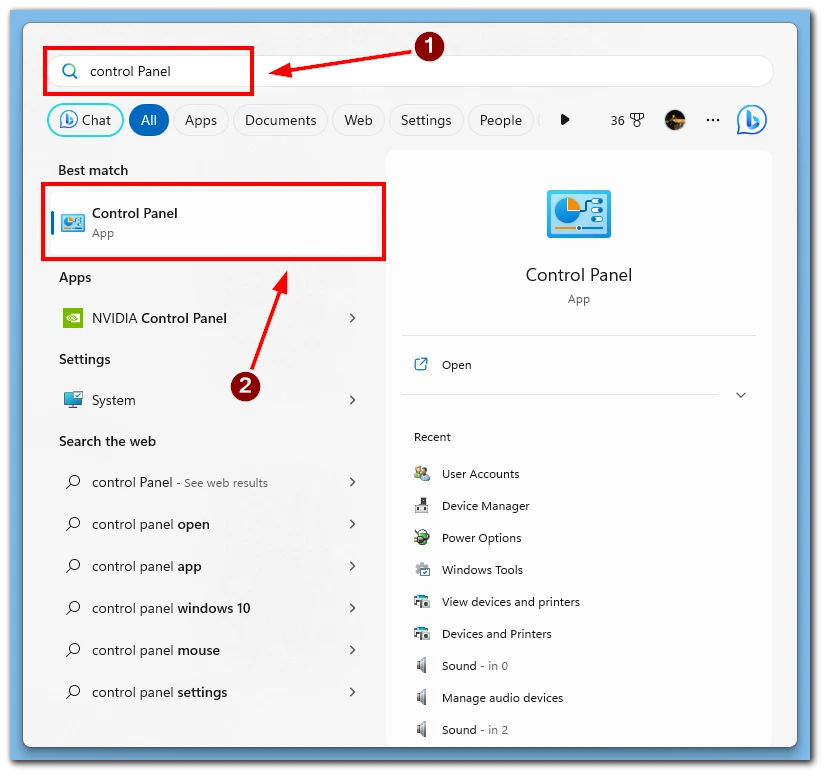
- Navigera till ”Användarkonton”.
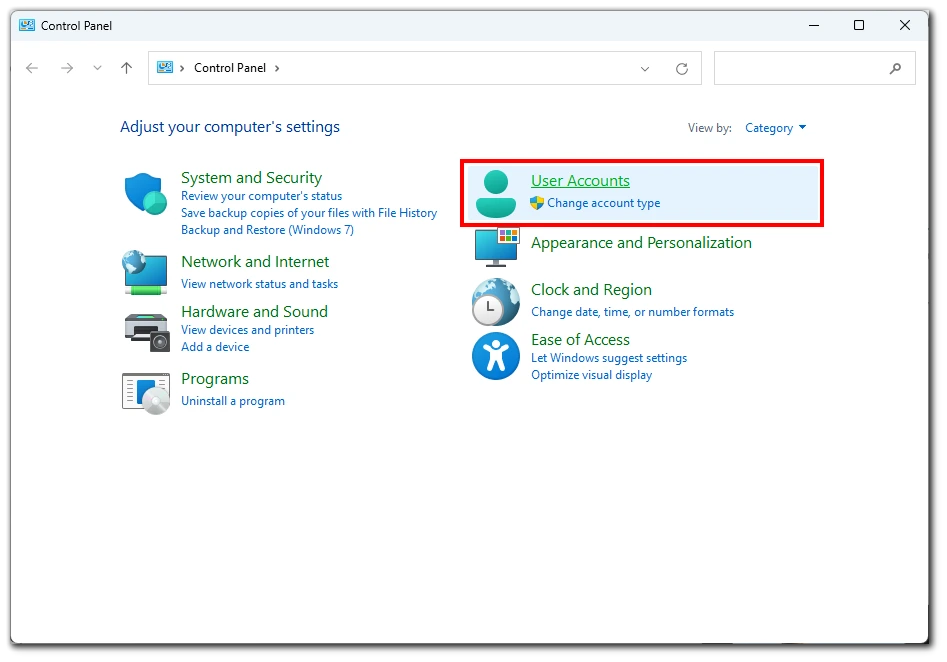
- Välj alternativet ”Hantera Windows-autentiseringsuppgifter”.
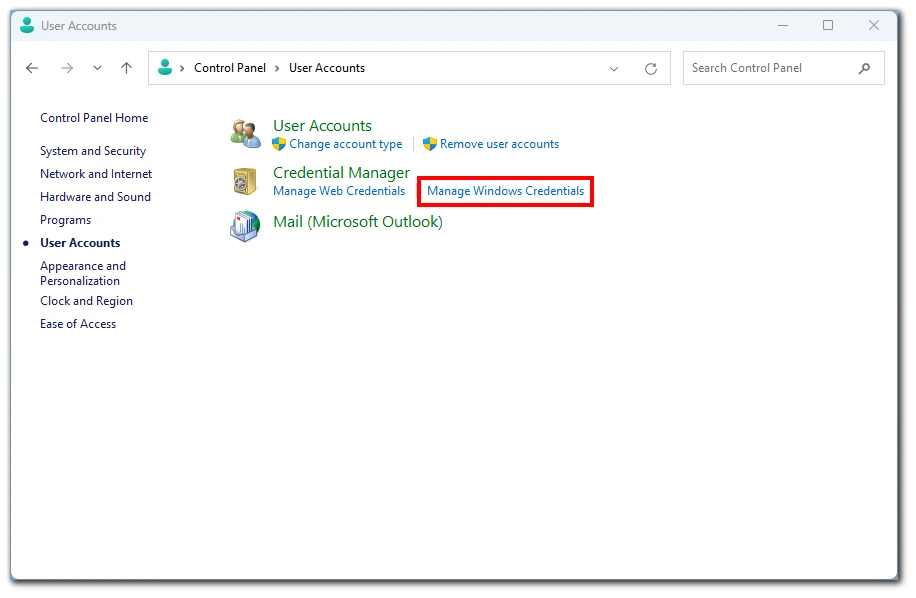
- Klicka på ”Windows Credentials”.
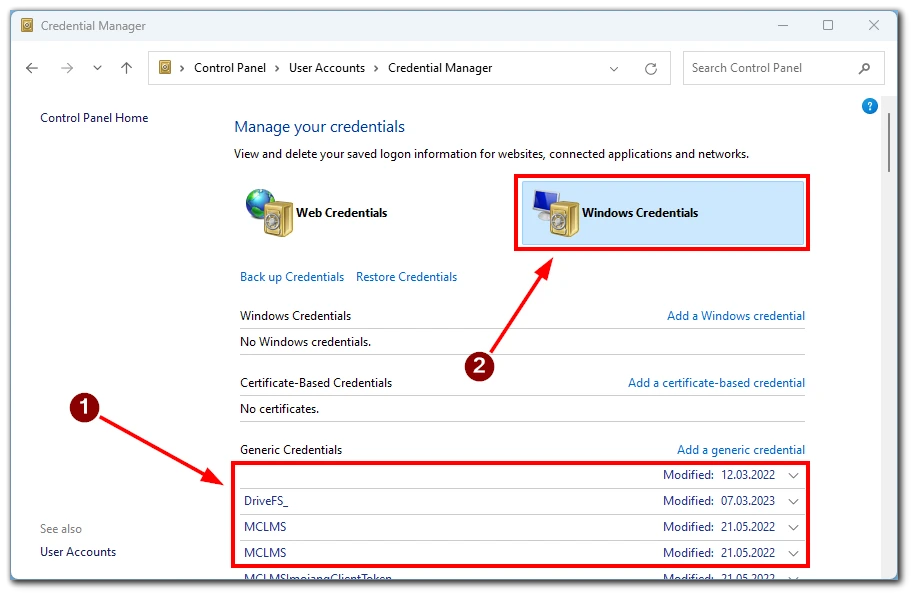
- Ta bort alla referenser relaterade till ”Microsoft Office”.
- Starta om Teams och kontrollera om du kan logga in på ditt konto.
Dessa steg tar bort Office-autentiseringsuppgifter från din enhet, inklusive alla som är associerade med Microsoft Teams. Kom ihåg att logga in igen med ditt Microsoft- eller organisationskonto för att få åtkomst till Office-program och -tjänster.
Ta bort kopplingen till ditt konto
Eftersom detta fel är direkt relaterat till dina arbets- eller studiekonton kan du försöka ta bort länken till ditt arbets- eller skolkonto:
- Gå till menyn ”Inställningar”.
- Gå sedan till inställningarna för ”Konton”.
- Därefter går du till ”Access work or school”.
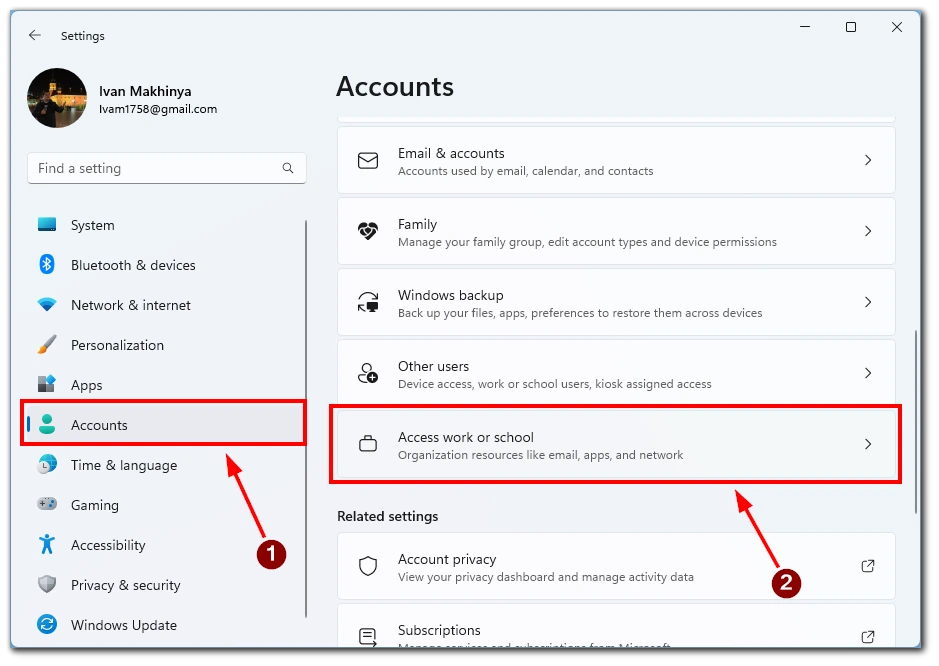
- Ta bort kopplingen till ditt konto.
- Starta om datorn.
- Gå tillbaka till ”Access work or school” och lägg till ditt konto igen.
Och det är allt om hur man fixar fel 135011: Din enhet har inaktiverats på Microsoft Teams och börja använda appen utan ytterligare problem.
Stäng av antivirusprogram från tredje part
Följ dessa steg för att tillfälligt inaktivera antivirusprogram från tredje part:
- Identifiera det antivirusprogram som används och leta reda på dess ikon i systemfältet.
- Högerklicka på ikonen, leta efter ”Inaktivera skydd” eller ”Stäng av antivirus” och välj det.
- Bekräfta åtgärden om du uppmanas till det, och kontrollera att antivirusstatusen anger att det är avstängt.
Kom ihåg att återaktivera antivirusskyddet när du har slutfört din uppgift eller felsökning. Inaktivering av antivirusskydd bör göras med försiktighet och endast tillfälligt för att säkerställa datorns fortsatta säkerhet.
Försök att rensa Microsofts cache-data
Att rensa Microsoft Teams cachedata kan hjälpa till att lösa olika problem, inklusive fel 135011. Detta kan göras genom att följa dessa steg:
- Stäng Microsoft Teams och alla andra Office-program.
- Tryck på Windows-tangenten + R på tangentbordet för att öppna dialogrutan Kör.
- Skriv %appdata%\Microsoft\Teams och tryck på Enter. Detta öppnar datamappen för Teams-appen.
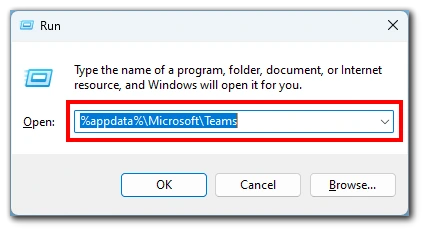
- Markera alla filer och mappar i mappen genom att trycka på Ctrl + A.
- Högerklicka på de markerade filerna och mapparna och välj ”Ta bort” i snabbmenyn.
- Starta om datorn och försök starta Microsoft Teams igen.
Det är värt att notera att rensning av cacheminnet tar bort tillfälliga filer och inställningar som är kopplade till Teams, men det tar inte bort viktiga användardata eller personliga filer. Genom att följa dessa steg kan du säkerställa en ren cache för Microsoft Teams, vilket kan hjälpa till att lösa felet 135011 och förbättra applikationens prestanda.
Försök att installera om Microsoft Office
Följ instruktionerna nedan för att installera om Microsoft Office:
- Avinstallera Office från Kontrollpanelen.
- Ladda ner installationspaketet för Office från Microsoft Office officiella webbplats.
- Kör Office-installationsprogrammet och följ anvisningarna.
- Aktivera Office genom att logga in med ditt Microsoft-konto eller organisationsautentiseringsuppgifter.
- Sök efter uppdateringar när ominstallationen är klar.
Kom ihåg att följa de specifika instruktionerna från Microsoft och ha din produktnyckel eller Microsoft-kontoinformation redo om det behövs.
Kontakta Microsofts support
För att kontakta Microsoft Support för hjälp, besök den officiella Microsoft Support-webbplatsen. Här kan du kontakta supporten via chatt eller e-post eller schemalägga en återuppringning från en supportagent. Telefonsupport kan också vara tillgängligt genom att ringa det angivna telefonnumret på Microsofts supportwebbplats.
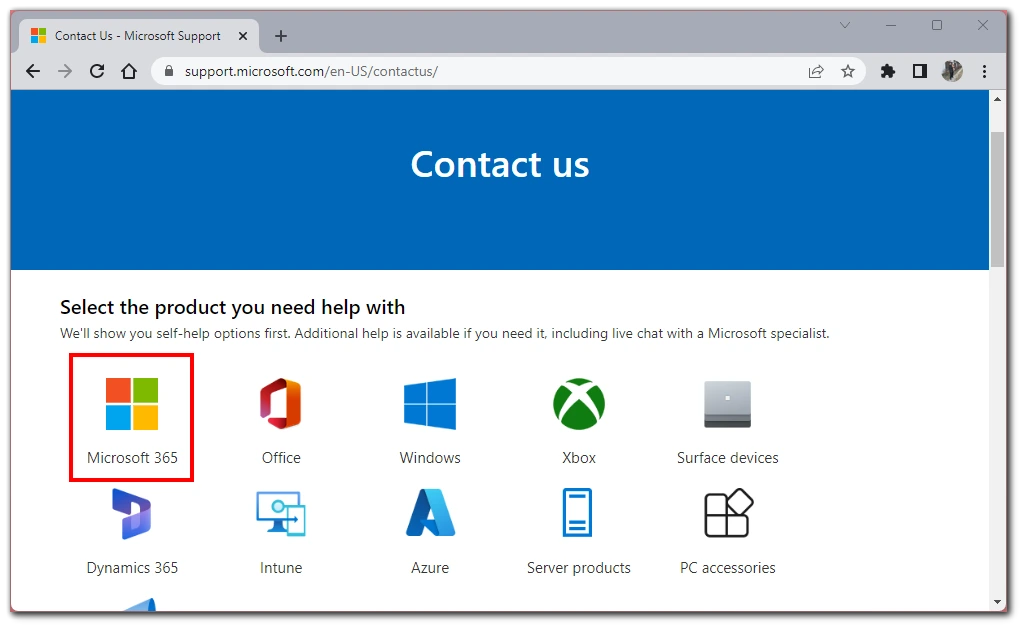
När du kontaktar Microsoft Support ska du vara beredd att lämna relevanta uppgifter som namn, kontaktinformation, produktversion och en tydlig beskrivning av det problem du upplever. Supportagenterna kommer att hjälpa dig vidare baserat på den information som tillhandahålls.