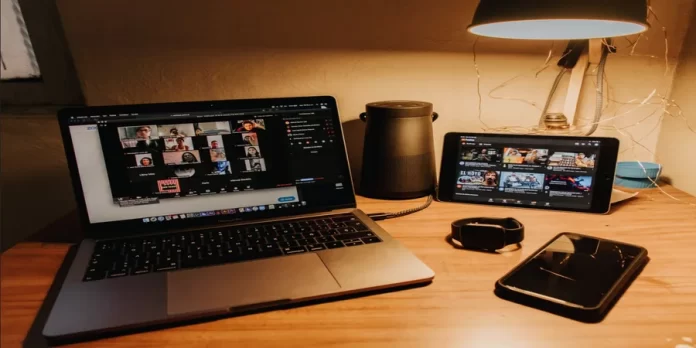Många människor tror att det inte finns något att göra åt felet när de ställs inför ett fel. Den goda nyheten är att tekniska problem är vanliga i många enheter och appar. Med några felsökningsmetoder kan du lösa problemet själv eller vänta på att tjänsten återhämtar sig.
Vad behöver du för att åtgärda felet ”kan inte delta i Zoom-möte”?
Zoom är en tjänst för videokonferenser, onlinemöten, webbseminarier och personliga samtal. Med Zoom kan användaren snabbt kommunicera med ett team eller en enskild användare. Tjänsten stöder upp till 1 000 deltagare och 49 videor som visas på skärmen. Zoom kan nås med ett Google- eller Facebook-konto eller genom att registrera sig.
Zoom-gränssnittet har fyra flikar: Hem, Chatt, Konferens och Kontakter. På huvudfliken kan användaren skapa en ny konferens, gå med i en befintlig konferens med en genererad identifierare, schemalägga en konferens och starta en skärmdemonstration. Fliken ”chatt” innehåller chattar, chathistorik från tidigare sändningar och mottagna filer. ”Konferenser” innehåller tidigare och planerade konferenser och inspelningar av tidigare sändningar. ”Kontakter” innehåller tillagda användare som du kan starta en video- eller textchatt med.
Konferenser i Zoom streamas i HD-kvalitet. Under en konferens kan användaren slå på eller stänga av inmatningsenheter, chatta med deltagare och överföra filer, visa deltagarprofiler och starta inspelning. Men även en sådan populär och ständigt använd app kan misslyckas. Ett sådant fel är felet ”kan inte delta i Zoom-möte”.
Så här kan du åtgärda felet på olika sätt.
Så här startar du om Zoom på skrivbordet
Se Felkod zoom 1142 visar ett felmeddelande: ”Det går inte att delta i mötet. Det här mötet är för närvarande inte tillgängligt från (landsnamn) (felkod: 1142)”. Det betyder att det schemalagda Zoom-mötet som du försöker komma åt inte är tillgängligt i ditt land eller att det har begränsats till en viss målgrupp.
Det första du kan försöka göra för att åtgärda felet är att starta om Zoom-appen. Om du vill göra detta på macOS måste du följa de här stegen:
- Först klickar du på knappen ”Search” (Sök) i det övre högra hörnet av skärmen.
- Skriv in ”Activity Monitor” och tryck på ”Enter” för att öppna den.
- Hitta appen Zoom. Klicka på den och välj knappen ”Stopp” i menyraden.
Om du vill starta om Zoom på ditt Windows-skrivbord måste du följa de här stegen:
- Tryck på ”Windows + X” för att öppna snabbstartmenyn.
- Välj sedan ”Task Manager” för att öppna den.
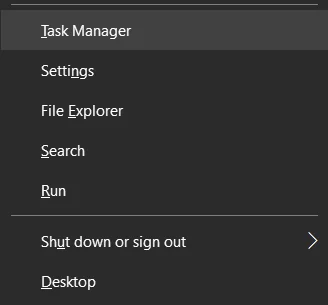
- Sök efter appen Zoom i listan och klicka på den.
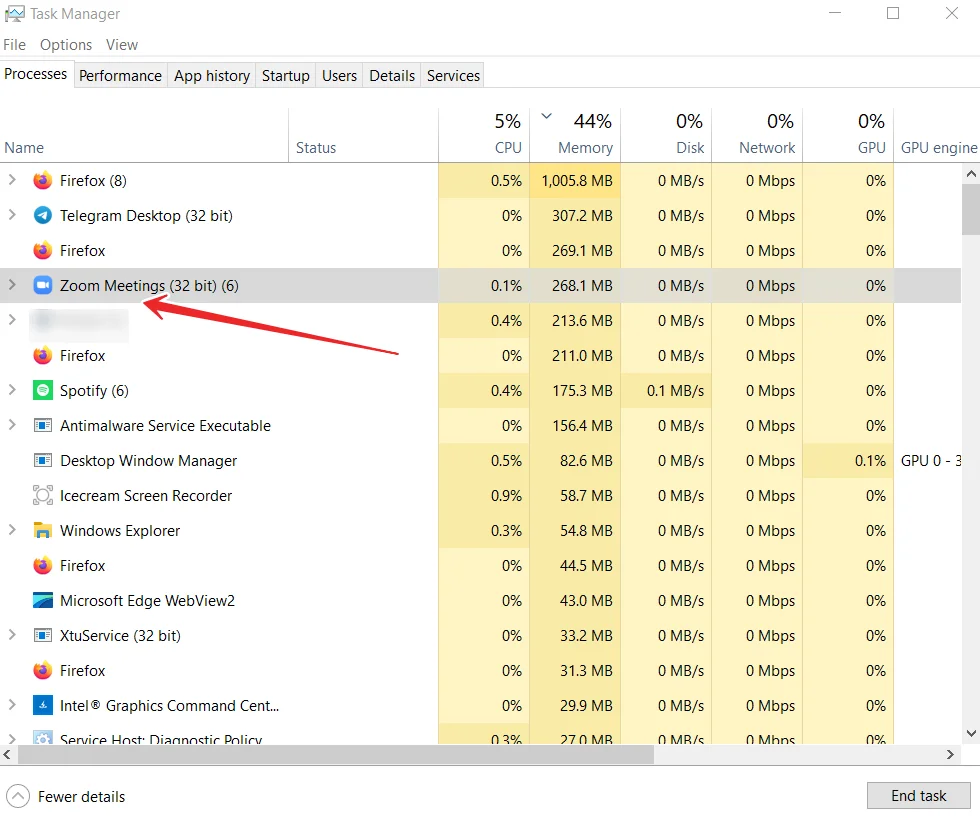
- Slutligen klickar du på ”End Task” (avsluta uppgiften) för att stoppa programmet.
När du har slutfört dessa steg kan du återgå till skrivbordet och starta Zoom igen. Kontrollera förstås om du kan ansluta till mötet.
Om du vill starta om Zoom på din mobila enhet måste du öppna sektionen för appar som körs på din smartphone eller surfplatta. Svep sedan helt enkelt för att stänga appen. Slutligen öppnar du bara Zoom igen och kontrollerar om den fungerar som den ska.
Vilka är de andra sätten att åtgärda felet ”kan inte gå med i Zoom-möte”?
Om inget har ändrats efter att du har startat om Zoom-appen kan du prova metoderna nedan.
Bekräfta Zoom-token eller uppgifter om din värd
Kontakta arrangören av Zoom-samtalet och be igen om en giltig token och mötesinformation. Kontrollera om det stämmer överens med den token som du försöker ansluta dig till. Du kan också be arrangören att vara värd för dig när du vill delta i en Zoom-videokonferens.
Använd en VPN eller proxyserver
Om du har en VPN-server på din enhet kan du aktivera den och försöka gå in i Zoom-videokonferenssamtalet. Om du kan delta i mötet kan det vara ett fel med geografisk begränsning eller begränsningar hos din internetleverantör eller nuvarande internetanslutning. Var noga med att välja ett land där Zoom är tillgängligt.
Om du inte har någon VPN-tjänst kan du enkelt skapa ett konto och registrera dig för en premium-VPN-tjänst.
Installera om appen Zoom
Du kan försöka installera en ny version av Zoom-appen för att lösa problemet. Först avinstallerar du Zoom-appen på enheten. Gå till avsnittet Butik och sök efter Zoom. Installera nu appen. Försök att delta i Zoom-mötet igen.
Kontakta Zoom kundtjänst
Om ingen av ovanstående lösningar fungerar kan du kontakta Zooms kundtjänst för att rapportera problemet. Gå till https://support.zoom.us/hc/en-us i din webbläsare och klicka på ”Contact Customer Support” för att skapa en rapport.
Hur du kontrollerar internetanslutningen
Om inget har ändrats efter att du har startat om programmet bör du kontrollera din internetanslutning. Om felet beror på anslutningsproblem kan din anslutning vara instabil eller för långsam för att kunna ringa ett videosamtal. Så om du vill kontrollera statusen på din internetanslutning kan du försöka använda en webbplats från en tredje part, till exempel SpeedTest, som exakt mäter nedladdnings- och uppladdningshastigheten för din internetanslutning.
Om du ser på webbplatsen att din anslutning är instabil och inte överensstämmer med ditt avtal med din tjänsteleverantör ska du först försöka starta om routern. Om det inte fungerar kan du kontakta din internetleverantör för att ta reda på vad som är fel.