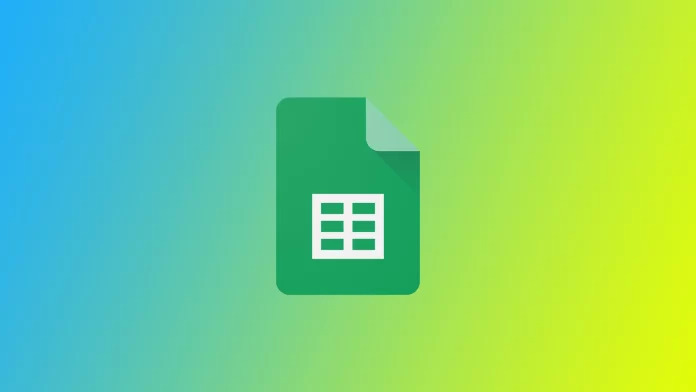Google Sheets har blivit oumbärligt för otaliga yrkesverksamma, så att de enkelt kan organisera, analysera och samarbeta kring data. Men även de mest erfarna användarna stöter ibland på parsefel i formeln som kan störa deras arbetsflöde. Det finns flera typer av fel i Google Sheets. Först måste du förstå hur de skiljer sig åt så att du kan redigera din formel korrekt.
Vad är ett formelparsningsfel i Google Sheets och varför kan du stöta på det
Formelparsningsfel i Google Sheets är ett felmeddelande som visas när en formel inte kan utvärderas eller tolkas korrekt av programmet. När ett parseringsfel uppstår kan Google Kalkylark inte beräkna det förväntade resultatet av formeln och indikerar att det finns ett problem i själva formeln.
Du kan stöta på formelparsningsfel i Google Sheets av flera skäl:
- Syntaxfel: Syntaxfel uppstår när strukturen eller syntaxen i en formel är felaktig. Det kan handla om felstavade funktionsnamn, felplacerade eller saknade parenteser, felaktig användning av operatorer eller ogiltiga cellreferenser. Även ett litet typografiskt fel kan leda till ett parse-fel.
- Cirkulära referenser: En cirkulär referens uppstår när en formel skapar en loop genom att hänvisa till sin egen cell eller skapa en kedja av cellreferenser som i slutändan pekar tillbaka på sig själv. Google Kalkylark stöder inte cirkulära referenser och genererar därför ett parse-fel för att förhindra en oändlig loop.
- Parenteser eller hakparenteser i fel ordning: När du använder parenteser eller hakparenteser i en formel är det viktigt att se till att de är korrekt balanserade och i rätt ordning. Om det finns en obalans, t.ex. en saknad eller extra avslutande parentes/klammer, kan Google Sheets inte analysera formeln korrekt och ger ett felmeddelande.
- Felaktiga hänvisningar till intervall: Om du använder felaktiga eller ogiltiga intervallreferenser i en formel kan det leda till parse-fel. Det är viktigt att kontrollera att de refererade intervallen är korrekta, korrekt formaterade och finns i arket. Ett stavfel eller en referens till ett icke-existerande intervall kan utlösa ett parse-fel.
- Ogiltiga funktionsargument: Varje funktion i Google Kalkylark kräver specifika argument för att fungera korrekt. Om du anger ogiltiga eller inkompatibla argument för en funktion, t.ex. fel datatyp eller fel antal argument, kommer Google Kalkylark att visa ett parse-fel.
Formelparsningsfel kan vara frustrerande, men om du förstår de potentiella orsakerna kan du identifiera och felsöka dem på ett effektivt sätt. Genom att noggrant granska dina formler, leta efter syntaxfel, lösa cirkulära referenser, balansera parenteser/parenteser, verifiera intervallreferenser och säkerställa giltiga funktionsargument kan du övervinna formelparseringsfel i Google Sheets och uppnå korrekta beräkningar och dataanalys.
Vad du ska göra för att fixa vanliga Google Sheets-formelparsefel
Att åtgärda vanliga Google Sheets-formelparsefel kräver ett systematiskt tillvägagångssätt för att identifiera och lösa de specifika problem som orsakar felen. Här är de steg du kan ta för att åtgärda dessa fel i Google Sheets:
#DIV/0! Fel
Felet #DIV/0! uppstår när en formel försöker dividera ett värde med noll. Om du t.ex. har en formel som ”=A1/B1” och B1 innehåller ett nollvärde, kommer felet att uppstå.
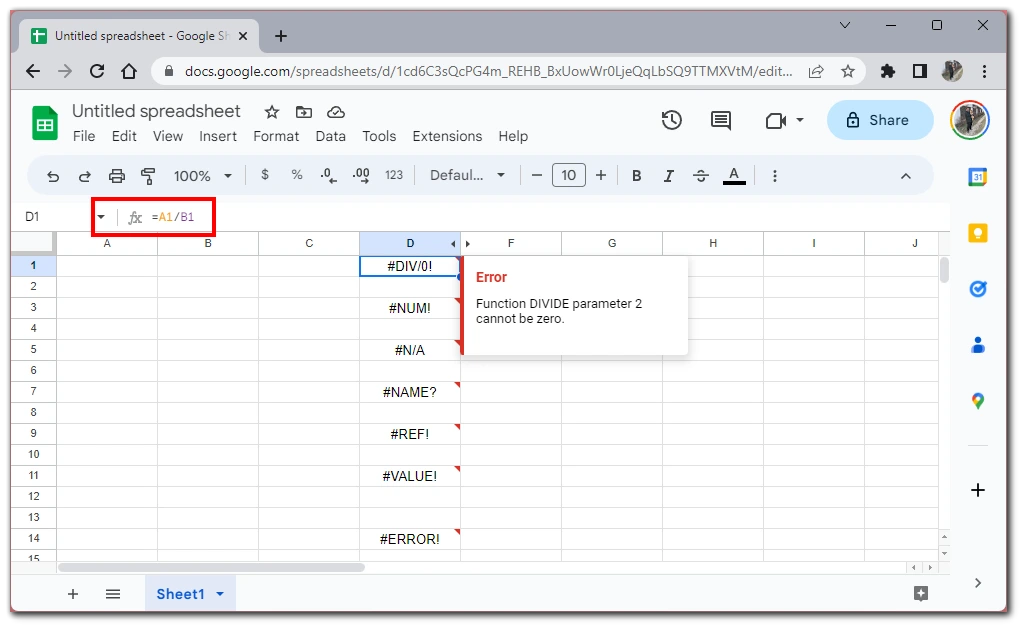
För att åtgärda detta fel kan du använda IF-funktionen för att lägga till ett logiskt test och visa ett alternativt resultat när divisorn är noll. Här är ett exempel: ”=IF(B1=0, ”Dividera med noll fel”, A1/B1)”
#NUM! Fel
Felet #NUM! indikerar ett numeriskt värdefel i formeln. Om du t.ex. har en formel som ”=SQRT(-1)” för att beräkna kvadratroten av ett negativt tal, kommer detta fel att uppstå.
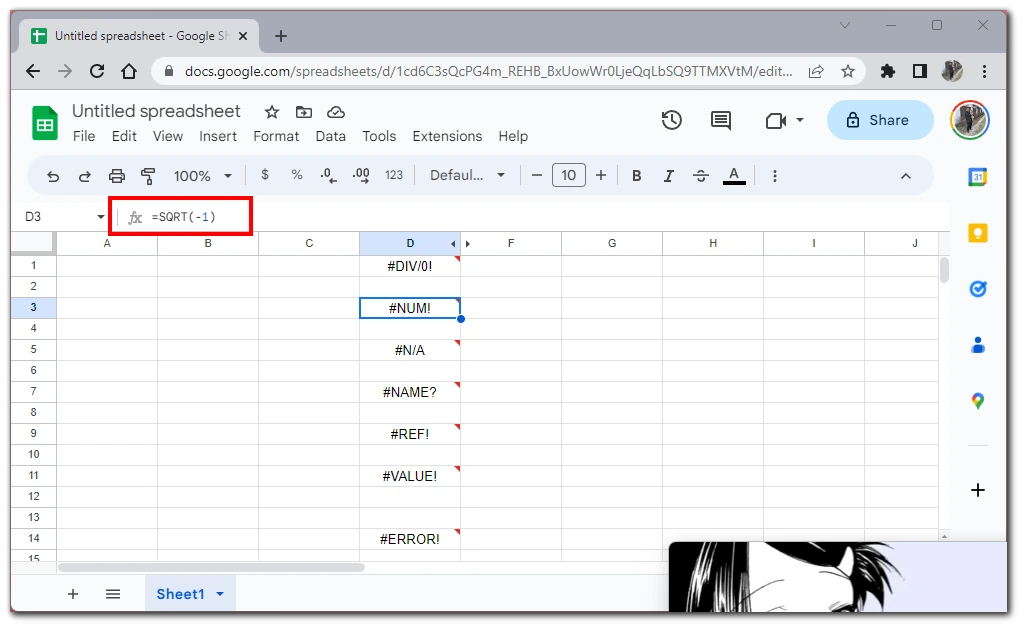
För att åtgärda problemet ska du granska formeln och kontrollera att inga matematiska operationer är ogiltiga. Kontrollera att de värden som används i formeln är giltiga och ligger inom rätt intervall.
#N/A Fel
Felet #N/A uppstår när en formel hänvisar till data som inte är tillgängliga eller inte kan hittas. Om du t.ex. har en VLOOKUP-formel ”=VLOOKUP(A1, B1:C10, 2, FALSE)” och värdet i A1 inte finns i intervallet B1:C10, uppstår felet.
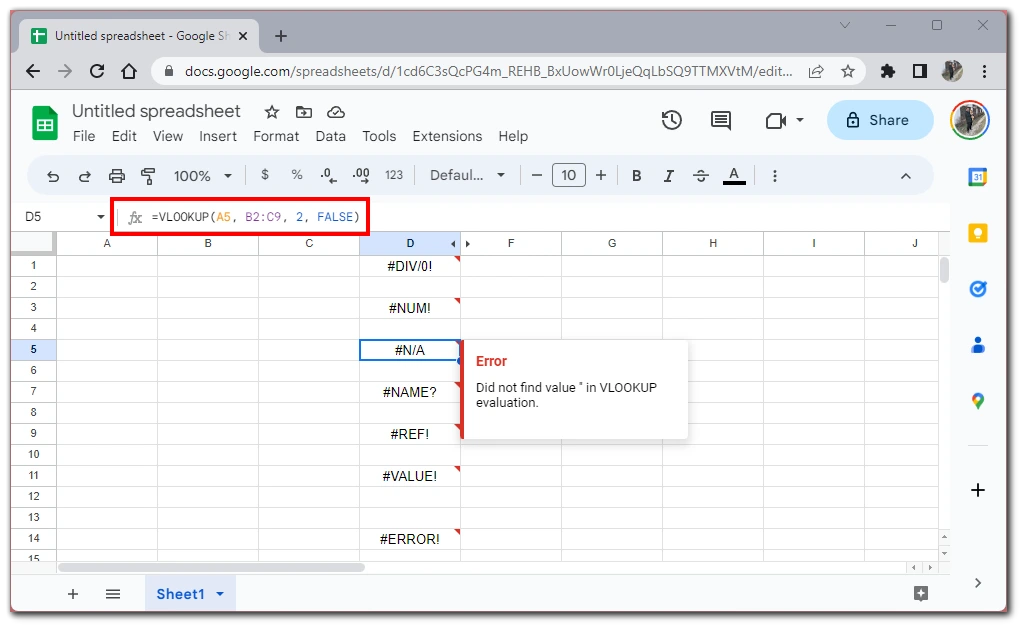
För att hantera detta fel kan du använda felhanteringsfunktioner. Exempel: ”=IFNA(VLOOKUP(A1, B1:C10, 2, FALSE), ”Hittades inte”)”
#NAME? Fel
Felet #NAME? indikerar att en formel innehåller ett okänt eller felstavat namn på en funktion eller ett intervall. Om du t.ex. skriver SUM-funktionen som ”=SUme(A1:A10)” kommer felet att uppstå.
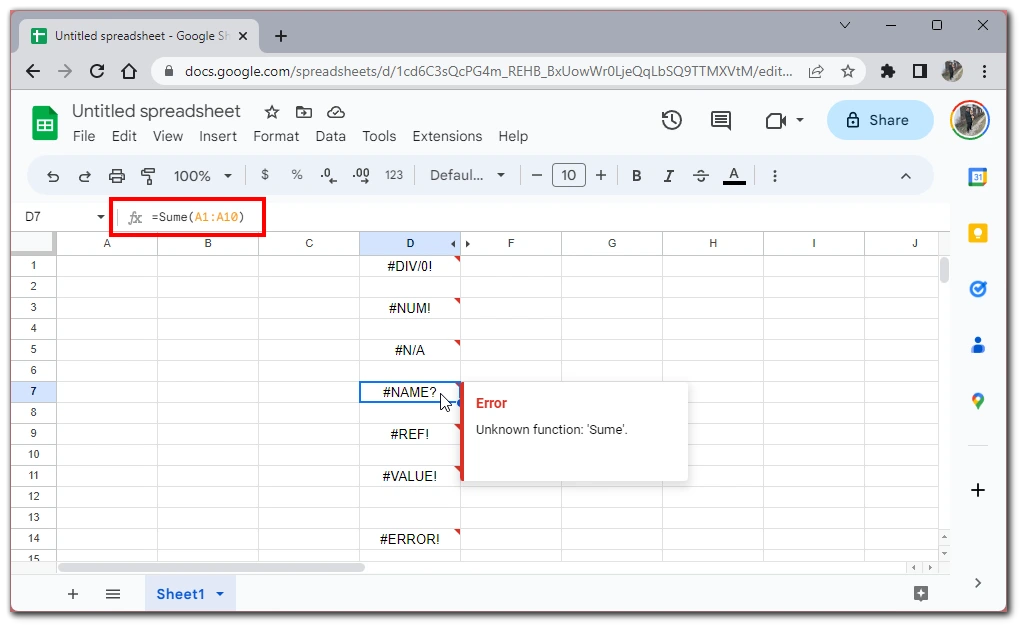
För att åtgärda det, kontrollera funktionen eller intervallnamnet som används i formeln och se till att det är korrekt stavat. Exempel: ”=SUM(A1:A10)”
#REF! Fel
Felet #REF! uppstår när en formel hänvisar till en cell eller ett intervall som har raderats, flyttats eller inte längre är giltigt. Felet uppstår till exempel om du har en formel ”=A1+B1” och tar bort kolumn B.
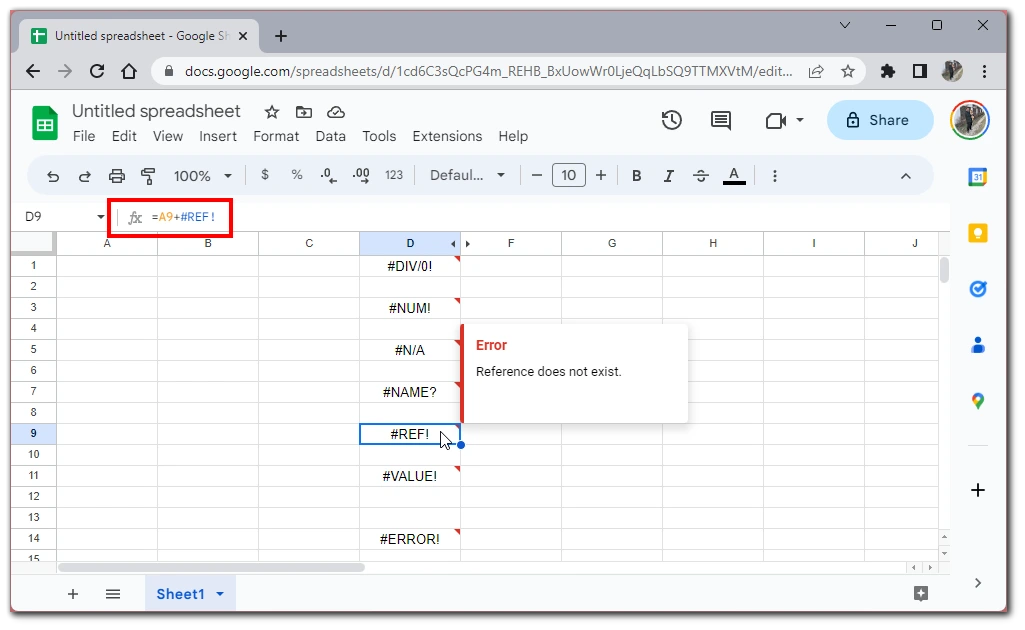
För att lösa detta fel, identifiera referensen som orsakar problemet och uppdatera formeln för att hänvisa till rätt cell eller intervall. Exempel: ”=A1+C1” (förutsatt att kolumn C är den nya referensen).
#VALUE! Fel
Felet #VALUE! indikerar ett problem med typen av data som används i formeln. Felet uppstår till exempel om du har en formel ”= A1: B1” och en av cellerna inom intervallet innehåller icke-numeriska data.
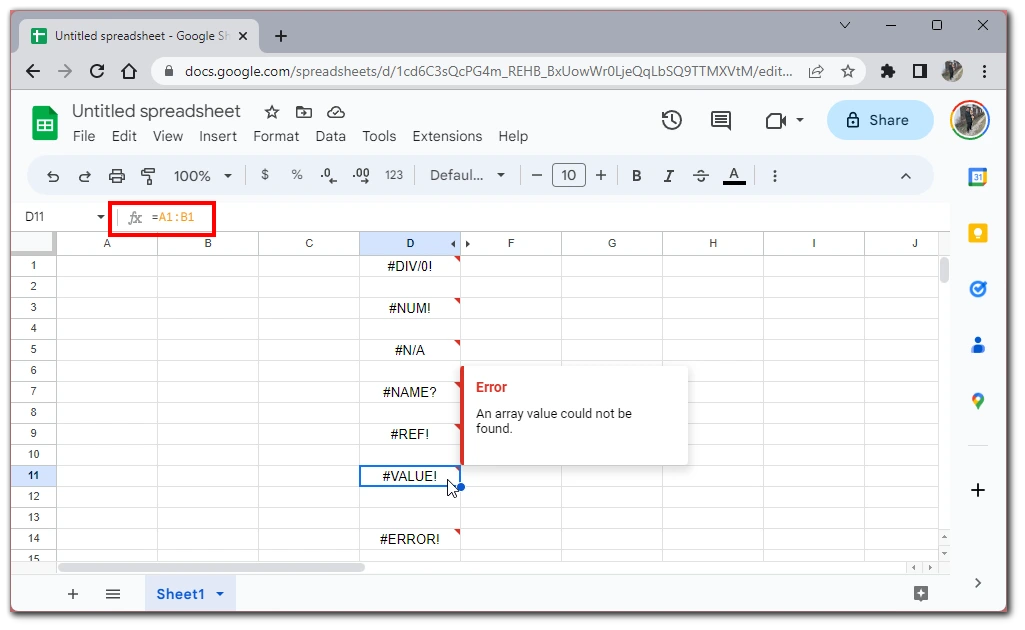
Kontrollera om det finns ogiltiga datatyper eller inkonsekventa dataformat. Se till att de värden som används i beräkningar är lämpliga för den formel som används.
#ERROR! Fel
Felet #ERROR! är ett allmänt fel som uppstår när en formel stöter på ett oväntat problem. Om du t.ex. har en formel med felaktig syntax som ”=IF(A1>, ”Sant”, ”Falskt”, ”Fel”)”, kommer felet att uppstå. För att åtgärda det, granska formeln för eventuella inkonsekvenser eller ogiltiga operationer. Dela upp komplexa formler i mindre delar för att identifiera det specifika område som orsakar felet.
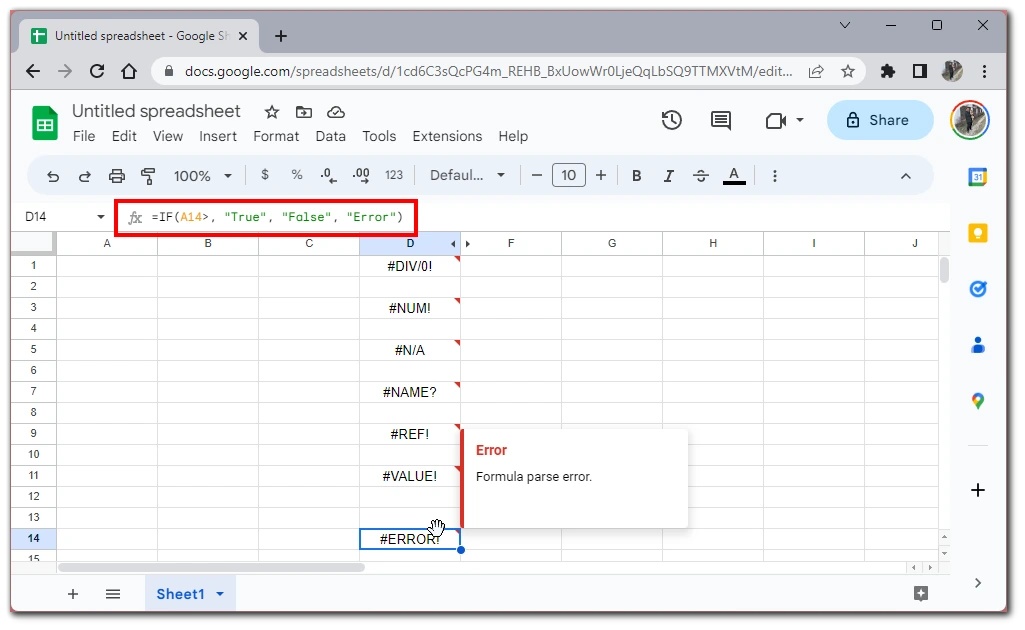
Genom att förstå dessa exempel och följa de steg som beskrivs för varje fel kan du effektivt felsöka och åtgärda vanliga Google Sheets-formelparseringsfel.