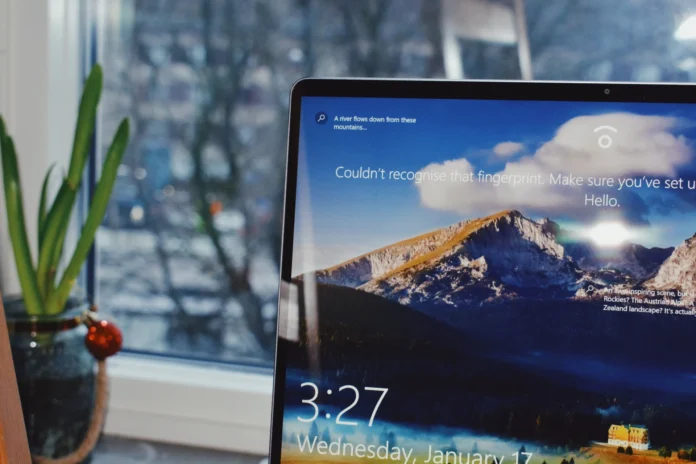När du ska installera, köra eller stänga ett program i Windows 10 kan du ibland få ett felmeddelande: ”Ett annat program använder den här filen för närvarande”.
Denna varning visar att operativsystemet inte låter dig installera, öppna eller stänga det programmet förrän du stänger det program som använder det.
Till en början verkar det som om det är lätt att lösa problemet, du behöver bara stänga programmet, vilket inte gör det möjligt för oss att vidta de åtgärder som vi behöver vidta. När det gäller att identifiera programmet är det dock inte så lätt.
Så här åtgärdar du felet ”Ett annat program använder den här filen” på olika sätt
Om du undrar hur du hittar och stänger rätt app kan du läsa mer om det här:
Så här åtgärdar du felet ”Ett annat program använder den här filen” med Aktivitetshanteraren
Om Windows 10 säger att filen används av en annan app och du inte kan hitta rätt app är det klokt att stänga alla appar som körs i bakgrunden.
Det enklaste sättet att göra detta är att använda Aktivitetshanteraren. Så här gör du:
- Tryck samtidigt på Ctrl+Alt+Delete på tangentbordet.
- Du får en blå skärm med en kort meny i mitten av skärmen. Bland de tillgängliga alternativen väljer du ”Task Manager”. Efter detta kommer huvudskärmen på din dator eller bärbara dator att laddas igen. Den enda skillnaden är att du kommer att se ett aktivt fönster för Task Manager.
- Navigera till fönstret Task Manager och sedan till fliken ”Processer”.
- Därefter kan du hitta det önskade programmet bland de aktiva processerna. Högerklicka på programmet. Från de alternativ som visas väljer du ”Avsluta uppgift” för att stänga det.
Om felmeddelandet inte anger vilket program som använder filen stänger du alla onödiga program. Kontrollera om felet har försvunnit.
Så här åtgärdar du felet ”Ett annat program använder den här filen” genom att logga ut och logga in igen efter detta
Som alltid, om något går fel, är det första du gör efter den föreslagna lösningen på problemet att starta om. Den andra åtgärden efter det är troligen att logga ut och logga in igen.
Eftersom systemet i båda fallen stänger de öppna programmen manuellt, och i det andra fallet även de program som du har konfigurerat så att de aktiveras vid start, kan detta hjälpa dig att lösa problemet.
Vissa användare har kunnat åtgärda felet genom att logga ut från sina konton. Logga ut och lås skärmen. Logga sedan in igen och kontrollera om filen används av en annan app.
Så här åtgärdar du felet ”Ett annat program använder den här filen” med DISM och SFC
Om du har skadade systemfiler på din enhet är det troligen dessa som orsakat felet. Det kan också vara ett tillfälligt fel.
I sådana fall är det bäst att använda DISM och SFC. Det är två praktiska verktyg som du kan använda om vissa program inte fungerar som de ska. För att kunna använda dem måste du:
- Skriv först in ”cmd” i sökrutan i Windows.
- Högerklicka sedan på Kommandotolken. Välj ”Kör som administratör” bland de tillgängliga alternativen.
- När du har startat kör du det här kommandot: DISM.exe /Online /Cleanup-image /Restorehealth.dism återställa hälsa windows 10.
- Nästa kommando bör vara: sfc /scannow och tryck på Enter. Kör kommandoraden SFC.
- Kontrollera om du får samma fel när du kör kommandona. Om felet fortfarande visas startar du om datorn och kontrollerar den igen. Om felet kvarstår efter omstart går du vidare till nästa lösning.
Så här åtgärdar du felet ”Ett annat program använder den här filen” med Disk Cleanup
Du kan också försöka köra programmet Disk Cleanup för att rensa disken och ta bort onödiga filer. Temporära filer kan också vara orsaken till felet. Följ de steg som anges nedan för att göra detta:
- Skriv först ”diskrensning” i sökfältet i Windows.
- Dubbelklicka på Disk Cleanup för att starta verktyget.
- Välj den enhet där du installerade Windows och program.
- Identifiera sedan de filer som du vill ta bort och välj dem i listan.
- När du har markerat alla filer som du inte behöver klickar du på knappen OK. Detta startar rensningsprocessen, varefter du måste starta om enheten.
Den ultimata och mest radikala metoden är att återställa enheten till fabriksinställningarna. Det är dock bättre att använda den först när du har provat alla ovanstående metoder.
Fundera också på om problemet med en enda app är värt alla dina konton, information som lagras på enheten och alla inställningar som du har gjort under driften.