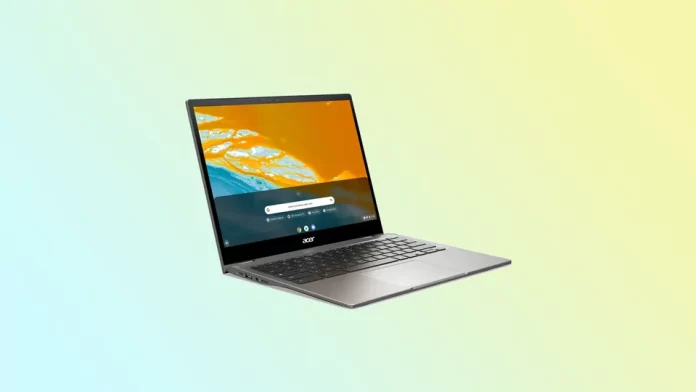Chromebooks är ett utmärkt val för dig som behöver en pålitlig och lättanvänd bärbar dator. Den är främst utformad för att surfa och titta på videor och är även ett bra alternativ för studier. Många företag tillverkar Chromebooks. Bland dem finns Google, Asus, HP, Acer, Acer osv. De fungerar dock inte som en Windows-dator eller Mac. Sådana bärbara datorer har sitt eget Chrome OS.
Precis som alla andra bärbara datorer kan Chromebook stöta på problem. Ett av de mest frustrerande problemen är när den inte går att slå på. Det finns två huvudorsaker till att det händer. Det kan bero på ett fel i laddaren eller ett internt tekniskt problem.
Låt oss titta på några steg för felsökning.
Kontrollera laddaren och strömanslutningen
Kontrollera först och främst om din Chromebook är påslagen igen. Om du till exempel har lämnat den i standby-läge under en längre tid kan den helt enkelt ha fått slut på ström. Försök att ladda den som vanligt, men skynda dig inte att sätta på den direkt. Vänta 10-15 minuter och tryck sedan på strömknappen.
Om din Chromebook fortfarande inte går att slå på och om laddningslampan inte lyser, kontrollera att laddaren är korrekt och säkert inkopplad. Du kan flytta laddningskontakten i porten något och se om lampan blinkar eller försvinner. Om så är fallet kan kontakten vara skadad. Kontrollera också eluttaget för att se till att det fungerar korrekt.
Ibland kan laddarens ingång bli smutsig när den används ofta. Du kan försöka rengöra den med något tunt, t.ex. en tandpetare. Var dock försiktig så att du inte skadar den. Du kan också försöka blåsa ut damm ur porten. På äldre versioner av Chromebook kan du också koppla ur batteriet och damma av det.
Anslut sedan laddaren till din Chromebook och låt den stå i 10-15 minuter, som redan nämnts tidigare. Försök sedan att slå på den igen.
Utföra en Powerwash (fabriksåterställning)
Om du är säker på att laddningen är intakt men lampan blinkar eller försvinner hela tiden kan du försöka återställa din Chromebook till fabriksinställningarna. Det kallas Powerwash. För att utföra den följer du de här stegen:
- Logga ut från ditt konto.
- Håll sedan Ctrl + Alt + Shift + R intryckt.
- Därefter väljer du Omstart.
- I rutan som visas väljer du Powerwash och klickar på Fortsätt.
- Följ slutligen stegen som visas och logga in med ditt Google-konto.
När du har återställt datorn kontrollerar du om problemet fortfarande kvarstår och konfigurerar sedan Chromebooken från början. De här stegen gäller för alla Chromebook-märken. Men om det inte fungerar kan du försöka med en hård återställning.
Utföra en hård återställning
Innan du börjar ska du komma ihåg att hårdåterställning rensar Chromebookens minne och återställer den till standardinställningarna. Se därför till att du har säkerhetskopierat alla viktiga data. Dessutom kan den här processen variera från tillverkare till tillverkare.
För Asus och HP
- Koppla först bort laddaren och andra kringutrustning (t.ex. mus eller tangentbord) från Chromebook.
- Stäng sedan av den genom att hålla ned strömknappen i minst 4 sekunder för att tvinga ned den.
- Därefter trycker du på knappen Uppdatera och håller den intryckt och trycker sedan på strömbrytaren samtidigt som du håller in knappen Uppdatera.
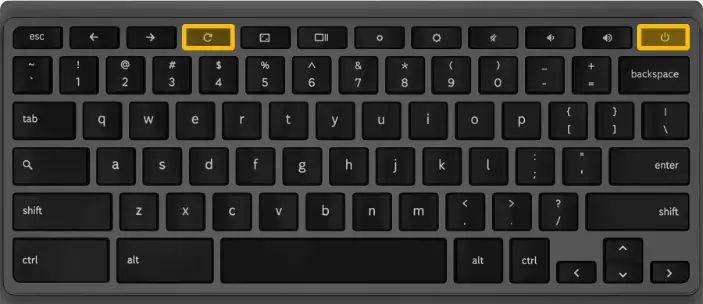
- När Chromebooken är påslagen släpper du knappen Uppdatera.
För Google, Acer och Samsung
- Koppla bort laddaren och andra kringutrustning (t.ex. mus eller tangentbord).
- Håll ned Esc-tangenten och knappen Uppdatera samtidigt.
- Medan du håller dessa knappar intryckta trycker du på strömbrytaren för att slå på Chromebook.
- När ett meddelande visas på skärmen släpper du de andra tangenterna.
Om du har en äldre version av Chromebook kopplar du bort nätadaptern. Sätt sedan in en gem eller ett liknande verktyg i hålet på Chromebookens undersida. Håll pappersklämman på plats medan du kopplar in nätadaptern. Försök slutligen att sätta på din Chromebook.
Du kan behöva utföra detta steg två eller tre gånger om ditt första försök misslyckas. När skärmen Återställning visas låter du Chromebook laddas i 10-15 minuter. Starta sedan om Chromebooken.
Kontakta supporten eller reparationscentret
Om ingen av ovanstående metoder hjälpte dig att slå på din Chromebook är den bästa lösningen att kontakta tillverkarens supportteam för ytterligare hjälp. De kanske kan diagnostisera problemet och tillhandahålla en lösning.
Du kan kontakta tillverkarens supportteam eller ett certifierat reparationscenter för att se om de kan diagnostisera och åtgärda problemet. Om din Chromebook fortfarande omfattas av garantin föreslår jag att du kontaktar tillverkaren för att få information om reparations- eller utbytesalternativ.