Förr var det bara spelarna och musikälskarna som använde sig av ljudhögtalare. Nu är en dator utan ljud som en trasig tv-apparat med bild men utan ljud. Om du saknar en ljudikon i systemfältet är det inget problem, det är bara inte bekvämt. Om du inte har ljud är det en katastrof. Du kan dock lösa dessa problem själv och behöver inte be om hjälp från en verkstad.
Vad behöver du göra för att åtgärda Windows 10 ljudhögtalarikonen som saknas i aktivitetsfältet?
Windows är ett ganska bekvämt och intuitivt system. Det beror till stor del på dess gränssnitt och praktiska aktivitetsfält.
Aktivitetsfältet är vanligtvis placerat längst ner på Windows-skärmen. Den visar de program som är öppna för tillfället och ger direkt tillgång till startmenyn och några användbara funktioner.
Till exempel tid och datum, tillgång till tangentbordets layoutspråk eller snabb åtkomst till hotspots.
Till höger i aktivitetsfältet finns en ikon med en högtalare. Den är ansvarig för ljudinställningarna på datorn. Här kan du justera systemets totala volym och ljudutgångsenheterna.
Ibland finns det ett problem där ikonen helt enkelt försvinner från aktivitetsfältet. Du kan också använda andra verktyg från kontrollpanelen för att ändra ljudet. Aktivitetsfältet är dock ett mycket bättre verktyg för detta ändamål.
Så här gör du för att få tillbaka den saknade ljudikonen i aktivitetsfältet.
Så här åtgärdar du problemet med den saknade volymikonen i aktivitetsfältet i Windows 10
Det finns tre huvudsakliga sätt att lösa problemet. Alla är ganska enkla och tar lite tid att utföra. Du kan få tillbaka volymikonen med hjälp av dessa knep:
- Kontrollera om volymikonen är påslagen.
- Logga ut och logga in i Windows 10
- Starta om Utforskaren
Nedan hittar du en mer detaljerad beskrivning av vart och ett av dessa sätt.
Så här kontrollerar du om volymikonen är påslagen
Om du inte har volymikonen i aktivitetsfältet kan det första steget för att lösa problemet vara att aktivera den i Windows.
Om volymkontrollen saknas kan den helt enkelt vara inaktiverad i Windows. Om du har tappat bort volymkontrollen måste du bara koppla in den igen. Så här gör du:
- Först och främst högerklickar du på en tom plats i aktivitetsfältet och väljer alternativet ”Aktivitetsfältets inställningar”.
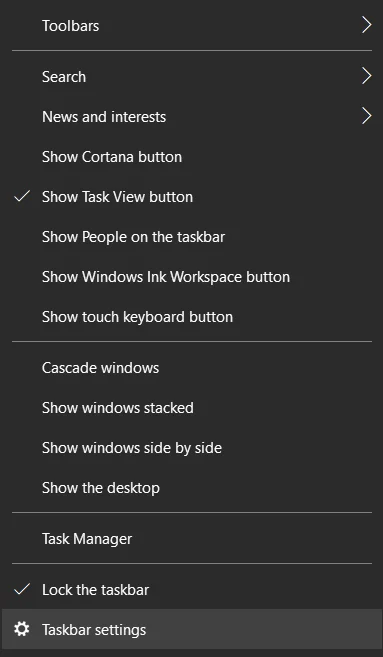
- Bläddra sedan nedåt och klicka på länken ”Slå på eller av systemikoner”.
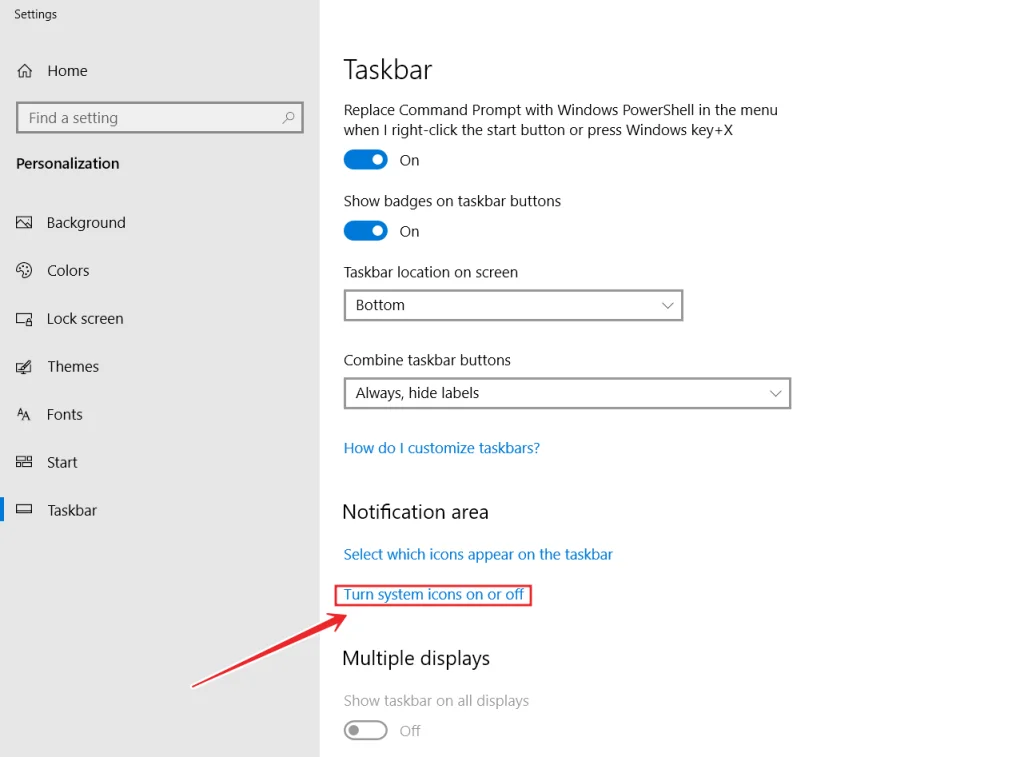
- Därefter ska alternativet ”Volume” (volym) vara påslaget.
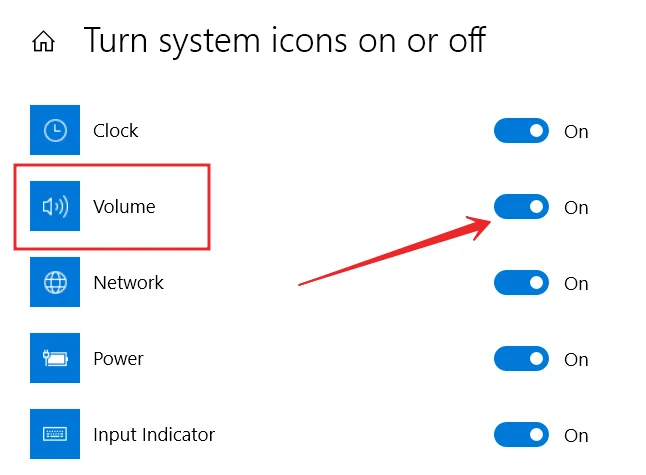
- Gå nu tillbaka till menyn ”Inställningar för aktivitetsfältet” och klicka på länken ”Välj vilka ikoner som ska visas i aktivitetsfältet”.
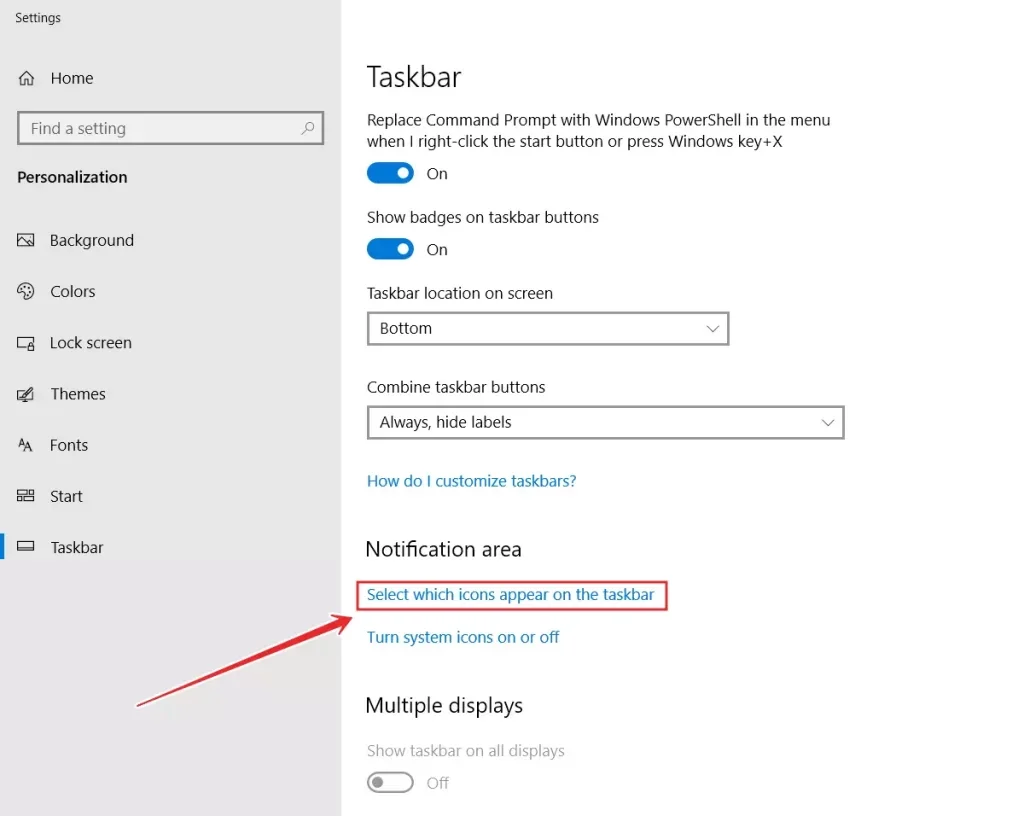
- Alternativet ”Volym” bör också vara aktiverat.
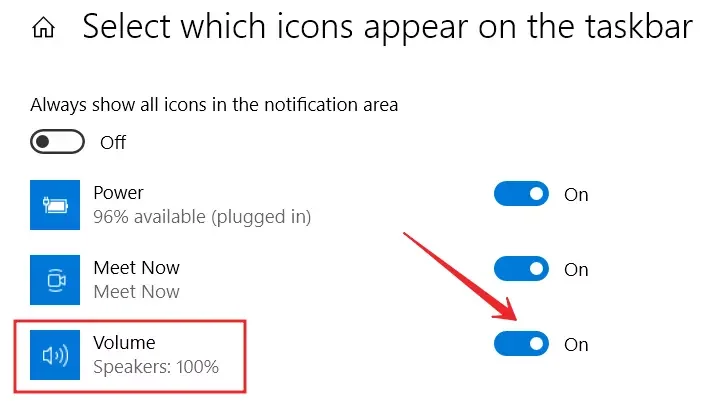
- Kontrollera slutligen aktivitetsfältet för att se om ikonen har dykt upp.
Den här metoden fungerar ofta när du har problem med volymikonen i Windows aktivitetsfält.
Så här loggar du ut och in i Windows 10
Problemet kan också orsakas av ett enkelt fel i systemet. För att åtgärda sådana fel är allt du behöver göra att logga in på nytt i Windows-systemet.
Du kan också starta om enheten. Då stängs operativsystemet av och alla program som kan ha orsakat felet stängs.
Så här startar du om Windows Explorer
Om metoderna ovan inte hjälpte, kan en annan metod vara att starta om Windows Explorer. Användare har rapporterat att de har lyckats använda den här metoden för att lösa problemet med ingen volymikon i Windows 10. I vissa fall kan Utforskaren vara orsaken till problemet. För att göra detta måste du:
- Tryck först på tangentkombinationen ”Ctrl + Shift + Esc” för att öppna Aktivitetshanteraren.
- Gå sedan till fliken ”Detaljer”.
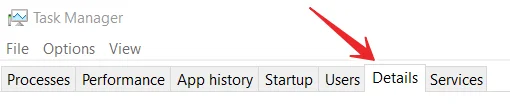
- Här måste du hitta filen ”explorer.exe”.
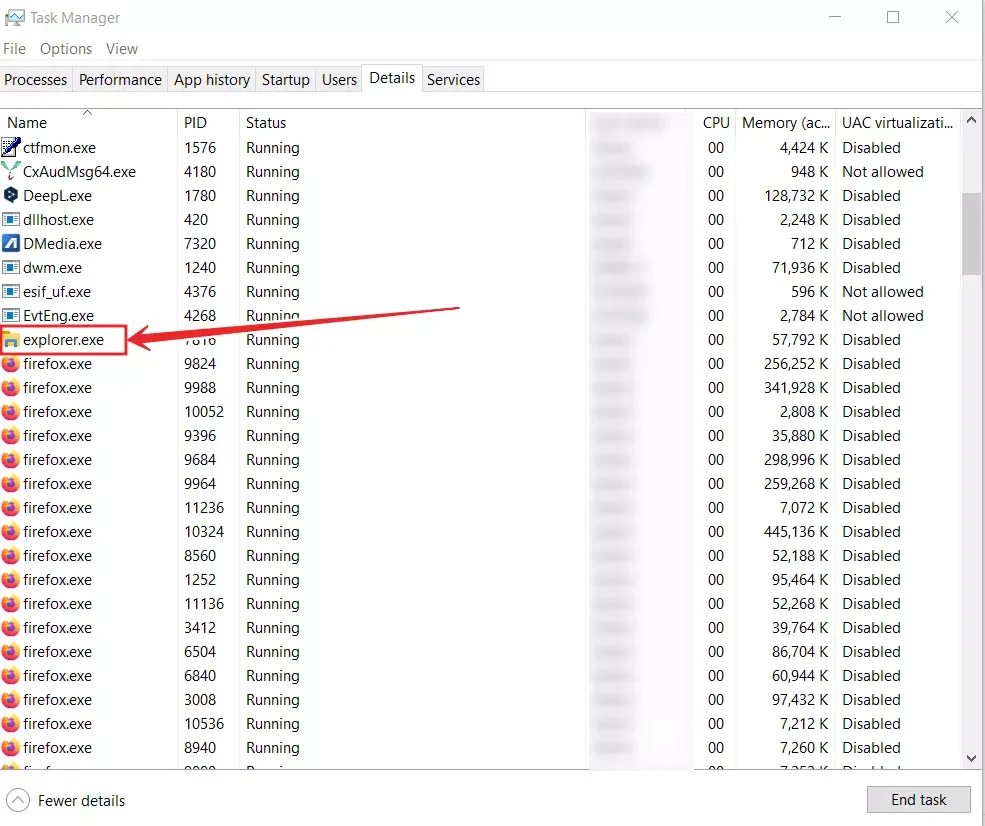
- Högerklicka sedan på den och välj alternativet ”End Task” i listan.
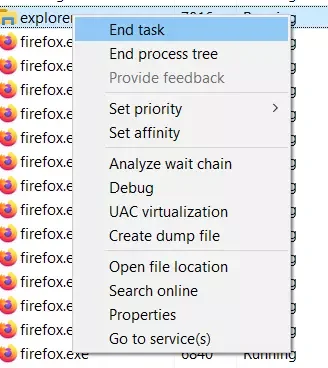
- Tryck sedan på ”Windows + R” och skriv in ”Explorer”. Tryck på Enter eller tryck på ”OK” för att fortsätta.
- Utforskaren startar om och volymikonen bör återigen visas på sin plats i aktivitetsfältet.
När du har slutfört dessa steg kan du starta om Windows Explorer på din dator.
Vad du annars kan göra för att få tillbaka den saknade ljudikonen i aktivitetsfältet i Windows 10
Om ovanstående steg inte hjälpte, misströsta inte. Det finns ytterligare två steg som ibland hjälper användarna. Du kan prova dem:
Uppdatera dina drivrutiner
Det kan vara ett hårdvaruproblem. Detta gäller särskilt om ikonen inte bara försvinner utan blir grå. I vilket fall som helst kan problemet vara relaterat till en ljudenhet. I det här fallet måste du uppdatera drivrutinen för ljudenheten. Starta sedan om datorn och kontrollera om problemet har lösts. För att göra detta:
- Tryck på tangentkombinationen ”Windows + X” och välj alternativet ”Device Manager” i listan.
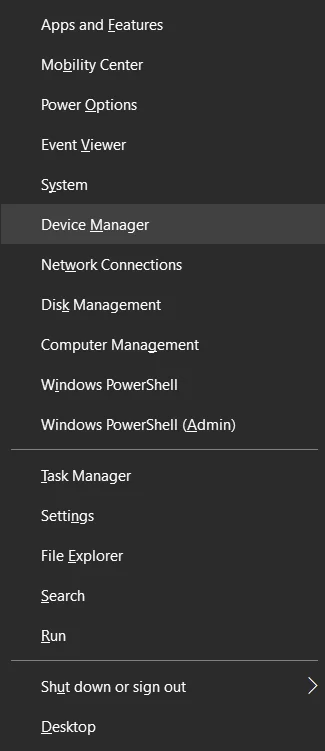
- När Enhetshanteraren öppnas klickar du på raden ”Ljud-, video- och spelkontroller” och högerklickar på den ljudenhet som du vill uppdatera.
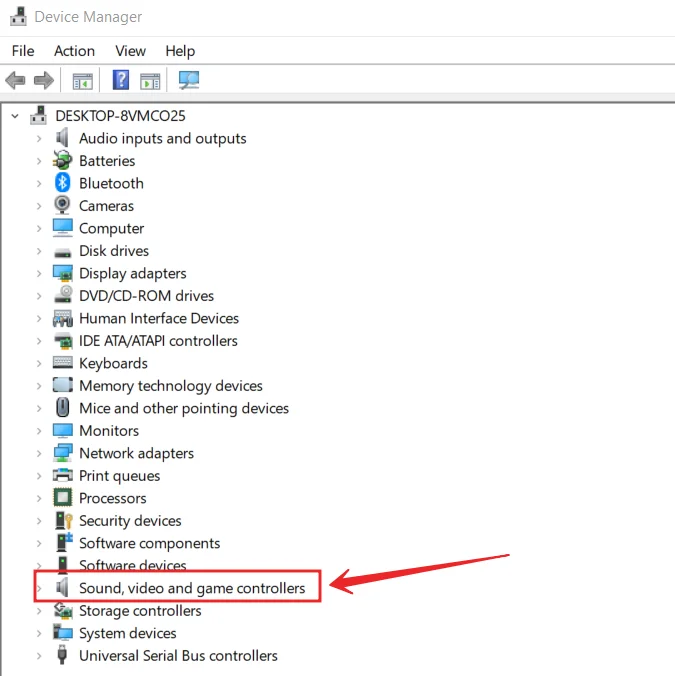
- Därefter väljer du alternativet ”Update Driver” i listan.
- Glöm inte att starta om datorn efteråt.
När du har slutfört dessa steg kan du uppdatera drivrutinen för din ljudenhet.
Ändra storleken på texten
Om inget har hjälpt finns det en sista metod för att lösa problemet. Du kan ändra textstorleken. Med den här metoden kan du ändra displayinställningarna på din enhet och återställa dem igen, eftersom avsaknaden av en ikon i vissa fall kan bero på ett displayproblem.
Så här gör du:
- Först och främst klickar du på Start-knappen och går till menyn ”Inställningar”.
- Öppna sedan avsnittet ”System” och gå till inställningarna för ”Display”.
- Därefter ändrar du textstorleken till 125 %.
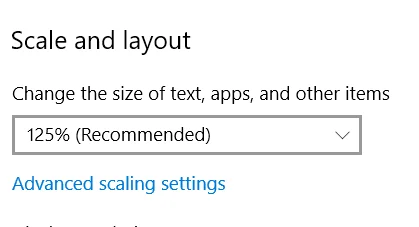
- Gå sedan tillbaka och ändra textstorleken igen till 100 %.
- Stäng fönstret och ljudikonen bör återfinnas i aktivitetsfältet.
När du har slutfört dessa steg kan du ändra storleken på texten på din Windows 10-dator.
Det finns många olika lösningar för att återställa volymikonen i aktivitetsfältet. Genom att prova var och en av de metoder som beskrivs ovan bör du snabbt kunna få tillbaka volymikonen och styra ljudnivån på din enhet från skrivbordets aktivitetsfält.








