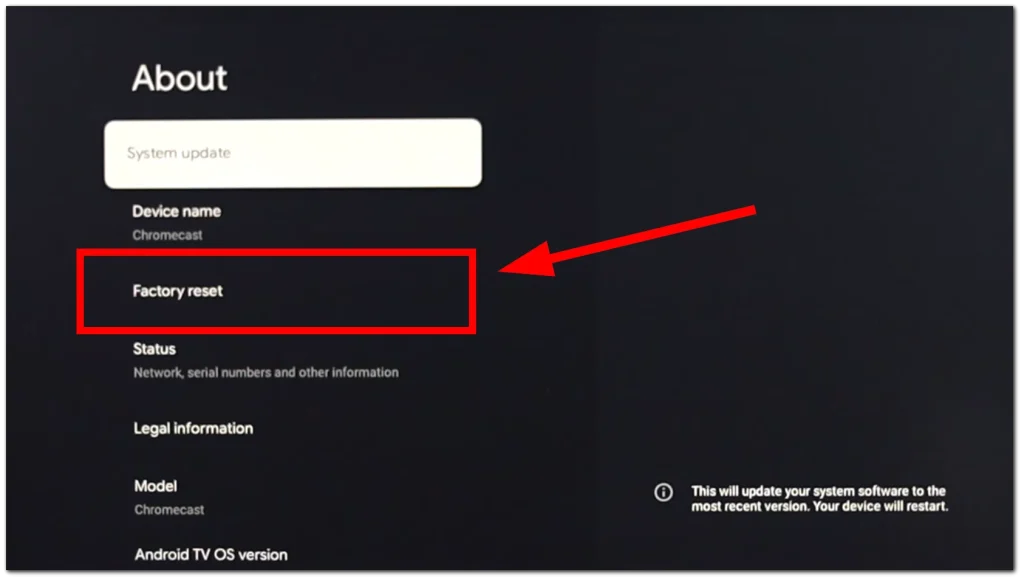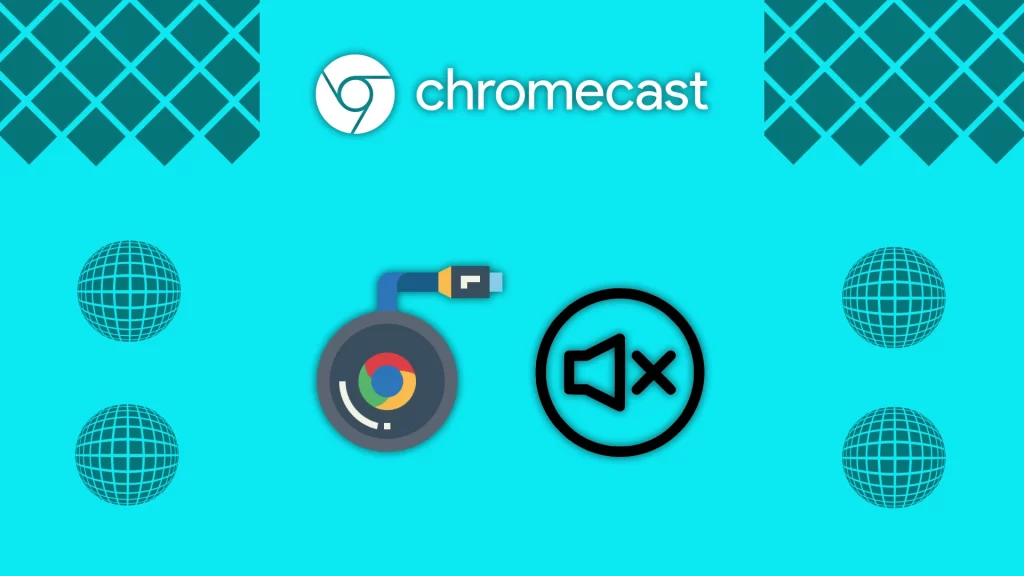Om du har ljudproblem på din Chromecast-enhet, oroa dig inte. Det är ett vanligt problem med HDMI-portar och det finns flera sätt att åtgärda det.
Det enklaste sättet är att stänga av och slå på Chromecast-enheten igen. Detta återaktiverar HDMI-anslutningen och om problemet var att TV:n inte korrekt upptäckte ljudkällan, bör ljudet nu dyka upp. Om det fortfarande inte finns något ljud måste du kontrollera andra saker. Nedan finns en detaljerad felsökningsguide.
Steg 1: Kontrollera ljudet på din TV
Börja med att kontrollera volymen på din TV med hjälp av fjärrkontrollen. Det är möjligt att ljudet av misstag har stängts av. Om du använder externa högtalare, som en soundbar, se till att de är korrekt anslutna till TV:n och att de är påslagna.
Kontrollera sedan om ljudet fungerar på andra källor:
- Byt till en kabel-TV-kanal, om det finns tillgängligt.
- Om du har en Smart TV, öppna en app som YouTube (som vanligtvis är förinstallerad på alla Smart TV:ar) och testa om ljudet fungerar.
Om ljudet fungerar på alla andra källor än Chromecast, gå vidare till nästa steg.
Steg 2: Starta om Chromecast
Om du är säker på att problemet med ljudbrist är relaterat till din enhet, kan det bero på en programvarufel. Det finns två sätt att starta om din Chromecast.
Det första sättet är att helt enkelt koppla bort din Google-enhet, vänta 10–20 sekunder och sedan koppla in den igen. Enheten startar om och om problemet berodde på ett programvarufel, bör allt fungera efter omstarten.
Du kan också starta om din Chromecast genom de interna inställningarna – det är en standardfunktion som tillhandahålls av utvecklarna och kräver inte att enheten kopplas bort.
- Öppna Inställningar och gå till System.
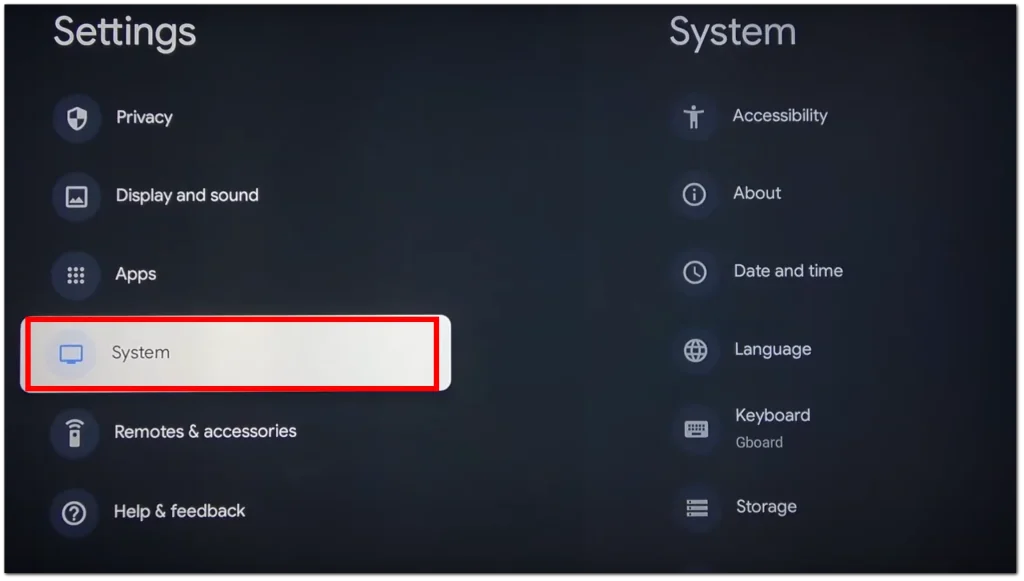
- Rulla ner och välj Starta om.
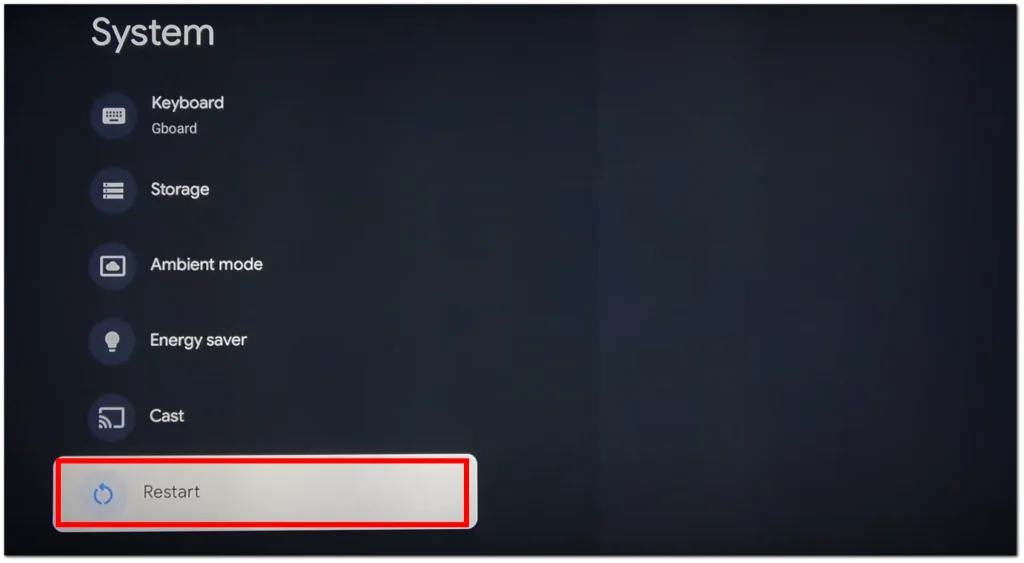
Steg 3: Starta om din TV eller kontrollera ljudinställningarna
Det är inte alls osannolikt att starta om din TV, även om moderna TV-apparater vanligtvis använder separata ljuddekodare. Vissa TV-modeller kan dock ha ljudkodekar integrerade i operativsystemet.
Tänk också på att filmen du vill titta på kan ha ljudspår kodade i ett format som din TV inte stöder. Till exempel stöder inte Samsung-TV-apparater dekodning av DTS-ljudformatet, vilket gör att du kanske inte får något ljud av den enkla anledningen. Öppna YouTube på Chromecast och kontrollera om du får ljud i detta fall.
Steg 4: Återställ Chromecast till fabriksinställningarna
Om de ovanstående stegen inte gav några positiva resultat, kan du behöva återställa din Chromecast till fabriksinställningarna. Detta är en ganska radikal lösning eftersom du måste godkänna alla appar på nytt. Det är en ganska tidskrävande och obekväm process, men i vissa fall är det verkligen nödvändigt. Denna situation är inte typisk, men den kan uppstå om Chromecast-uppdateringen krockar med tidigare inställningar.
För att göra detta, följ dessa instruktioner:
- Gå till Inställningar och välj System.
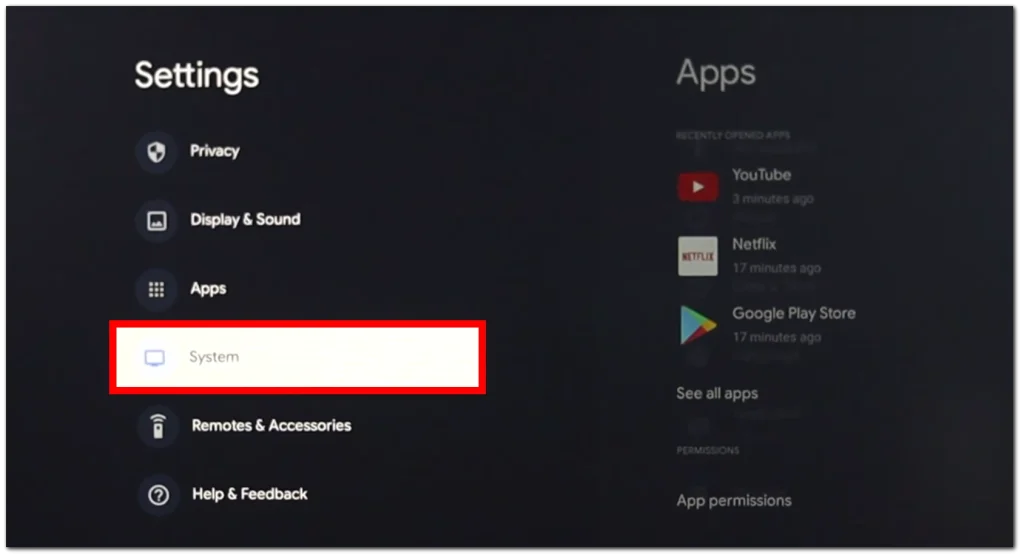
- Gå sedan till Om och klicka på Återställ till fabriksinställningar.