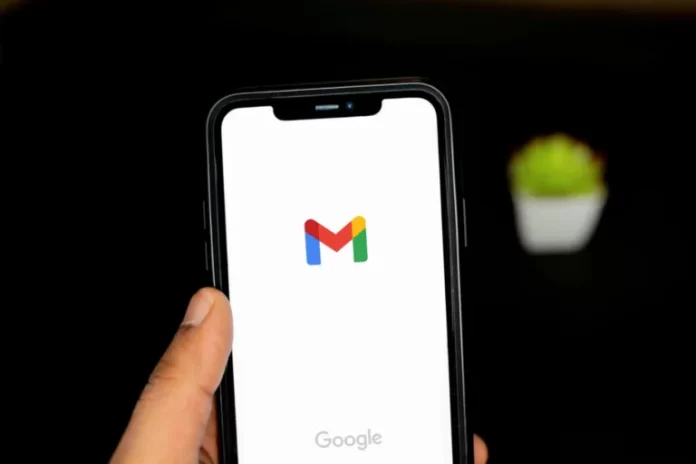Om du använder Gmail har du förmodligen viktig information eller korrespondens i den här appen, och om den slutar fungera är det möjligt att hitta en utväg och återställa allting som det var förut.
Finns det ett sätt att sex Gmail kraschar på Android?
Numera hjälper Google-appar oss med alla möjliga uppgifter. I varje svår situation vänder vi oss till Google för att få hjälp och få en lösning. Men det händer också att du snabbt behöver det du behöver i Google-appen, och plötsligt dyker det upp en popup-fönsterruta som säger: ”Google-appen har stannat”. Och du måste dessutom stanna mitt i vägen. Detta är mycket irriterande eftersom du aldrig fick den eftertraktade lösningen och vid det här laget är du helt hjälplös.
Det finns flera anledningar till att Google-appen slutar fungera. Kanske är Google-appen du använder redan föråldrad, eller så finns det något annat problem med Google Play-appen. Problemen kan bero på brist på ledigt utrymme på din enhet av något annat. Det finns för närvarande 3 lösningar, varav minst en kommer att hjälpa till att åtgärda det här felet.
Så här gör du för att åtgärda Gmail-appen på din Android-enhet när den kraschar.
Så här uppdaterar du Gmail-appen till den senaste versionen
Felet ”Google-appen har stannat” kan ha flera orsaker, och en av dem har att göra med en föråldrad version av Google Play-appen som är installerad på din Android-enhet. Därför bör du uppdatera Google-appen till de senaste versionerna för att lösa problemet.
Om du har sparat den automatiska Play Store-uppdateringen i enhetens inställningar ska Google-appen automatiskt uppdateras till den senaste versionen. På grund av låg anslutningskapacitet kan det dock hända att tjänsterna inte uppdateras.
Så här åtgärdar du Gmail-appen genom att starta om en Android-enhet
Om Gmail-appen kraschar är det första du ska göra att starta om telefonen. Detta löser många mindre problem med telefonen. Om Gmail inte fungerar på grund av dessa mindre problem är omstart ett säkert sätt att lösa problemet.
Om du vill starta om din Android-telefon måste du hålla ned strömknappen på telefonen och trycka på Starta om på telefonskärmen.
Så här rensar du Googles appcache
När du söker efter något i en Google-app lagras vissa data, sökresultat och sökfrågor som cache på din enhet. Googles appar kan också krascha på grund av cacheminnet. Du kan prova att rensa cacheminnet och se om det löser problemet.
Följ de här stegen för att rensa Googles appcache:
- Öppna appen Inställningar på din Android-enhet.
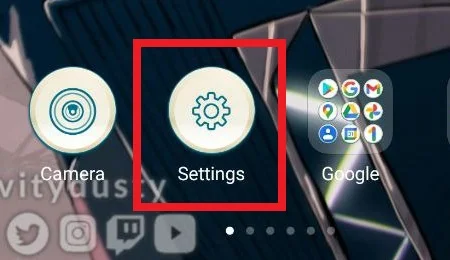
- Rulla sedan nedåt och tryck på avsnittet ”Appar”.
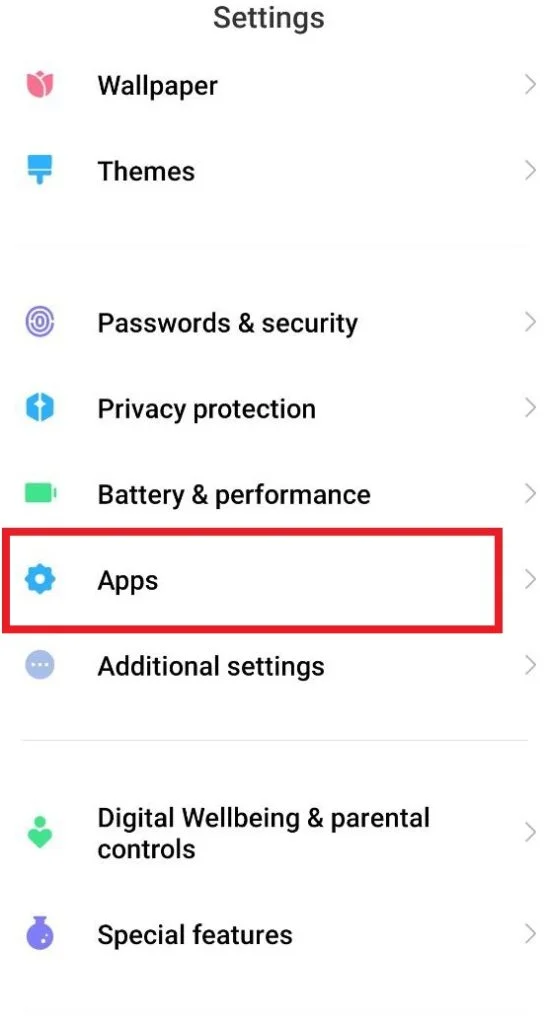
- I menyn som öppnas bläddrar du ner till ”Google Apps” och hittar ”Gmail”.
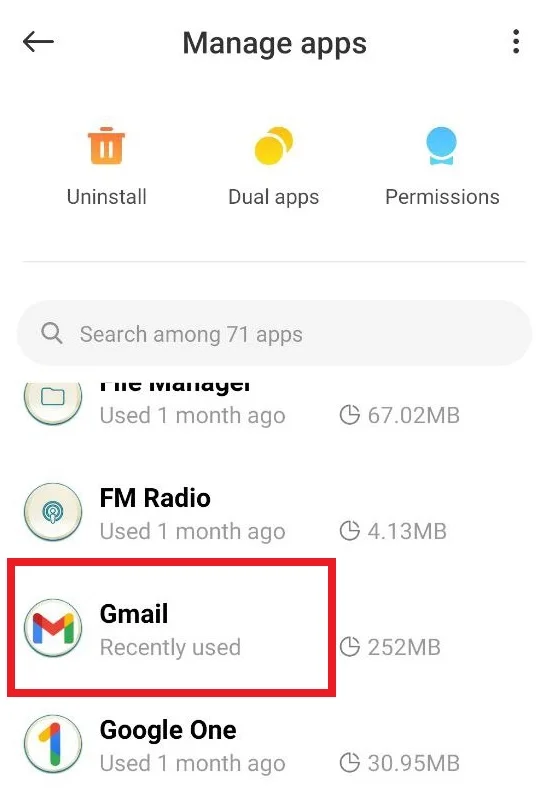
- Där kan du hitta och stoppa Gmail-appen för att få effektiva resultat.
- Rensa slutligen Gmail-appens cache genom att välja önskat alternativ.
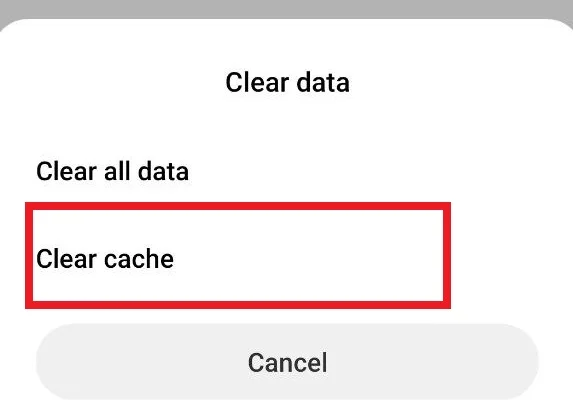
Om du rensar cacheminnet kan du åtgärda ett fel i en Google-app. Du kan även rensa cacheminnet för alla appar på samma sätt.
Så här rensar du alla data från Gmail appen
Det kan finnas flera orsaker till att Gmail-appen stoppas, och kraschen kan vara relaterad till Gmail-appens data. Som en alternativ lösning kan du därför försöka radera alla data från Gmail appen. Om du raderar Gmail-appens data raderas inte enhetens interna data, utan bara resultatet av de sparade sökfrågorna som du utfört i Gmail-appen.
Följ de här stegen för att rensa data från Gmail-appen:
- Öppna appen Inställningar på din Android-enhet.
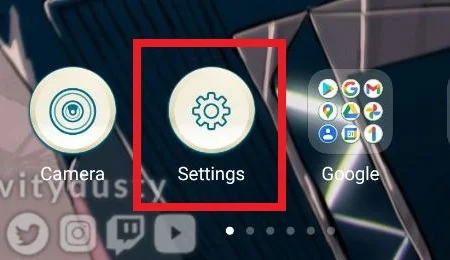
- Bläddra sedan nedåt och tryck på avsnittet ”Appar”.
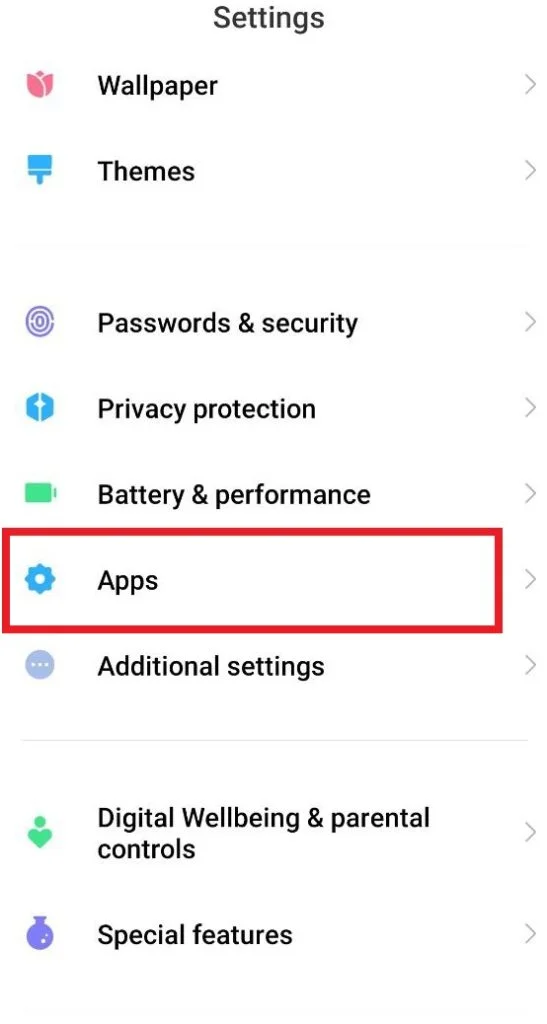
- I menyn som öppnas bläddrar du ner till ”Google Apps” och hittar ”Gmail”.
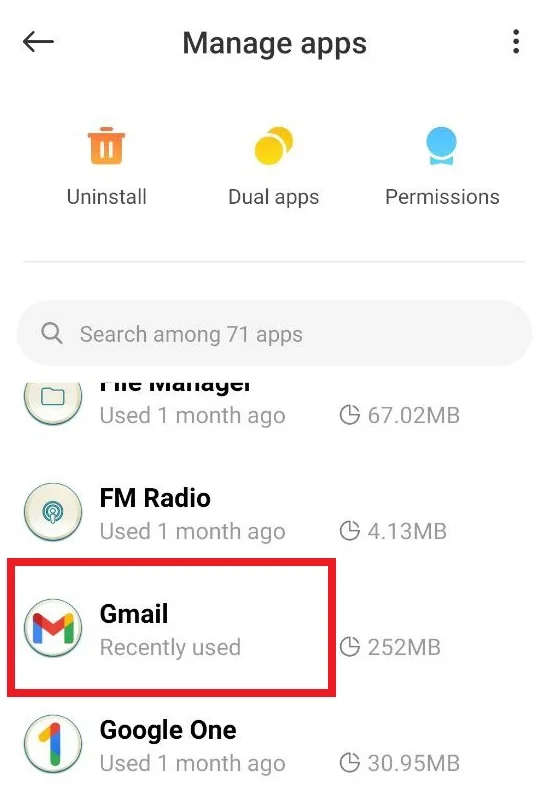
- Där kan du hitta och stoppa Gmail-appen för att få effektiva resultat.
- Gå till alternativet ”Rensa alla appdata” och följ de nödvändiga stegen.
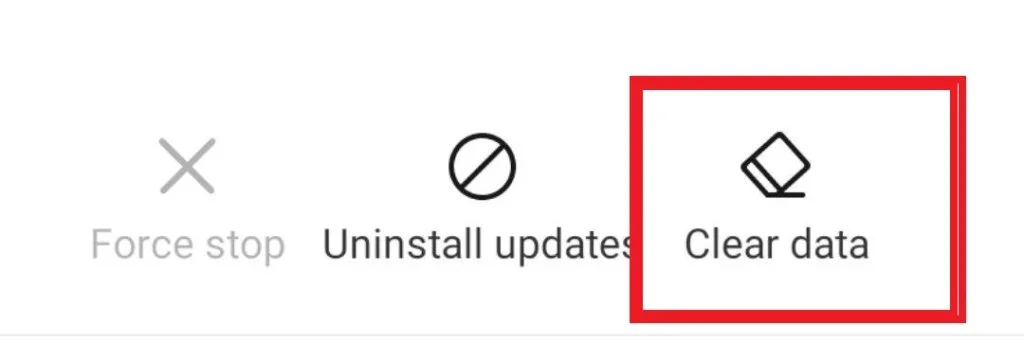
- Starta om din Android-enhet och öppna Google-appen. När du har rensat data bör felet ”Google-appen har stoppats” försvinna.
Så här åtgärdar du krascher i Gmail genom att avinstallera appuppdateringar
Även om en uppdatering är tänkt att åtgärda befintliga problem och lägga till nya funktioner kan en uppdatering ibland orsaka olika problem. Om Gmail började krascha efter att du installerat appuppdateringen, kan du troligen lösa problemet genom att backa tillbaka uppdateringen.
Om du vill åtgärda krascher i Gmail genom att avinstallera appuppdateringar måste du följa de här stegen:
- Öppna först och främst appen Inställningar på din Android-enhet.
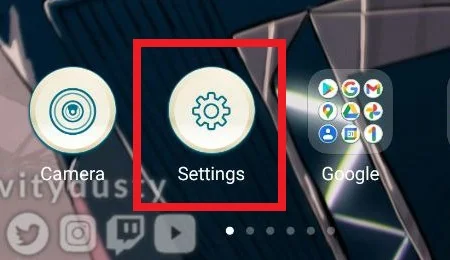
- Bläddra sedan nedåt och tryck på avsnittet ”Appar”.
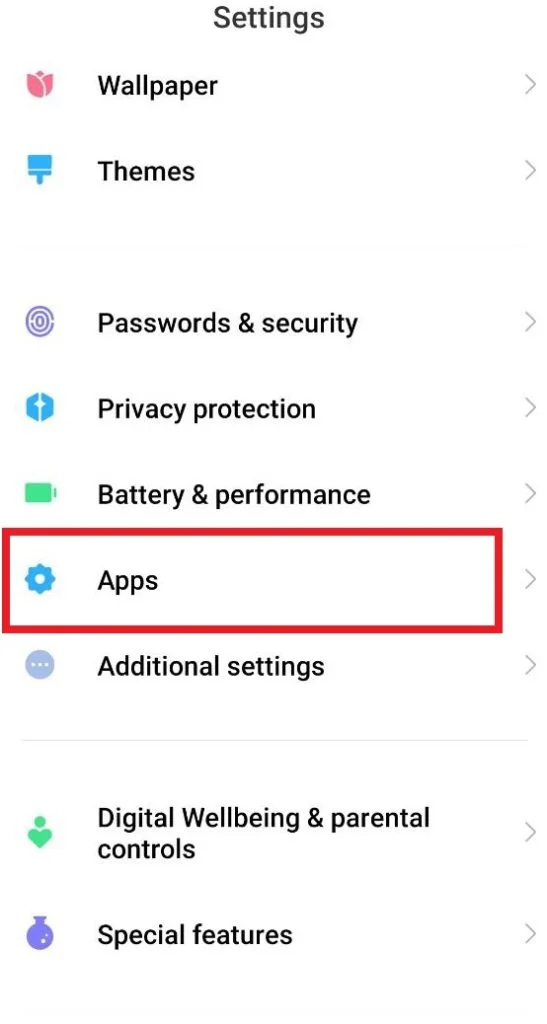
- I menyn som öppnas hittar du ”Gmail”.
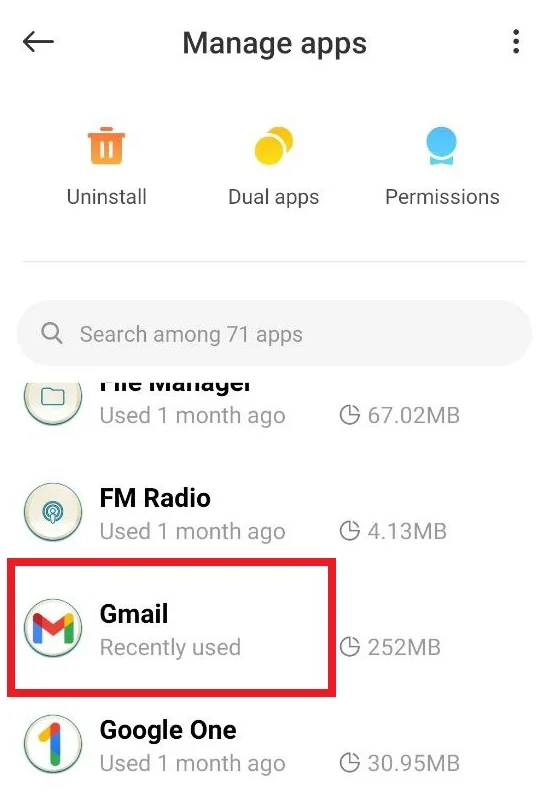
- Välj ikonen med de tre prickarna i det övre högra hörnet på Gmailsidan och välj ”Avinstallera uppdateringar”.
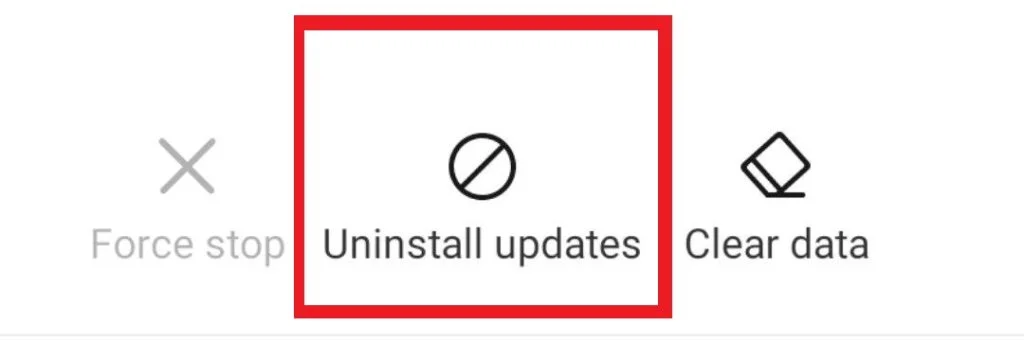
- Välj ”OK” vid uppmaningen för att ta bort uppdateringar av Gmail-appen.
Så här avinstallerar du Gmail-appen
Ett annat sätt att åtgärda tjänsten är att installera om den. När du installerade programmet kan filerna ha installerats eller uppdaterats felaktigt, vilket kan störa dess funktion i framtiden. När du avinstallerar och installerar Gmail på nytt kommer dina data inte att raderas och all din korrespondens kommer att bevaras – servrarna sparar den i molnet. När du hämtar programmet igen uppdateras det dessutom automatiskt till den senaste versionen, där alla fel bör vara eliminerade.
Är metoden för inloggning och utloggning värd ett försök?
En metod för att lösa fel i programmet är att logga ut från alla konton som är registrerade i Gmail. Följ den här guiden för att logga ut från ditt konto:
- Gå till inställningarna.
- Välj alternativet Konton och synkronisering.
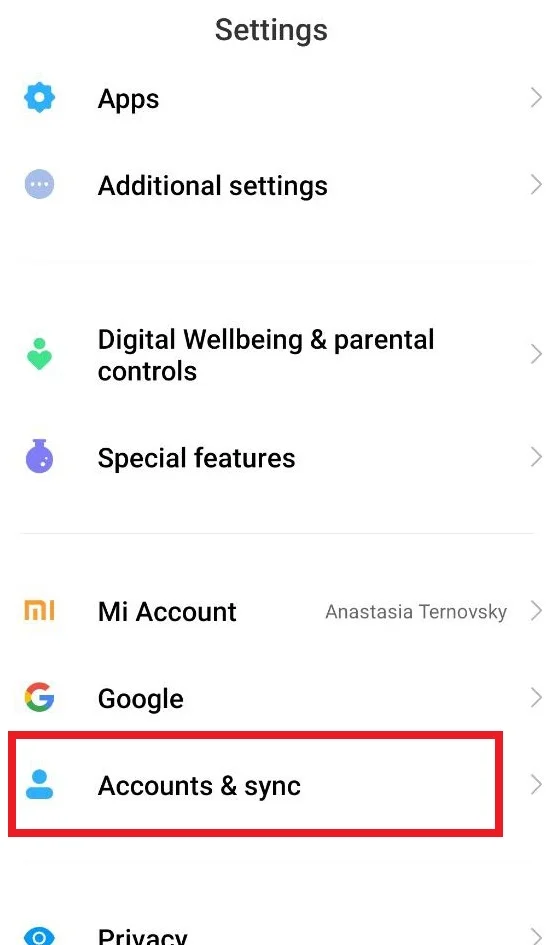
- Under alternativet Konton och synkronisering klickar du på Google.
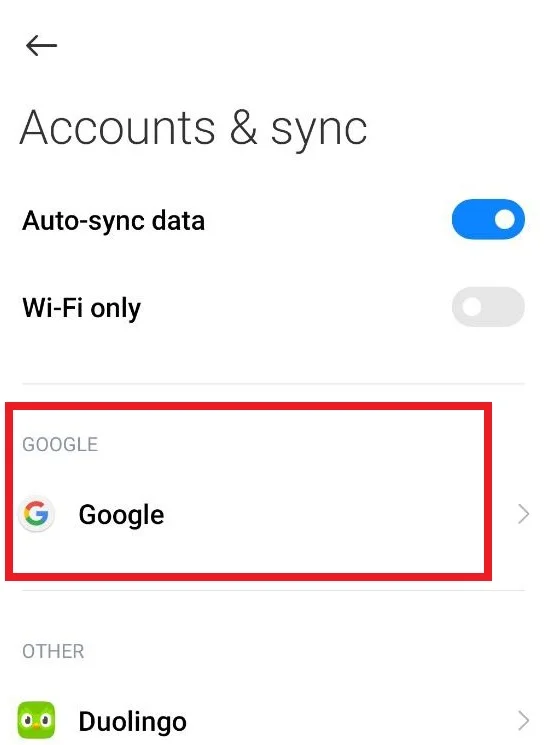
- Längst ner finns alternativet Ta bort konto, klicka på det så kommer du att bli avregistrerad från ditt Gmail-konto.
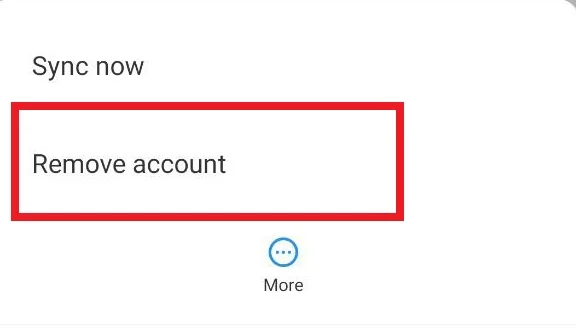
- För att logga in kan du helt enkelt gå till ditt Gmail-program och logga in som vanligt.
Öppna Gmail-appen efter att du avinstallerat uppdateringarna och se om problemet är löst.
Nu vet du mer om hur du hanterar Gmail-appen, vad du ska göra om den kraschar eller om appen har fel. I grund och botten borde Gmail inte få buggar särskilt ofta, eftersom Android vanligtvis bäddar in Gmail som en inbyggd app och uppdaterar automatiskt. Dessutom övervakar utvecklingsteamet noggrant kvaliteten och prestandan hos G Suite-applikationerna, så om du inte kan få din e-post att fungera igen ska du försöka kontakta supporten. Där kommer specialisterna att hjälpa dig att lösa problemet individuellt.