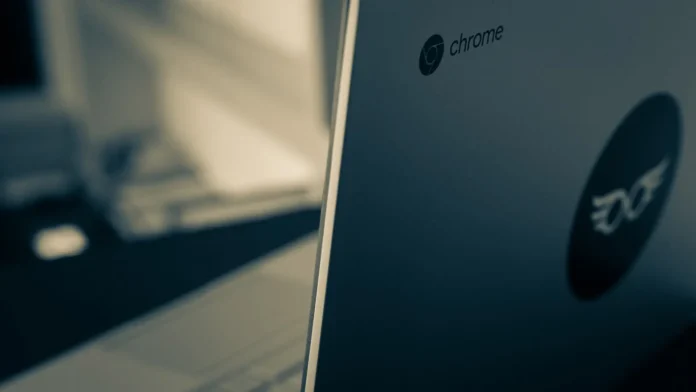Nästan alla har trådlösa enheter idag. Det kan vara vad som helst. Trådlösa hörlurar, högtalare, klockor, mus och tangentbord, till exempel. Det är i alla fall mycket bekvämare än en massa sladdar som ligger på skrivbordet och ständigt stör dig.
De flesta av dessa moderna enheter arbetar med Bluetooth-teknik. Det är en teknik med kort räckvidd. Den gör det möjligt att ansluta två enheter och överföra data mellan dem.
Nästan alla moderna enheter som datorer och telefoner är utrustade med Bluetooth-teknik. Det är en riktigt praktisk funktion som gör att du kan glömma den eviga kabelhanteringen och göra din arbetsplats mycket bekvämare.
En sådan funktion finns också i Chromebooks. Vanligtvis är det inga problem med den, men ibland klagar användare på att de inte kan ansluta sina enheter till Chromebooks via Bluetooth.
Så här åtgärdar du problemet att din enhet inte kan ansluta till din Chromebook via Bluetooth
Det kan faktiskt finnas flera orsaker till detta fel. Det kan vara programvaror eller hårdvara. Oftast är det ganska enkelt att åtgärda problemet och du behöver bara några minuter för att göra det. Du bör prova alla verktyg som kommer att listas ett efter ett och se vilket som kan hjälpa dig.
För att åtgärda felet måste du:
Försök att inaktivera Bluetooth.
Först bör du försöka inaktivera Bluetooth på din enhet och på Chromebook. Detta gör du genom att klicka på Time-ikonen och inaktivera Bluetooth-alternativet. Därefter kan du prova Bluetooth-funktionen igen och se om något förändras.
Försök att starta om Chromebook och enheten
Om det inte hjälper att inaktivera Bluetooth bör du försöka starta om enheten helt och hållet. För att göra detta ska du stänga av Chromebook helt och hållet och lämna den i detta läge i 5-10 minuter. Du bör också stänga av den enhet som du försöker ansluta.
Slå sedan på enheterna igen och försök para ihop dem igen. Om detta inte hjälper är det troligen ett allvarligare programvarufel.
Uppdatera din Chromebook.
Ofta stöter Chromebook-användare på buggar och olika buggar på grund av en föråldrad version av programvaran. För att se till att enheten fungerar korrekt och att alla dess funktioner fungerar korrekt bör du uppdatera den då och då. Detta är ganska enkelt att göra:
- Först måste du klicka på tidsindikatorn.
- Gå sedan till Inställningar.
- Gå sedan till Om ChromeOS och välj Sök efter uppdateringar.
- Här kan du se den aktuella uppdateringen och installera den nya versionen av ChromeOS.
- Starta sedan om din Chromebook och försök ansluta Bluetooth-tillbehöret till enheten igen.
Kontrollera din Bluetooth-enhet
Se till att Bluetooth-enheten är fulladdad och i parningsläge. Koppla också bort den från andra enheter.
Gå sedan till inställningarna för Chromebook och ta bort den problematiska Bluetooth-enheten från listan över kopplade enheter. Starta om den bärbara datorn igen och se om du nu kan para ihop dina enheter.
Kontroll av intervallet
Glöm framför allt inte att Bluetooth är en teknik med mycket kort räckvidd. Det kan hända att du har problem med anslutningen eftersom enheten är för långt borta från Chromebook.
Det är bäst att hålla enheten inom tre meter från Chromebook. Det maximala avståndet för Bluetooth-teknik är 30 fot.
Så här ansluter du en enhet till din Chromebook
Om du har slutfört alla felsökningssteg kan du behöva veta hur du ansluter enheten till Chromebook via Bluetooth. Detta är mycket enkelt att göra. För att göra detta måste du:
- Välj användarmenyn i det nedre högra hörnet.
- Klicka på Bluetooth.
- Slå på Bluetooth med hjälp av växelspaken längst upp.
- Chromebook börjar söka efter Bluetooth-enheten.
- Kontrollera att enheten har gått in i parningsläget.
- Chromebook hittar Bluetooth-enheten och listar den så att du kan ansluta till den. Välj din Bluetooth-enhet.
- När du är ansluten visas ett litet meddelande i hörnet som visar att Bluetooth-enheten är ansluten och redo att användas.
På så sätt kan du ansluta vilken enhet som helst till din Chromebook med hjälp av Bluetooth-teknik.